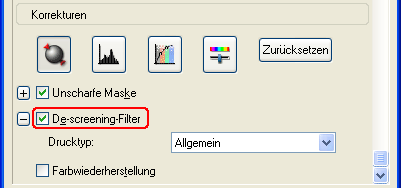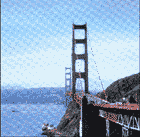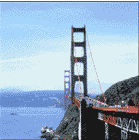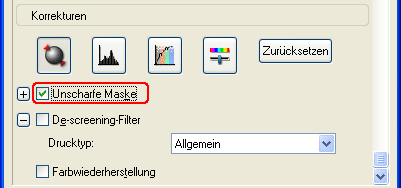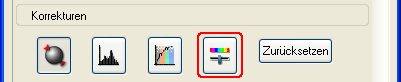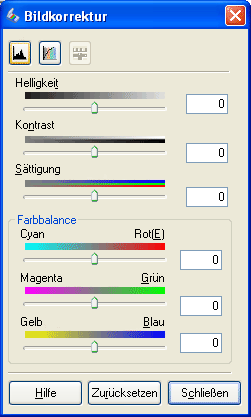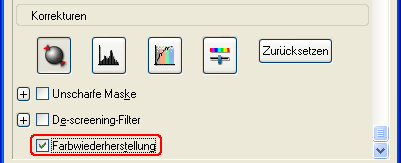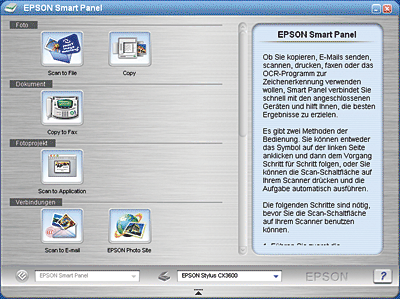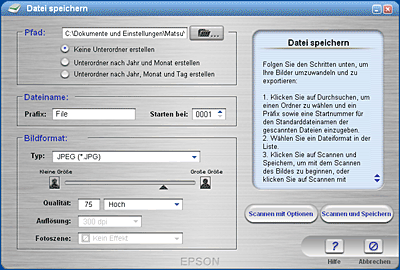Scannen / Verschiedene Scanoptionen
Ansprechende Reproduktionen erzeugen
 Moirémuster aus einem gescannten Bild entfernen
Moirémuster aus einem gescannten Bild entfernen
 Bildschärfe verbessern
Bildschärfe verbessern
 Eine Farbe im gescannten Bild aufhellen
Eine Farbe im gescannten Bild aufhellen
 Bilder mit verblasster Farbe wiederherstellen
Bilder mit verblasster Farbe wiederherstellen
 Qualität des gescannten Bildes verbessern (PRINT Image Matching)
Qualität des gescannten Bildes verbessern (PRINT Image Matching)
EPSON Scan bietet verschiedene Einstellungen zur Optimierung der Scanqualität gemäß den jeweiligen Erfordernissen. Sie können auf einfache Weise die Qualität des Bilds einstellen, indem Sie das Kontrollkästchen im Einstellungsfenster aktivieren. In diesem Abschnitt finden Sie Informationen darüber, was möglich ist und wie Sie es durchführen.
Moirémuster aus einem gescannten Bild entfernen
Sie können wellige oder gekräuselte Muster, die als "Moiré" bezeichnet werden, entfernen. Diese Muster kommen häufig auf Halbtonfarben wie beispielsweise Hautfarben vor. Führen Sie die nachstehenden Schritte aus, um diese Muster zu entfernen.
 |
Hinweis:
|
 | -
Diese Funktion ist nicht verfügbar, wenn die Auflösung höher als 600 dpi eingestellt ist.
|
|
 | -
Diese Funktion ist nicht verfügbar, wenn Schwarzweiß als Bildtyp gewählt ist.
|
|
 | -
Das Ergebnis beim Entfernen von Moirémustern ist im Vorschaubild nicht ersichtlich.
|
|
 |
Aktivieren Sie im Abschnitt Einstellungen das Kontrollkästchen Rasterungsfilter. Öffnen Sie im Standardmodus zuerst das Dialogfeld Bildeinstellung, um zum Kontrollkästchen Rasterungsfilter zu gelangen.
|
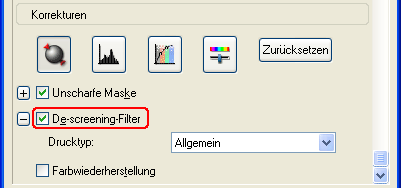
 |
Wählen Sie Screen Ruling entsprechend dem gescannten Bild und dem Zweck. (Diese Funktion ist im Standardmodus nicht verfügbar.)
|
|
Rasterungsfilter nicht angewandt
|
Rasterungsfilter angewandt
|
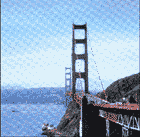
|
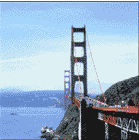
|

[Oben]
Bildschärfe verbessern
Wenn die Umrisse im Originalbild nicht scharf genug sind, können Sie die Schärfe des gescannten Bilds mit dieser Funktion im professionellen Modus erhöhen. (Diese Funktion wird im Standardmodus automatisch aktiviert.) Gehen Sie anhand der folgenden Schritte vor:
 |
Hinweis:
|
 | |
Diese Funktion ist nicht verfügbar, wenn Farbanpassung, Halbton oder Schwarzweiß für Bildtyp gewählt ist.
|
|
 |
Aktivieren Sie im Abschnitt Einstellungen das Kontrollkästchen Unscharfer Maskenfilter.
|
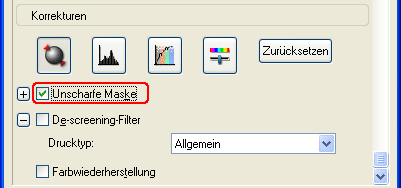
|
Unscharfer Maskenfilter nicht angewandt
|
Unscharfer Maskenfilter angewandt
|

|

|
 |
Wählen Sie die Einstellstufe.
|

[Oben]
Eine Farbe im gescannten Bild aufhellen
Sie können die Farben eines gescannten Bilds aufhellen, indem Sie die Farbhelligkeit, den Kontrast und die Farbbalance einstellen. Gehen Sie anhand der folgenden Schritte vor:
 |
Hinweis:
|
 | |
Diese Funktion ist nur beim Scannen eines Farbbilds verfügbar.
|
|
 |
Klicken Sie auf die Schaltfläche Bildeinstellung.
|
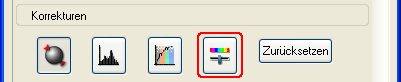
 |
Stellen Sie die gewünschten Optionen durch Verschieben der Regler ein.
|
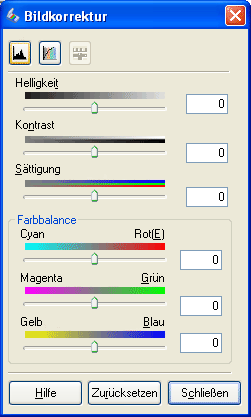
|
Bildeinstellung nicht angewandt
|
Bildeinstellung angewandt
|

|

|
 |
Schließen Sie das Fenster Bildeinstellung, indem Sie auf die Schaltfläche Schließen klicken.
|

[Oben]
Bilder mit verblasster Farbe wiederherstellen
Farbe wiederherstellen ist eine Funktion der Scanner-Software, mit der verblasste Farben auf Fotos wiederhergestellt werden können. Aktivieren Sie das Kontrollkästchen Farbwiederherstellung, um Farben im Standardmodus oder professionellen Modus wiederherzustellen.
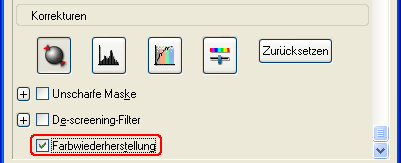
 |
Hinweis:
|
 | -
Geben Sie nicht 8 Bit Graustufen als Bildtyp vor.
|
|
 | -
Geben Sie nicht Dokument als automatischen Belichtungstyp an.
|
|
 | -
Je nach dem Zustand der Fotos werden die Farben unter Umständen nicht nach Wunsch wiederhergestellt.
|
|

[Oben]
Qualität des gescannten Bildes verbessern (PRINT Image Matching)
PRINT Image Matching ist eine standardisierte Methode zum Aufzeichnen eines größeren Bereichs von Farbinformationen, um so die Qualität der gescannten Bilder zu verbessern. Wenn Sie dieses Gerät mit PRINT Image Matching verwenden, können Sie mühelos Farbausdrucke erzeugen, die durch ihre brillante Farbdynamik bestechen.
 |
Hinweis:
|
 | |
PRINT Image Matching-Informationen verändern nicht die Bilddaten oder die Bilddarstellung auf dem Computerbildschirm.
|
|
Führen Sie die nachstehenden Schritte aus, um die Qualität von gescannten Bildern mit EPSON Smart Panel zu verbessern.
 |
Legen Sie die Vorlagen auf das Vorlagenglas.
|
 |
Starten Sie EPSON Smart Panel.
|
EPSON Smart Panel startet und das folgende Fenster wird angezeigt.
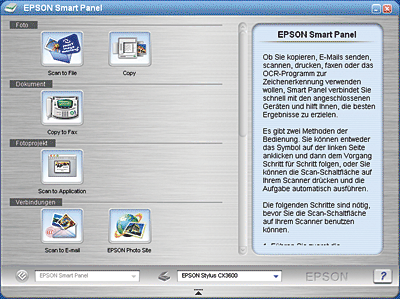
 |
Klicken Sie in EPSON Smart Panel auf das Symbol Scannen und speichern.
|
 |
Geben Sie die Einstellungen Speicherort, Dateiname und Bildformat vor. Wählen Sie Print Image Matching II (JPEG) oder Print Image Matching II (TIFF) aus dem Listenfeld Typ, und ändern Sie ggf. die Einstellung Fotoaufnahme.
|
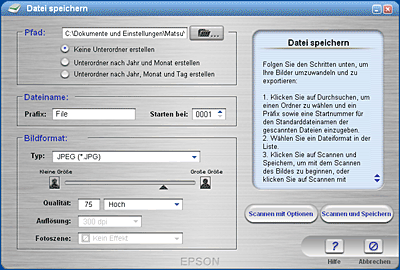
 |
Klicken Sie auf Scannen und Speichern, um den Scanvorgang zu starten, oder auf Mit Optionen scannen, um die Scaneinstellungen zu ändern.
|

[Oben]
 Moirémuster aus einem gescannten Bild entfernen
Moirémuster aus einem gescannten Bild entfernen Bildschärfe verbessern
Bildschärfe verbessern Eine Farbe im gescannten Bild aufhellen
Eine Farbe im gescannten Bild aufhellen Bilder mit verblasster Farbe wiederherstellen
Bilder mit verblasster Farbe wiederherstellen Qualität des gescannten Bildes verbessern (PRINT Image Matching)
Qualität des gescannten Bildes verbessern (PRINT Image Matching)Moirémuster aus einem gescannten Bild entfernen
Bildschärfe verbessern
Eine Farbe im gescannten Bild aufhellen
Bilder mit verblasster Farbe wiederherstellen
Qualität des gescannten Bildes verbessern (PRINT Image Matching)