 Ein benutzerdefiniertes Papierformat definieren
Ein benutzerdefiniertes Papierformat definierenFunktionen der Druckersoftware / Für Anwender von Mac OS 8.6 bis 9.x
Ein benutzerdefiniertes Papierformat definieren
Im Dialogfenster Papierformat können Sie das Papierformat ändern, die Papierausrichtung festlegen, die Vorlage um 180 Grad drehen, den skalierten Ausdruck festlegen und den Druckbereich einstellen.
Wählen Sie in Ihrer Anwendung im Menü Ablage die Option Papierformat. Das Dialogfenster Papierformat wird aufgerufen.
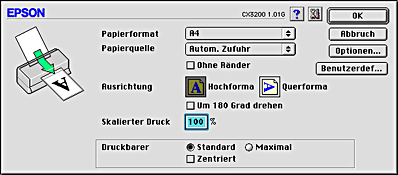
Im Dialogfenster Papierformat können Sie folgende Einstellungen vornehmen:
|
Papierformat |
Wählen Sie das Papierformat, das Sie benutzen möchten. Wenn Sie ein benutzerdefiniertes Papierformat definieren wollen, finden Sie weitere Informationen unter Ein benutzerdefiniertes Papierformat definieren. |
|
Ohne Ränder |
Markieren Sie dieses Kontrollkästchen, wenn Sie ohne Seitenränder drucken wollen. Diese Funktion gilt für alle vier Papierränder. Sie können folgende Medien mit dieser Funktion verwenden.
Matte Paper-Heavyweight:
Photo Paper:
Premium Glossy Photo Paper
Hinweis: Der Druckvorgang bei aktivierter Funktion Keine Ränder dauert länger als der normale Druckvorgang. Da das Bild durch diese Funktion so vergrößert wird, dass es nur geringfügig größer ist als das Seitenformat (wenn Einzelblatteinzug als Einstellung der Papierzufuhr gewählt ist), wird der Bereich des Bildes, der über die Seitenränder des Papiers hinausragt, nicht gedruckt. Die Druckqualität kann am oberen und unteren Seitenrand des Ausdrucks schlechter ausfallen, die Seitenränder oben und unten können auch verschmiert sein, wenn auf ein anderes Medium als die oben aufgeführten gedruckt wird. Es ist ratsam, vor dem Drucken großer Druckaufträge ein einzelnes Blatt zu drucken, um die Qualität zu überprüfen. Die Papiersorten ColorLife Photo Paper, Photo Quality Glossy Film, Ink Jet Transparencies, Iron-On Cool Peel Transfer Paper und 360 dpi Ink Jet Paper können für diese Funktion nicht verwendet werden. |
|
Ausrichtung |
Wählen Sie für die Ausrichtung Ihres Ausdrucks zwischen Hochformat (senkrecht), Querformat (waagerecht) und gedrehtem Querformat. Wenn Sie dicht an den unteren Seitenrand drucken müssen, klicken Sie auf das Kontrollkästchen Um 180 Grad drehen. |
|
Skalierter Druck |
Verwenden Sie diese Einstellung zur Skalierung des Bildformats auf Werte zwischen 25 und 400 %. |
|
Druckbarer Bereich |
Verwenden Sie zum Einstellen des Gesamtdruckbereichs die Optionen im Dialogfenster Druckbarer Bereich, wenn Sie das Papierfach als Papierquelle eingestellt haben. Diese Funktion ist nicht verfügbar, wenn Ohne Ränder gewählt wurde. Um den Ausdruck mittig auszurichten, wählen Sie Zentriert. Wählen Sie Maximal, um den druckbaren Bereich zu vergrößern. Wählen Sie die Einstellung Maximal nicht zum Drucken auf Briefumschlägen.
Hinweis: |
Sie können auch ein eigenes Papierformat definieren. Hierzu erstellen Sie entweder ein neues Papierformat oder definieren Ihr eigenes Papierformat auf Basis eines bereits bestehenden Papierformates. Näheres finden Sie jeweils im entsprechenden Abschnitt weiter unten.
Wenn das gewünschte Papierformat nicht in der Papierformat-Liste im Dialogfenster Papierformat enthalten ist, beachten Sie die nachfolgend aufgeführten Anweisungen zur Definition eines neuen, benutzerdefinierten Papierformats.
 | Klicken Sie im Dialogfenster Papierformat auf Benutzerdefiniert. Das folgende Dialogfenster wird angezeigt. |
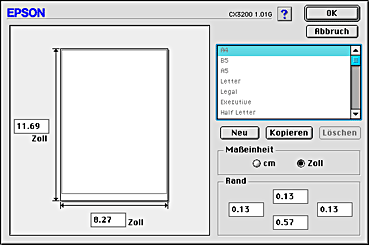
 | Zur Definition des neuen Papierformats klicken Sie auf Neu. Das Dialogfenster wird um den Namen für das neue Papierformat aktualisiert. |

 | Geben Sie in der Papierformat-Liste einen eindeutigen Namen für das Papierformat ein. |
 | Legen Sie die Maßeinheit entweder in Zoll oder cm fest. |
 | Legen Sie die Papierbreite und -höhe fest, indem Sie die Werte in das entsprechende Feld eingeben. |
 | Legen Sie die Randbereiche fest, indem Sie die Werte in die Eingabefelder Seitenränder eingeben oder indem Sie die Änderungen direkt am Vorschaubild vornehmen. |
 | Klicken Sie auf OK. Dadurch kehren Sie zum Dialogfenster Papierformat zurück. |
Sie können bis zu 100 Papierformate definieren. Die von Ihnen erstellten Papierformatnamen erscheinen im Menü Papierformat im Dialogfenster Papierformat.
Um ein benutzerdefiniertes Papierformat zu löschen, klicken Sie im Dialogfenster Papierformat auf Benutzerdefiniert und wählen das Papierformat aus der Liste im Dialogfenster Benutzerdefiniertes Papierformat. Klicken Sie dann auf Löschen.
Beachten Sie die nachfolgend aufgeführten Schritte, um ein vorhandenes Papierformat zu kopieren und als Schablone zu verwenden.
 | Wählen Sie ein bereits vorhandenes Papierformat, das Sie kopieren wollen und klicken Sie auf Kopieren. |
 | Legen Sie die Maßeinheit entweder in Zoll oder cm fest. |
 | Legen Sie die Randbereiche fest, indem Sie die Werte in die Eingabefelder Seitenränder eingeben oder indem Sie die Änderungen direkt am Vorschaubild vornehmen. |
 | Klicken Sie auf OK. |
 Vorheriges |
 Weiter |