 |
 |
|
||
 |
||||
2-seitiges Drucken (nur unter Windows)
Beim 2-Sided Printing (2-seitiges Drucken) stehen zwei Optionen zur Verfügung: Standard und Folded Booklet (Gefalztes Buch).
Mit der Standardoption 2-sided printing (2-seitiges Drucken) werden die Seiten mit ungeraden Seitenzahlen zuerst gedruckt. Diese Seiten können nach dem Bedrucken wieder eingelegt werden, um die Seiten mit geraden Seitenzahlen auf die Rückseiten zu drucken.
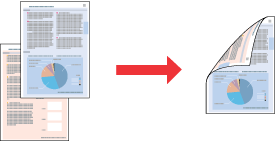
Mit der Option 2-sided printing (2-seitiges Drucken) Folded Booklet (Gefalztes Buch) können Sie gefaltete Broschüren erstellen. Dabei werden die Seiten, die sich in der Broschüre nach dem Falten außen befinden, zuerst gedruckt. Die Innenseiten der Broschüre können gedruckt werden, nachdem das Papier wieder in den Drucker eingelegt worden ist, wie in der folgenden Abbildung dargestellt.
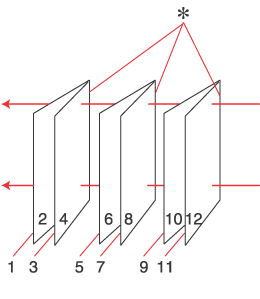 |
|
Einmal gefaltete Broschüre
|
* : Heftkante
Indem Sie die Seiten 1 und 4 auf das erste Blatt, die Seiten 5 und 8 auf das zweite Blatt und die Seiten 9 und 12 auf das dritte Blatt drucken, können Sie eine Broschüre erstellen.
Sobald die Blätter wieder in das Papierfach eingelegt sind, können Sie die Seiten 2 und 3 auf die Rückseite des ersten Blatts, die Seiten 6 und 7 auf die Rückseite des zweiten Blatts und die Seiten 10 und 11 auf die Rückseite des dritten Blatts drucken.
Die derart bedruckten Blätter können dann gefaltet und zu einer Broschüre zusammen geheftet werden.
Ein 2-seitiges Drucken ist nur für die folgenden Papiertypen und -formate verfügbar.
|
Papier
|
Format
|
|
Normalpapier
|
Letter, A4, B5
|
|
Epson Premium Ink Jet Plain Paper (Normalpapier)
|
A4
|
|
Epson Bright White Ink Jet Paper (Weißes Tintenstrahlpapier)
|
 Hinweis:
Hinweis:|
Diese Funktion steht für Mac OS X nicht zur Verfügung.
Diese Funktion ist beim randlosen Drucken nicht verfügbar.
Diese Funktion ist nicht verfügbar, wenn über ein Netzwerk auf den Drucker zugegriffen oder der Drucker als gemeinsam genutzter Drucker verwendet wird.
Je nach Papiersorte können beim 2-sided printing (2-seitiges Drucken) Stapel von bis zu 30 Blatt in das Papierfach eingelegt werden.
Verwenden Sie ausschließlich Papier, das für 2-sided printing (2-seitiges Drucken) geeignet ist. Andernfalls kann dies zur Minderung der Druckqualität führen.
Je nach Papiersorte und der für das Drucken von Text und Bildern verwendeten Tintenmenge kann die Tinte auf die andere Seite des Papiers durchdringen.
Während des 2-sided printing (2-seitiges Drucken) können Schmierstellen auf der Papieroberfläche entstehen.
Die Anzahl der Tintenpatronen und die Reihenfolge ihrer Auflistung variiert abhängig vom Drucker.
|
2-sided printing (2-seitiges Drucken), Standardoption
Gehen Sie folgendermaßen vor, um die ungeraden und geraden Seiten auf die beiden Seiten des jeweiligen Druckmediums zu drucken.
 |
Greifen Sie auf die Druckereinstellungen zu.
|
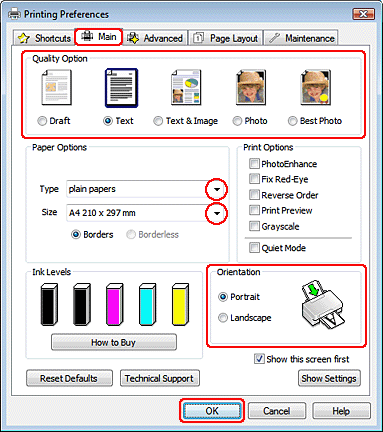
 |
Klicken Sie auf die Registerkarte Main (Haupteinstellungen) und wählen Sie anschließend eine der folgenden Quality Option (Qualitätsoption):
|
Draft (Entwurf) für schnelle Ausdrucke mit geringerer Druckqualität
Text für reine Textseiten
Text & Image (Text & Bild) für Seiten in höherer Druckqualität mit Text und Bildern
Photo (Foto) für gute Qualität und Druckgeschwindigkeit
Best Photo (Optimales Foto) für die beste Druckqualität
 |
Wählen Sie die geeignete Einstellung für Type (Typ) aus.
|
 |
Wählen Sie für Size (Format) die geeignete Einstellung.
|
 |
Wählen Sie zwischen Portrait (Hochformat) (senkrecht) und Landscape (Querformat) (waagerecht) für die Ausrichtung des Ausdrucks aus.
|
 |
Klicken Sie auf die Registerkarte Page Layout (Seitenlayout) und wählen Sie anschließend On (Ein) unter 2-sided printing (2-seitiges Drucken).
|
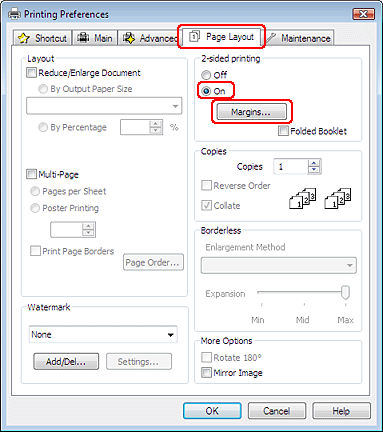
 |
Klicken Sie auf Margins (Ränder), um das Dialogfeld Margins (Ränder) einzublenden.
|

 |
Legen Sie den Rand des Papiers fest, an dem die Bindung erfolgen soll. Sie können zwischen Left (Links), Top (Oben) und Right (Rechts) auswählen.
|
 |
Wählen Sie cm oder inch (Zoll) als Einstellung für Unit (Maßeinheit). Legen Sie dann die Breite des Bindungsrandes fest. Sie können eine beliebige Breite zwischen 0,3 und 3,0 cm bzw. 0,12 und 1,18 Zoll eingeben.
|
 Hinweis:
Hinweis:|
Der tatsächliche Bindungsrand kann je nach Anwendung von den vorgegebenen Einstellungen abweichen. Drucken Sie einige Testseiten, bevor Sie den gesamten Druckauftrag starten.
|
 |
Klicken Sie auf OK, um zum Fenster Page Layout (Seitenlayout) zurückzukehren. Klicken Sie dann auf OK, um die Einstellungen zu speichern.
|
 |
Legen Sie Papier in das Papierfach ein und senden Sie den Druckauftrag aus der Anwendung zum Drucker. Anweisungen zum Erstellen der geraden Seiten werden angezeigt, während die ungeraden Seiten gedruckt werden.
|
 |
Befolgen Sie die angezeigten Anweisungen, um das Papier erneut einzulegen.
|
 Hinweis:
Hinweis:|
Je nach verwendeter Tintenmenge kann sich das Papier aufwölben. Sollte dies der Fall sein, biegen Sie die Blätter vor dem Einlegen leicht in die entgegengesetzte Richtung.
Richten Sie den Papierstapel vor dem erneuten Einlegen aus, indem Sie ihn senkrecht halten und auf eine harte, ebene Fläche aufstoßen.
Folgen Sie den Anweisungen zum Einlegen des Papiers. Andernfalls kann es zu einem Papierstau kommen oder die Bindungsränder können sich verschieben.
|
 |
Wenn Sie das Papier wiedereingelegt haben, klicken Sie zum Ausdrucken der geraden Seiten auf Resume (Fortsetzen).
|
2-sided printing (2-seitiges Drucken), Gefalztes Buch
Zum Erstellen einer gefalzten Broschüre führen Sie die folgenden Schritte aus.
 |
Greifen Sie auf die Druckereinstellungen zu.
|
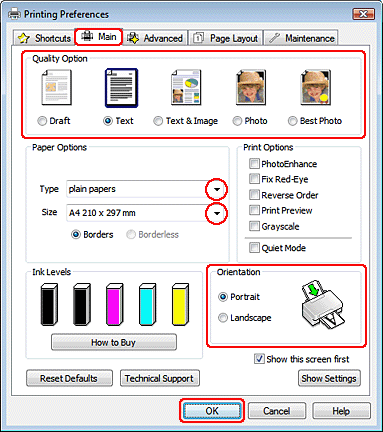
 |
Klicken Sie auf die Registerkarte Main (Haupteinstellungen) und wählen Sie anschließend eine der folgenden Quality Option (Qualitätsoption):
|
Draft (Entwurf) für schnelle Ausdrucke mit geringerer Druckqualität
Text für reine Textseiten
Text & Image (Text & Bild) für Seiten in höherer Druckqualität mit Text und Bildern
Photo (Foto) für gute Qualität und Druckgeschwindigkeit
Best Photo (Optimales Foto) für die beste Druckqualität
 |
Wählen Sie die geeignete Einstellung für Type (Typ) aus.
|
 |
Wählen Sie für Size (Format) die geeignete Einstellung.
|
 |
Wählen Sie zwischen Portrait (Hochformat) (senkrecht) und Landscape (Querformat) (waagerecht) für die Ausrichtung des Ausdrucks aus.
|
 |
Klicken Sie auf die Registerkarte Page Layout (Seitenlayout) und aktivieren Sie anschließend On (Ein) unter 2-sided printing (2-seitiges Drucken). Aktivieren Sie dann das Kontrollkästchen Folded Booklet (Gefalztes Buch).
|
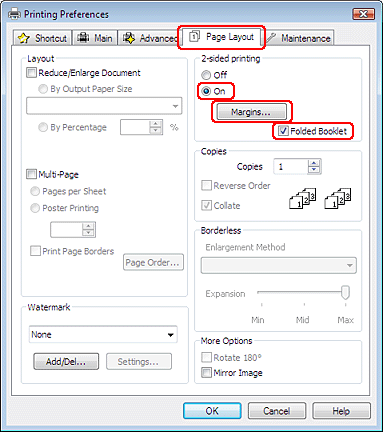
 |
Klicken Sie auf Margins (Ränder), um das Dialogfeld Margins (Ränder) einzublenden.
|
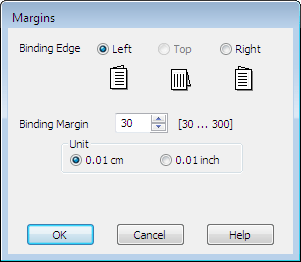
 |
Legen Sie den Rand des Papiers fest, an dem die Bindung erfolgen soll. Sie können zwischen Left (Links), Top (Oben) und Right (Rechts) auswählen.
|
 Hinweis:
Hinweis:|
Wenn Portrait (Hochformat) als Einstellung unter Orientation (Ausrichtung) ausgewählt ist, sind die Bindungspositionen Left (Links) oder Right (Rechts) verfügbar. Die Bindungsposition Top (Oben) ist verfügbar, wenn Landscape (Querformat) als Orientation (Ausrichtung) ausgewählt ist.
|
 |
Wählen Sie cm oder inch (Zoll) als Einstellung für Unit (Maßeinheit). Legen Sie die Breite des Bindungsrandes fest.
|
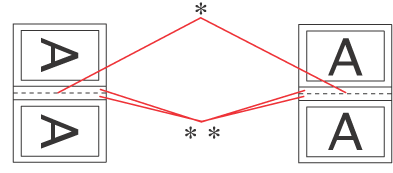 |
|
|
Portrait (Hochformat)
|
Landscape (Querformat)
|
* : Faltkante
** : Rand
Sie können eine beliebige Breite zwischen 0,3 und 3,0 cm bzw. 0,12 und 1,18 Zoll eingeben. Die vorgegebene Randbreite wird an beiden Seiten der Faltung verwendet. Wenn beispielsweise ein Rand von 1 cm festgelegt wird, wird ein Rand von 2 cm eingefügt (jeweils ein Rand von 1 cm auf jeder Seite der Faltlinie).
 |
Klicken Sie auf OK, um zum Fenster Page Layout (Seitenlayout) zurückzukehren. Klicken Sie dann auf OK, um die Einstellungen zu speichern.
|
 |
Legen Sie Papier in das Papierfach ein und senden Sie den Druckauftrag aus der Anwendung zum Drucker. Anweisungen zum Drucken der inneren Seiten werden angezeigt, während die äußeren Seiten gedruckt werden.
|
 |
Befolgen Sie die angezeigten Anweisungen, um das Papier erneut einzulegen.
|
 Hinweis:
Hinweis:|
Je nach verwendeter Tintenmenge kann sich das Papier aufwölben. Sollte dies der Fall sein, biegen Sie die Blätter vor dem Einlegen leicht in die entgegengesetzte Richtung.
Richten Sie den Papierstapel vor dem erneuten Einlegen in den Drucker aus, indem Sie ihn senkrecht halten und auf eine harte, ebene Fläche aufstoßen.
Folgen Sie den Anweisungen zum Einlegen des Papiers. Andernfalls kann es zu einem Papierstau kommen oder die Bindungsränder können sich verschieben.
|
 |
Wenn Sie das Papier eingelegt haben, klicken Sie zum Ausdrucken der Innenseiten auf Resume (Fortsetzen).
|
 |
Wenn der Druckvorgang abgeschlossen ist, falten Sie die Blätter. Sie können sie dann mit einem Hefter oder einer anderen Bindung zusammenfügen.
|
 siehe
siehe 