 |
 |
|
|||||
|
|||||||
 |
|||||||
Wasserzeichen drucken (nur unter Windows)
Mit der Funktion "Wasserzeichen drucken" können Sie ein textbasiertes oder ein bildbasiertes Wasserzeichen auf das Druckmedium drucken.
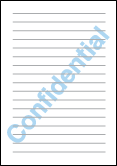
 Hinweis:
Hinweis:|
Diese Funktion ist für Mac OS X nicht verfügbar.
Diese Funktion ist beim randlosen Drucken nicht verfügbar.
|
Drucken des Wasserzeichens
 |
Rufen Sie die Druckereinstellungen auf.
|
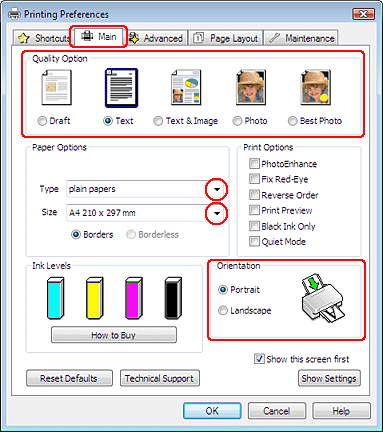
 |
Klicken Sie auf die Registerkarte Main (Haupteinstellungen) und wählen Sie anschließend unter Quality Option (Qualitätsoption) eine der folgenden Einstellungen:
|
Draft (Entwurf) für schnelle Ausdrucke mit geringerer Druckqualität
Text für reine Textdokumente mit höherer Druckqualität
Text & Image (Text & Bild) für höhere Druckqualität mit Text und Bildern
 |
Wählen Sie für Type (Typ) die geeignete Einstellung.
|
 |
Wählen Sie für Size (Format) die geeignete Einstellung.
|
 |
Wählen Sie für die Ausrichtung des Ausdrucks zwischen Portrait (Hochformat) (senkrecht) und Landscape (Querformat) (waagerecht).
|
 |
Klicken Sie auf die Registerkarte Page Layout (Seitenlayout), wählen Sie das gewünschte Wasserzeichen aus der Liste Watermark (Wasserzeichen) und klicken Sie dann auf Settings (Einstellungen).
|
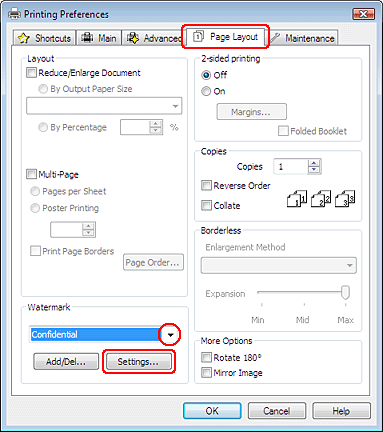
Mit den folgenden Hinweisen können Sie ein eigenes Wasserzeichen erstellen.
 |
Legen Sie die Einstellungen für das Wasserzeichen fest. Durch Ziehen & Ablegen des Bildes im Vorschaufenster können Sie die Position und Größe des Wasserzeichens verändern.
|
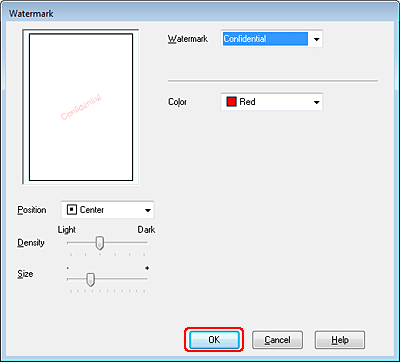
 |
Klicken Sie auf OK, um zum Fenster Page Layout (Seitenlayout) zurückzukehren.
|
 |
Klicken Sie auf OK, um das Dialogfeld Druckereinstellungen zu schließen.
|
Wenn Sie die obigen Schritte abgeschlossen haben, drucken Sie eine Testseite und überprüfen Sie das Ergebnis, bevor Sie den gesamten Auftrag drucken.
Erstellen eines eigenen Wasserzeichens
Sie können Ihre eigenen Wasserzeichen auf Text- oder Bildbasis zur Liste Watermark (Wasserzeichen) hinzufügen.
 |
Klicken Sie im Fenster Watermark (Wasserzeichen) unter Page Layout (Seitenlayout) auf Add/Del (Benutzerdefiniert). Das folgende Fenster wird geöffnet.
|
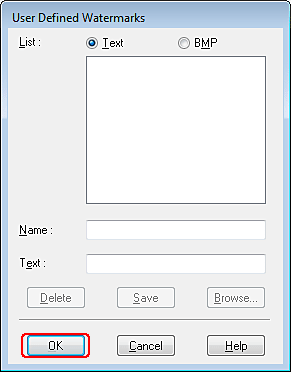
 |
Fahren Sie folgendermaßen fort:
|
Um eine Bilddatei als Wasserzeichen zu verwenden, klicken Sie auf die Schaltfläche BMP. Klicken Sie zur Auswahl der Bitmap-Datei auf Browse (Durchsuchen) und anschließend auf OK. Geben Sie im Textfeld Name einen Namen für das Wasserzeichen ein und klicken Sie anschließend auf Save (Speichern).
Um ein textbasiertes Wasserzeichen zu erstellen, klicken Sie auf die Schaltfläche Text. Geben Sie den Text in das Feld Text ein. Der Text wird auch als Name für das Wasserzeichen verwendet. Wenn Sie den Namen des Wasserzeichens ändern möchten, geben Sie einen neuen Namen in das Textfeld Name ein und klicken Sie dann auf Save (Speichern).
 |
Klicken Sie auf OK, um zum Fenster Page Layout (Seitenlayout) zurückzukehren.
|
 |
Klicken Sie auf Settings (Einstellungen). Das folgende Fenster wird geöffnet:
|
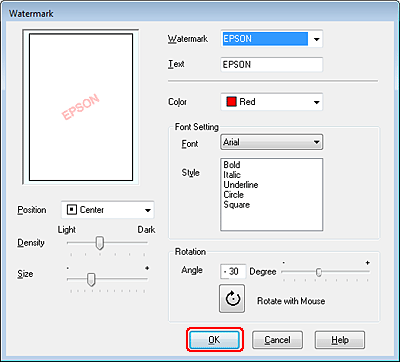
 |
Achten Sie darauf, dass das entsprechende Wasserzeichen in der Liste Watermark (Wasserzeichen) markiert ist. Wählen Sie anschließend die Einstellungen für Color (Farbe), Position, Density (Dichte), Size (Format), Font (Schrift), Style (Stil) und Angle (Winkel). (Weitere Informationen finden Sie in der Online-Hilfe.) Die Auswirkungen der Einstellungen sehen Sie im Vorschaufenster.
|
 |
Wenn Sie die Einstellungen beendet haben, klicken Sie auf OK.
|
|
|||||||||||||
 | |||||||||||||
 (NPD3835P-00) (NPD3835P-00) |






