 |
 |
|
||
 |
||||
Obnova barev
Použití funkce Color Palette (Paleta barev) (pouze v režimu Professional Mode (Profesionální režim))
Platí pro všechny modely
Pomocí funkce Color Restoration (Obnova barev) v aplikaci Epson Scan můžete obnovit barvy a ostrost starých, vybledlých a nesprávně exponovaných fotografií. Tištěné fotografie lze automaticky obnovit během skenování.
|
Původní obrázek
|
S funkcí Color Restoration (Obnova barev)
|
 |
 |
Pokyny pro obnovu barev najdete v jedné z následujících částí.
Full Auto Mode (Plně automatický režim): Color Restoration (Obnova barev) v režimu Full Auto Mode (Plně automatický režim)
Office Mode (Kancelářský režim): Tato funkce není dostupná v režimu Office Mode (Kancelářský režim). Změňte režim skenování na Home Mode (Domácí režim) nebo Professional Mode (Profesionální režim). Pokyny viz Změna režimu skenování.
Home Mode (Domácí režim): Color Restoration (Obnova barev) v režimu Home Mode (Domácí režim)
Professional Mode (Profesionální režim): Color Restoration (Obnova barev) v režimu Professional Mode (Profesionální režim)
Color Restoration (Obnova barev) v režimu Full Auto Mode (Plně automatický režim)
Pro Photo PX700W/Photo TX700W
 |
Umístěte předlohu na desku dokumentu. Pokyny jsou uvedeny v brožuře.
|
 |
Spusťte aplikaci Epson Scan. Pokyny viz Spuštění aplikace Epson Scan.
|
 |
V okně Full Auto Mode (Plně automatický režim) klepněte na možnost Customize (Přizpůsobit). Zobrazí se okno Customize (Přizpůsobit):
|
 |
Zaškrtněte políčko Color Restoration (Obnova barev).
|
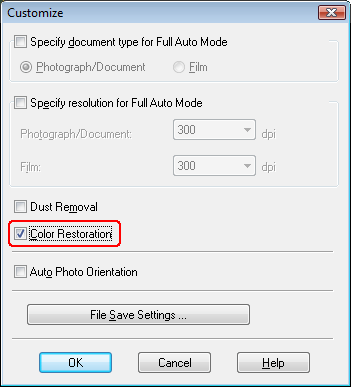
 |
Chcete-li určit možnosti uložení souboru, klepněte na možnost File Save Settings (Nastavení uložení souboru). Pokyny viz Nastavení v okně Možnosti uložení souboru.
|
 Poznámka:
Poznámka:|
Spustíte-li aplikaci Epson Scan z programu s rozhraním TWAIN, jako je například Adobe Photoshop Elements, ikona File Save Settings (Možnosti uložení souboru) se nezobrazí.
|
 |
Po skončení úprav se klepnutím na tlačítko OK vraťte do okna Full Auto Mode (Plně automatický režim).
|
 |
Klepněte na tlačítko Scan (Skenovat).
|
Další postup je závislý na způsobu spuštění aplikace Epson Scan. Pokyny viz Úprava naskenovaného obrázku.
Color Restoration (Obnova barev) v režimu Home Mode (Domácí režim)
Platí pro všechny modely
 |
Umístěte předlohu na desku dokumentu. Pokyny jsou uvedeny v brožuře.
|
 |
Spusťte aplikaci Epson Scan. Pokyny viz Spuštění aplikace Epson Scan.
|
 |
V okně Home Mode (Domácí režim) vyberte nastavení Document Type (Typ dokumentu), Image Type (Typ obrazu) a Destination (Cíl). Podrobnosti viz Skenování v režimu Domácí režim.
|
 |
Klepnutím na tlačítko Preview (Náhled) zobrazte náhled obrázku a potom vyberte požadovanou oblast skenování. Podrobnosti viz Náhled a úprava oblasti skenování.
|
 |
Zaškrtněte políčko Color Restoration (Obnova barev).
|
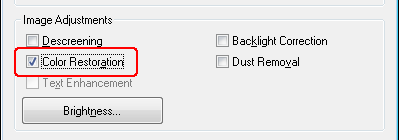
 Poznámka:
Poznámka:|
Skenujete-li několik obrázků najednou a chcete použít funkci Color Restoration (Obnova barev) na všechny obrázky nebo oblasti skenování, klepněte na tlačítko All (Vše) v okně Preview (Náhled) ještě předtím, než zaškrtnete políčko.
|
 |
Proveďte další požadovaná nastavení obrázku. Podrobnosti viz Úprava barev a dalších nastavení obrázku.
|
 |
Nastavte požadovanou velikost obrázku. Podrobnosti viz Volba velikosti skenovaného obrázku.
|
 |
Klepněte na tlačítko Scan (Skenovat).
|
Další postup je závislý na způsobu spuštění aplikace Epson Scan. Pokyny viz Úprava naskenovaného obrázku.
Color Restoration (Obnova barev) v režimu Professional Mode (Profesionální režim)
Platí pro všechny modely
 |
Umístěte předlohu na desku dokumentu. Pokyny jsou uvedeny v brožuře.
|
 |
Spusťte aplikaci Epson Scan. Pokyny viz Spuštění aplikace Epson Scan.
|
 |
V okně Professional Mode (Profesionální režim) vyberte nastavení Document Type (Typ dokumentu), Document Source (Zdroj dokumentu), Auto Exposure Type (Typ autom. expozice), Image Type (Typ obrazu) a Resolution (Rozlišení). Podrobnosti viz Skenování v režimu Profesionální režim.
|
 |
Klepnutím na tlačítko Preview (Náhled) zobrazte náhled obrázku a potom vyberte požadovanou oblast skenování. Podrobnosti viz Náhled a úprava oblasti skenování.
|
 |
Posuňte zobrazení stránky směrem dolů na oblast Adjustments (Úpravy) a zaškrtněte políčko Color Restoration (Obnova barev).
|
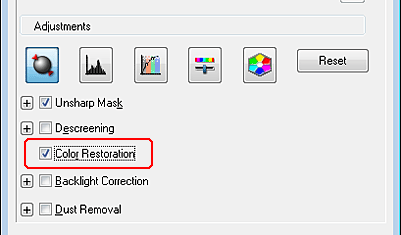
 Poznámka:
Poznámka:|
Skenujete-li několik obrázků najednou a chcete použít funkci Color Restoration (Obnova barvy) na všechny obrázky nebo oblasti skenování, klepněte na tlačítko All (Vše) v okně Preview (Náhled) ještě předtím, než zaškrtnete políčko.
|
 |
Proveďte další požadovaná nastavení obrázku. Podrobnosti viz Úprava barev a dalších nastavení obrázku.
|
 |
Chcete-li provést přesnější úpravy barev, klepněte na ikonu
 Color Palette (Paleta barev). Pokyny viz Použití funkce Color Palette (Paleta barev) (pouze v režimu Professional Mode (Profesionální režim)). Color Palette (Paleta barev). Pokyny viz Použití funkce Color Palette (Paleta barev) (pouze v režimu Professional Mode (Profesionální režim)). |
 |
Nastavte požadovanou velikost obrázku. Podrobnosti viz Volba velikosti skenovaného obrázku.
|
 |
Klepněte na tlačítko Scan (Skenovat).
|
Další postup je závislý na způsobu spuštění aplikace Epson Scan. Pokyny viz Úprava naskenovaného obrázku.
Použití funkce Color Palette (Paleta barev) (pouze v režimu Professional Mode (Profesionální režim))
Platí pro všechny modely
Podle následujících kroků můžete jemně doladit barvy ve svých obrázcích pomocí funkce Color Palette (Paleta barev) v režimu Professional Mode (Profesionální režim).
Tato funkce je dostupná pouze po náhledu obrázků, proto nejprve klepněte na Preview (Náhled), chcete-li ji použít.
Výběr vzorku barvy z obrazu
Platí pro všechny modely
 |
Klepněte na ikonu
 Color Palette (Paleta barev). Color Palette (Paleta barev). |
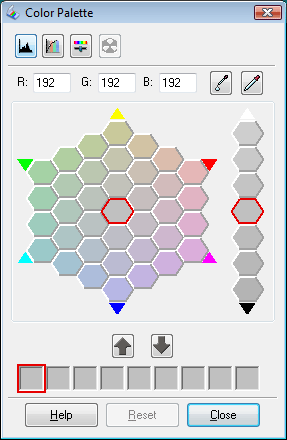
 |
Klepněte na ikonu pro extrakci barvy
 . Kurzor se změní v kapátko. . Kurzor se změní v kapátko. |
 |
V okně Preview (Náhled) klepněte v obraze na barvu, kterou je třeba upravit.
|
Vybraná barva se přesune do centrální buňky v okně Color Palette (Paleta barev), okolní buňky se budou jemně lišit v odstínech.
 |
Vyberte buňku s odstínem, který chcete použít pro úpravu barvy v obrázku. Tato barva se nyní stane barvou centrální buňky a barevná změna se odrazí v obraze.
|
 Poznámka:
Poznámka:|
Pokud je třeba, můžete také použít buňky napravo od oblasti nastavení a změnit jas.
|
 |
Chcete-li pokračovat v úpravě barvy, opakujte krok 4.
|
Pokud chcete barvu uložit pro skenování v budoucnu, klepněte na ikonu pro uložení  . Barva se objeví v oblasti uložení.
. Barva se objeví v oblasti uložení.
 . Barva se objeví v oblasti uložení.
. Barva se objeví v oblasti uložení. Poznámka:
Poznámka:|
Chcete-li načíst dříve uloženou barvu, vyberte barvu a klepněte na tlačítko pro použití na paletu
 . . |
 |
Po skončení úprav barev se klepnutím na tlačítko Close (Zavřít) vraťte do okna Professional Mode (Profesionální režim).
|
Další informace o použití funkce Color Palette (Paleta barev) naleznete v nápovědě Epson Scan Help.
Použití barvy na obrázek
Platí pro všechny modely
 |
Klepněte na ikonu
 Color Palette (Paleta barev). Color Palette (Paleta barev). |
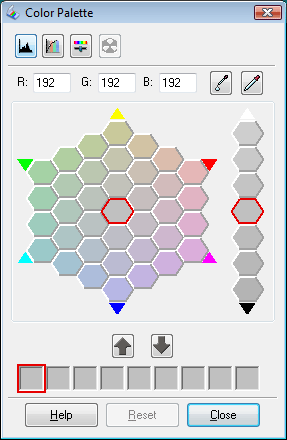
 |
Vyberte buňku s odstínem, který chcete použít pro úpravu barvy v obrázku. Tato barva se nyní stane barvou centrální buňky.
|
 Poznámka:
Poznámka:|
Pokud je třeba, můžete také použít buňky napravo od oblasti nastavení a změnit jas.
|
 |
Klepněte na ikonu pro aplikaci barvy
 . Kurzor se změní na kapku. . Kurzor se změní na kapku. |
 |
V okně Preview (Náhled) klepněte v obraze na barvu, kterou je třeba upravit. Na obrázku se projeví změna barvy.
|
 |
Chcete-li pokračovat v úpravě barvy, opakujte kroky 2 až 4.
|
Pokud chcete barvu uložit pro skenování v budoucnu, klepněte na ikonu pro uložení  . Barva se objeví v oblasti uložení.
. Barva se objeví v oblasti uložení.
 . Barva se objeví v oblasti uložení.
. Barva se objeví v oblasti uložení. Poznámka:
Poznámka:|
Chcete-li načíst dříve uloženou barvu, vyberte barvu a klepněte na tlačítko pro použití na paletu
 . . |
 |
Po skončení úprav barev se klepnutím na tlačítko Close (Zavřít) vraťte do okna Professional Mode (Profesionální režim).
|
Další informace o použití funkce Color Palette (Paleta barev) naleznete v nápovědě Epson Scan Help.
