 |
 |
|
||
 |
||||
Tisk plakátu (pouze operační systém Windows)
Funkce k tisku plakátu umožňuje tisknout obrazy velikosti plakátu zvětšením jedné stránky tak, aby pokryla několik listů papíru.
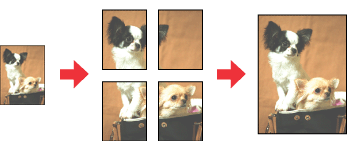
 Poznámka:
Poznámka:|
Tato funkce není k dispozici pro operační systém Mac OS X.
|
Nastavení tiskárny
 |
Spusťte ovladač tiskárny.
|
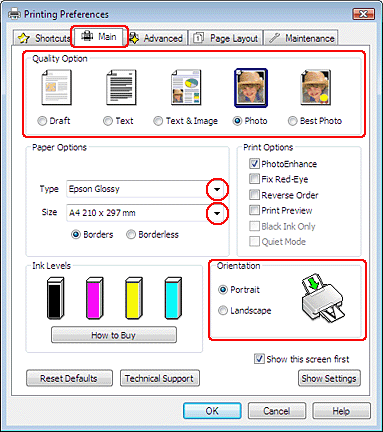
 |
Klepněte na kartu Main (Hlavní) a vyberte jednu z možností Quality Option (Typ kvality):
|
Režim Draft (Koncept) je určený k tisku se sníženou kvalitou
Režim Text je vhodný jen na textové dokumenty
Režim Text & Image (Text a obraz) je určený na dokumenty vyšší kvality s textem a obrázky
Režim Photo (Fotografie) je rychlý a kvalitní
Režim Best Photo (Nejlepší) poskytuje nejvyšší kvalitu tisku
 |
Proveďte příslušná nastavení v poli Type (Typ).
|
 |
Proveďte příslušná nastavení v poli Size (Velikost).
|
 |
Výběrem možnosti Portrait (Na výšku) nebo Landscape (Krajina) změňte orientaci výtisku.
|
 |
Klepněte na kartu Page Layout (Rozvržení stránky), vyberte Multi-Page (Více stránek) a potom vyberte Poster Printing (Tisk plakátu). Klepnutím našinku nahoru nebo dolů vyberte možnost 2x1, 2x2, 3x3 nebo 4x4.
|
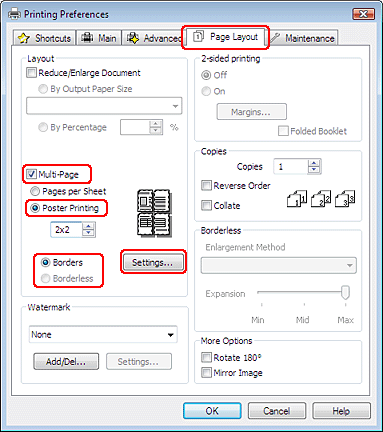
 |
Vyberte Borders (Ohraničení) nebo Borderless (Bez ohraničení) podle následující tabulky.
|
|
Borders (Ohraničení)
|
Vytiskne panely s okraji, které je třeba ořezat a překrýt.
|
|
Borderless (Bez ohraničení)
|
Umožňuje vytvářet plakáty bez ořezání okrajů a překrývání panelů.
|
Chcete-li určovat velikost té části obrazu, která bude při tisku bez ohraničení přesahovat okraj papíru, klepněte na kartu Page Layout (Rozvržení stránky), vyberte položku Auto Expand (Automatické zvětšení) jako nastavení Enlargement Method (Metoda zvětšení) a potom upravte posuvník Expansion (Rozšíření).
 |
Klepnutím na tlačítko Settings (Nastavení) upravte způsob tisku plakátu. Otevře se dialogové okno Poster Settings (Nastavení plakátu).
|
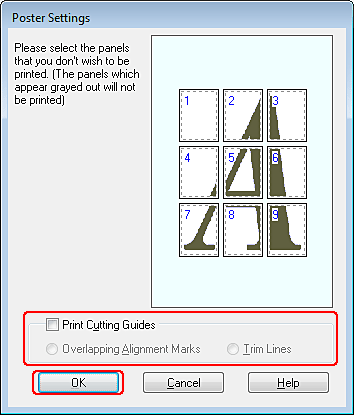
 |
Proveďte následující nastavení:
|
|
Print Cutting Guides (Vytisknout čáry pro oříznutí)
|
Vytiskne ořezové čáry.
|
|
Overlapping Alignment Marks (Překrývající se značky nastavení)
|
Mírně překryje panely a vytiskne značky pro sestavení tak, aby mohly být panely vyrovnány co nejpřesněji.
|
|
Trim Lines (Čáry pro odstřižení)
|
Vytiskne na panely okrajové čáry, které usnadňují ořezání stránek.
|
 Poznámka:
Poznámka:|
Vyberete-li v kroku 7 položku Borderless (Bez ohraničení), zobrazí se na obrazovce zpráva The poster prints will be borderless. (Výtisky plakátů nebudou mít hranice.) a nastavení uvedená v tabulce výše nebudou k dispozici.
Pokud nechcete vytisknout celý plakát, ale pouze určité části, klepněte na části, které nechcete vytisknout.
|
 |
Klepnutím na tlačítko OK zavřete okno Poster Settings (Nastavení plakátu).
|
Po dokončení výše uvedených kroků vytiskněte jeden zkušební list a před tiskem celé úlohy si výsledek prohlédněte. Dále postupujte podle pokynů.
Jak vytvořit plakát z výtisků
Toto je příklad zhotovení plakátu s volbou 2x2 pod položkou Poster Printing (Tisk plakátu) a s volbou Overlapping Alignment Marks (Překrývající se značky nastavení) pro Print Cutting Guides (Vytisknout čáry pro oříznutí).
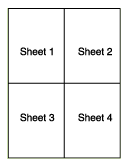
 |
Ořízněte okraj listu 1 podél svislé čáry vedoucí přes střed horní a dolní křížové značky:
|
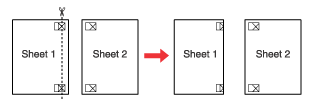
 |
Umístěte list 1 na list 2 a zarovnejte křížové značky, potom dočasně listy na zadní straně slepte:
|
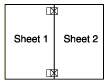
 |
Rozstřihněte slepené listy podél svislé čáry přes zarovnávací značky (tentokrát podél čáry vlevo od křížových značek):
|
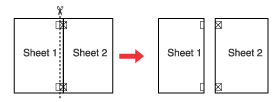
 |
Zarovnejte hrany papíru podle zarovnávacích značek a potom je slepte páskou na zadní straně papíru:
|
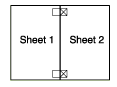
 |
Zopakováním kroků 1 až 4 slepte k sobě list 3 a 4.
|
 |
Zopakováním kroků 1 až 4 slepte papíry horní a dolní stranou:
|
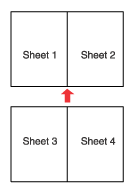
 |
Odřízněte přebytečné okraje.
|
