 |
 |
|
||
 |
||||
Skenování do souboru PDF
Pomocí funkce Full Auto Mode (Plně automatický režim) můžete rychle a jednoduše naskenovat dokument do souboru PDF.
 |
Umístěte dokument na desku skeneru. Podrobnosti viz brožura.
|
 |
Spusťte aplikaci Epson Scan. Pokyny najdete v jedné z následujících částí.
|
Zobrazí se okno Epson Scan.
 |
Jestliže je v poli Mode (Režim) v pravém horním rohu okna aplikace Epson Scan nastavena položka Full Auto Mode (Plně automatický režim), klepněte na tlačítko Customize (Přizpůsobit).
|
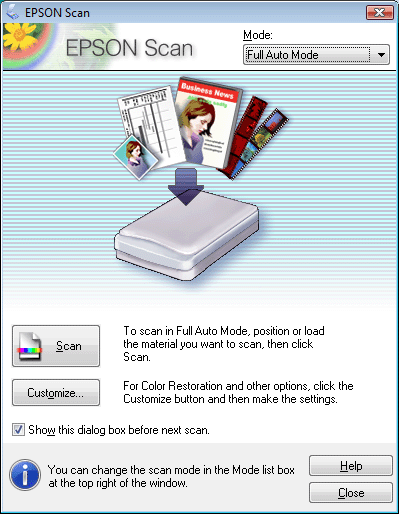
 Poznámka:
Poznámka:|
Pokud chcete změnit režim skenování, viz Změna režimu skenování.
|
 |
Zobrazí se okno Customize (Přizpůsobit).
|
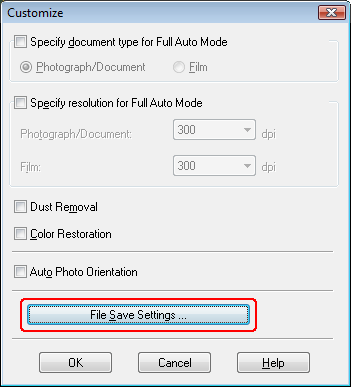
Klepněte na tlačítko File Save Settings (Nastavení uložení souboru).
 |
Zobrazí se okno File Save Settings (Nastavení uložení souboru).
|
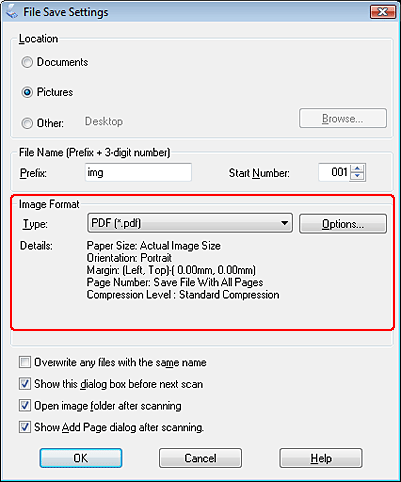
Vyberte PDF jako nastavení typu souboru. Stávající nastavení Paper Size (Formát papíru), Orientation (Orientace), Margin (Okraj) a Page Number (Číslo stránky) a Compression Level (Úroveň komprese) jsou zobrazeny níže.
 |
Klepněte na tlačítko Options (Možnosti). Zobrazí se okno Epson PDF Plug-in Settings (Nastavení doplňku EPSON PDF).
|
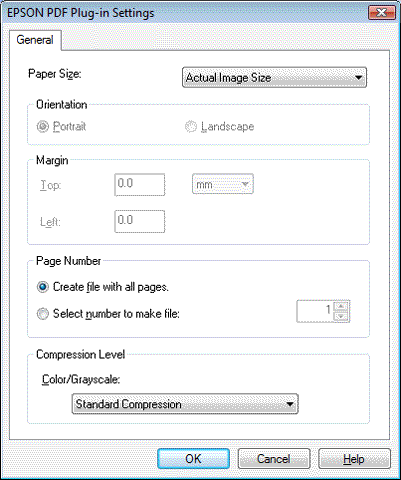
Pro stanovení maximálního počtu stránek, které lze zapojit do jednoho souboru PDF a upravení nastavení Select number to make file (Volba čísla pro soubor).
Podrobnosti k dalším nastavení v okně EPSON PDF Plug-in Settings (Nastavení doplňku EPSON PDF) najdete v Epson Scan Help (Nápověda skenování Epson).
 |
Po dokončení nastavení souboru klepněte na tlačítko OK.
|
 |
Dalším klepnutím na tlačítko OK zavřete okno Customize (Přizpůsobit).
|
 |
Klepněte na tlačítko Scan (Skenovat). Aplikace Epson Scan automaticky spustí skenování v režimu Full Auto Mode (Plně automatický režim).
|
 |
V závislosti na způsobu spuštění aplikace Epson Scan se soubor uloží do určeného umístění nebo se naskenovaný obrázek otevře v příslušném skenovacím programu. Podrobnosti viz Úprava naskenovaného obrázku.
|
Skenování více stran do souboru PDF (pouze Domácí režim/Profesionální režim)
V režimu Home Mode (Domácí režim) nebo Professional Mode (Profesionální režim) můžete skenovat více stránek dokumentu, časopisu nebo novin a uložit je v počítači jako jeden soubor PDF. Aplikace Epson Scan zobrazí stránku pro provádění úprav, na které se zobrazují skenované stránky a na které lze podle potřeby měnit jejich pořadí, otáčet je nebo odstraňovat.
Můžete také určit maximální počet stran, které lze připojit do jednoho souboru PDF. Pokud například skenujete 20-stránkové dokumenty a stanovíte číslo stránky do jednoho PDF na 4, automaticky se vytvoří 5 souborů PDF.
 |
Umístěte první stránku originálního dokumentu a desku skeneru. Podrobnosti viz brožura.
|
 |
Spusťte aplikaci Epson Scan. Pokyny najdete v jedné z následujících částí.
|
Zobrazí se okno Epson Scan.
 |
Vyberte základní nastavení podle typu skenované předlohy a potom nastavte cíl podle zamýšleného způsobu použití obrázků. Viz Volba základního nastavení.
|
 Poznámka:
Poznámka:|
Pokud chcete změnit režim skenování, viz Změna režimu skenování.
|
 |
Klepnutím na tlačítko Preview (Náhled) zobrazte náhled obrázku a potom vyberte požadovanou oblast skenování. Viz Náhled a úprava oblasti skenování.
|
 |
Klepněte na tlačítko Scan (Skenovat). Zobrazí se okno File Save Settings (Nastavení uložení souboru).
|
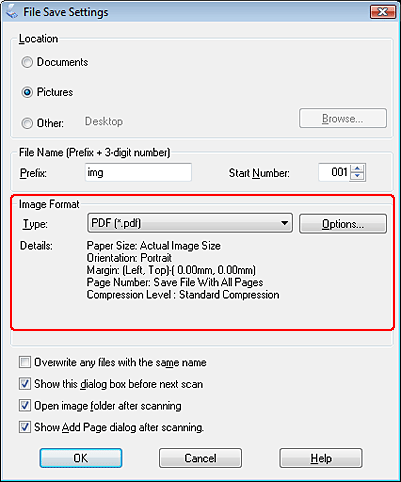
Vyberte PDF jako nastavení typu souboru. Stávající nastavení Paper Size (Formát papíru), Orientation (Orientace), Margin (Okraj) a Page Number (Číslo stránky) a Compression Level (Úroveň komprese) jsou zobrazeny níže.
 |
Klepněte na tlačítko Options (Možnosti). Zobrazí se okno Epson PDF Plug-in Settings (Nastavení doplňku EPSON PDF).
|
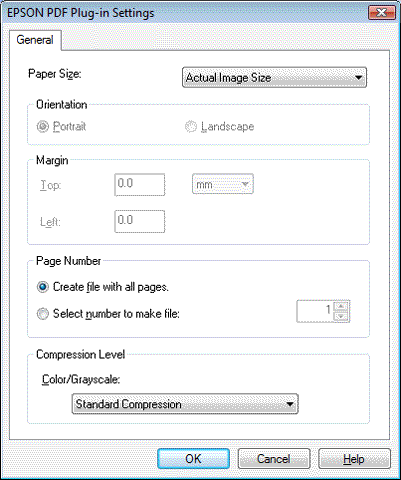
Pro stanovení maximálního počtu stránek, které lze zapojit do jednoho souboru PDF a upravení nastavení Select number to make file (Volba čísla pro soubor).
Podrobnosti k dalším nastavení v okně EPSON PDF Plug-in Settings (Nastavení doplňku EPSON PDF) najdete v Epson Scan Help (Nápověda skenování Epson).
 |
Vyberte nastavení odpovídající skenované předloze a klepněte na tlačítko OK. Znovu se zobrazí okno File Save Settings (Nastavení uložení souboru).
|
 |
Po dokončení nastavení souboru klepněte na tlačítko OK. Aplikace Epson Scan stránku naskenuje a zobrazí v tomto okně.
|
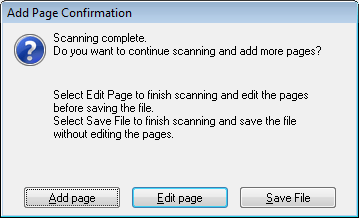
 Poznámka:
Poznámka:|
Pokud zrušíte výběr rámečku Show Add Page dialog after scanning (Zobrazit dialog Přidat stránku po skenování) v okně File Save Settings (Nastavení uložení souboru), toto okno se neobjeví a Epson Scan automaticky uloží váš dokument.
|
 |
Pokud skenujete jen jednu stránku nebo pokud nepotřebujete stránky upravovat, klepněte na tlačítko Save File (Uložit soubor) a přejděte na krok 9.
|
Pokud skenujete více stránek, klepněte na položku Add page (Přidat stránku) a vložte na desku dokumentu druhou stranu a klepněte na tlačítko Scan (Skenovat). Tento postup zopakujte pro každou stránku dokumentu. Po skončení klepněte na položku Edit page (Úpravy stránky) a přejděte ke kroku 11.
 Poznámka:
Poznámka:|
Najednou můžete neskenovat až 999 stránek dokumentu.
|
 |
Zobrazí se okno Editing Page (Úpravy stránky) s miniaturami naskenovaných stran.
|
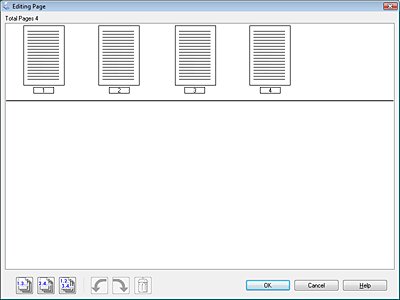
Zobrazí se okno Editing Page (Úpravy stránky) s miniaturami naskenovaných stran. Pomocí nástrojů pod oknem Editing Page (Úpravy stránky) můžete vybírat, otáčet, přeskupovat a odstraňovat stránky v dokumentu. Podrobnosti zobrazíte klepnutím na tlačítko Help (Nápověda).
Pokud chcete do souboru PDF zahrnout všechny stránky dokumentu s aktuálním nastavením, přejděte ke kroku 11.
Pokud některé stránky nepotřebujete skenovat, klepněte na ikony  sudých nebo
sudých nebo  lichých stránek nebo klepněte na individuální stránky, které nepotřebujete. Potom je klepnutím na ikonu odstranění
lichých stránek nebo klepněte na individuální stránky, které nepotřebujete. Potom je klepnutím na ikonu odstranění  odstraňte.
odstraňte.
 sudých nebo
sudých nebo  lichých stránek nebo klepněte na individuální stránky, které nepotřebujete. Potom je klepnutím na ikonu odstranění
lichých stránek nebo klepněte na individuální stránky, které nepotřebujete. Potom je klepnutím na ikonu odstranění  odstraňte.
odstraňte.Pokud chcete stránky otočit, klepněte na dané stránky nebo stránky vyberte pomocí ikony lichých stránek  , ikony sudých stránek
, ikony sudých stránek nebo ikony všech stránek
nebo ikony všech stránek  . Potom je klepnutím na ikonu otočení vlevo
. Potom je klepnutím na ikonu otočení vlevo  nebo vpravo
nebo vpravo  otočte.
otočte.
 , ikony sudých stránek
, ikony sudých stránek nebo ikony všech stránek
nebo ikony všech stránek  . Potom je klepnutím na ikonu otočení vlevo
. Potom je klepnutím na ikonu otočení vlevo  nebo vpravo
nebo vpravo  otočte.
otočte. Poznámka:
Poznámka:|
Ikona pro odstranění
 nebude dostupná, pokud vyberete všechny stránky dokumentu. nebude dostupná, pokud vyberete všechny stránky dokumentu. |
 |
Po skončení úprav stránek dokumentu klepněte na tlačítko OK. Dokument je uložen jako soubor PDF ve složce Pictures (Obrázky) nebo My Pictures (Obrázky) a vrátíte se k oknu aplikace Epson Scan.
|
 |
Klepnutím na tlačítko Close (Zavřít) zavřete aplikaci Epson Scan.
|
