 |
 |
|
||
 |
||||
Odstranění stop prachu
Pomocí funkce Dust Removal (Odstranit prach) v aplikaci Epson Scan můžete během skenování “vyčistit” film nebo diapozitivy od stop po prachu.
|
Původní obrázek
|
S funkcí Dust Removal (Odstranit prach)
|
 |
 |
 Poznámka:
Poznámka:|
Před naskenováním pečlivě odstraňte z originálů veškerý viditelný prach.
Když skenujete film nebo diapozitivy, funkce Dust Removal (Odstranit prach) je k dispozici pro režimy Full Auto Mode (Plně automatický režim) nebo Professional Mode (Profesionální režim) (není k dispozici pro režim Home Mode (Domácí režim)). Chcete-li odstranit stopy prachu z barevného filmu nebo diapozitivů v režimu Home Mode (Domácí režim), použijte funkci Digital ICE Technology způsobem popsaným v Odstranění prachu a poškrábání z filmu a diapozitivů pomocí funkce Digital ICE Technology.
Pokud jsou stopy po prachu na barevném filmu nebo diapozitivech i po použití funkce Dust Removal (Odstranit prach), zkuste skenování opakovat pomocí funkce Digital ICE Technology, jak je popsáno v Odstranění prachu a poškrábání z filmu a diapozitivů pomocí funkce Digital ICE Technology.
|
Následující pokyny slouží k odstranění stop prachu pomocí aplikace Epson Scan.
 |
Vložte originál na skener. Pokyny najdete v jedné z následujících částí.
|
Dokumenty nebo fotografie: Vložení dokumentů a fotografií
Film nebo diapozitivy: Vložení filmu nebo diapozitivů
 |
Spusťte aplikaci Epson Scan. Pokyny najdete v jedné z následujících částí.
|
Dokumenty nebo fotografie:
Film nebo diapozitivy:
 |
Jakmile se zobrazí okno aplikace Epson Scan, v závislosti na aktuálně vybraném režimu postupujte následujícím způsobem:
|
Home Mode (Domácí režim) a Professional Mode (Profesionální režim): přejděte na krok 4.
Full Auto Mode (Plně automatický režim): Klepněte na tlačítko Customize (Přizpůsobit), zaškrtněte políčko Specify document type for Full Auto Mode (Zadat typ dokumentu pro Plně automatický režim) a v případě nutnosti vyberte typ originálu. Potom zaškrtněte políčko Dust Removal (Odstranit prach) a klepněte na tlačítko OK (OK). Pokračujte od kroku 9.

 Poznámka:
Poznámka:|
Podrobnosti o použití funkce Full Auto Mode (Plně automatický režim) při skenování dokumentů nebo fotografií viz část Použití režimu Full Auto Mode (Plně automatický režim). Podrobnosti o použití funkce Full Auto Mode (Plně automatický režim) při skenování filmů nebo diapozitivů, viz část Použití režimu Full Auto Mode (Plně automatický režim).
V režimu Full Auto Mode (Plně automatický režim) lze skenovat pouze 35 mm barevné filmy a barevné diapozitivy. Chcete-li skenovat jiné typy filmů, použijte režim Home (Domácí režim) nebo Professional Mode (Profesionální režim).
Informace o změně režimu skenování při skenování dokumentů nebo fotografií viz Změna režimu skenování. Informace o změně režimu skenování při skenování filmů a diapozitivů viz Změna režimu skenování.
|
 |
Vyberte základní nastavení podle typu originálu a potom nastavte cíl podle zamýšleného způsobu použití obrázků. Pokyny najdete v jedné z následujících částí.
|
Dokumenty nebo fotografie: Volba základního nastavení
Film nebo diapozitivy: Volba základního nastavení
 |
Klepnutím na tlačítko Preview (Náhled) zobrazte náhled obrázku a potom vyberte požadovanou oblast skenování. Pokyny najdete v jedné z následujících částí.
|
Dokumenty nebo fotografie: Náhled a úprava oblasti skenování
Film nebo diapozitivy: Náhled a úprava oblasti skenování
 |
Při nastavení funkce Dust Removal (Odstranit prach) postupujte jedním z následujících způsobů.
|
Home Mode (Domácí režim): Zaškrtněte políčko Dust Removal (Odstranit prach).
Professional Mode (Profesionální režim): Posuňte se dolů v oblasti Adjustments (Úpravy) a zaškrtněte políčko Dust Removal (Odstranit prach). Pokud chcete zvýšit nebo snížit účinek funkce odstranění prachu, klepněte na tlačítko + (Windows) nebo  (Mac OS X) vedle volby a vyberte nastavení ze seznamu Level (Úroveň).
(Mac OS X) vedle volby a vyberte nastavení ze seznamu Level (Úroveň).
 (Mac OS X) vedle volby a vyberte nastavení ze seznamu Level (Úroveň).
(Mac OS X) vedle volby a vyberte nastavení ze seznamu Level (Úroveň).
Home Mode (Domácí režim):
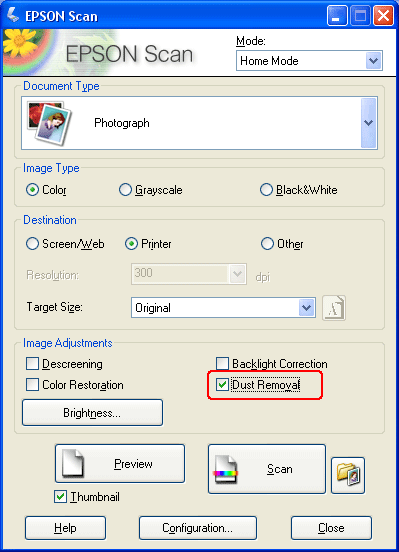
Professional Mode (Profesionální režim):
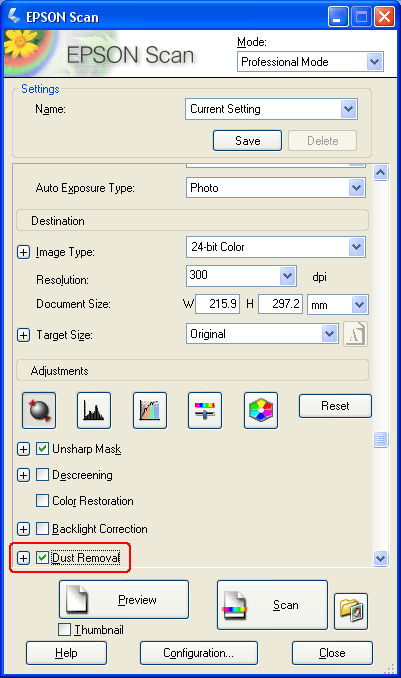
 Poznámka:
Poznámka:|
Případné zrnění na filmu a diapozitivu lze snížit zaškrtnutím políčka Grain Reduction (Potlačení zrnitosti). Klepněte na tlačítko + (Windows) nebo
 (Mac OS X) a (je-li třeba) upravte efekt výběrem nastavení ze seznamu Level (Úroveň) (Úroveň). (Mac OS X) a (je-li třeba) upravte efekt výběrem nastavení ze seznamu Level (Úroveň) (Úroveň).Účinek funkce Preview (Náhled) se v náhledu obrazu neprojeví. Předlohu musíte nejprve naskenovat.
|
 |
Proveďte další požadovaná nastavení obrázku. Pokyny najdete v jedné z následujících částí.
|
Dokumenty nebo fotografie: Úprava barev a dalších nastavení obrázku
Film nebo diapozitivy: Úprava barev a dalších nastavení obrázku
 |
Nastavte požadovanou velikost obrázku. Pokyny najdete v jedné z následujících částí.
|
Dokumenty nebo fotografie: Volba velikosti skenovaného obrázku
Film nebo diapozitivy: Volba velikosti skenovaného obrázku
 |
Klepnutím na tlačítko Scan (Skenovat) naskenujete obrázky a odstraníte z nich stopy po prachu.
|
Další postup je závislý na způsobu spuštění aplikace Epson Scan. Podrobnosti najdete v jedné z následujících částí.
Dokumenty nebo fotografie: Úprava naskenovaného obrázku
Film nebo diapozitivy: Úprava naskenovaného obrázku