 |
 |
|
||
 |
||||
Přiřazení aplikace tlačítku skeneru
Stisknutím jednotlivých tlačítek skeneru se otevře předem vybraný program. V následující tabulce jsou uvedeny výchozí programy a výchozí akce, které provádějí.
|
Tlačítko
|
Výchozí akce
|
 Start Start |
Spustí se aplikace Epson Scan.
|
 Copy (Kopírování) Copy (Kopírování) |
Spustí se aplikace Copy Utility.
|
 Scan to E-mail (Skenování do elektronické pošty) Scan to E-mail (Skenování do elektronické pošty) |
Aplikace Epson Scan automaticky naskenuje předlohu a potom se zobrazí okno Send File Via E-mail.
|
 Scan to PDF (Skenování do PDF) Scan to PDF (Skenování do PDF) |
Zobrazí se okno Scan to PDF (Skenovat do PDF).
|
Pokud chcete tlačítkům přiřadit jinou aplikaci, postupujte podle pokynů v těchto částech.
Přiřazení nástroje aplikace Epson Creativity Suite tlačítku skeneru
Tlačítkům skeneru lze pro zefektivnění procesu skenování přiřadit libovolný nástroj aplikace Epson Creativity Suite.
Pokud chcete tlačítku skeneru přiřadit jinou skenovací aplikaci v systému Windows, viz pokyny v části Přiřazení jiné aplikace systému Windows tlačítku skeneru.
 |
Proveďte jeden z následujících postupů:
|
Windows: Poklepejte na ikonu EPSON File Manager na pracovní ploše. Zobrazí okno podobné oknu zobrazenému dále.
Mac OS X: Poklepejte na ikonu EPSON File Manager for X na pracovní ploše. Zobrazí okno podobné oknu zobrazenému dále.
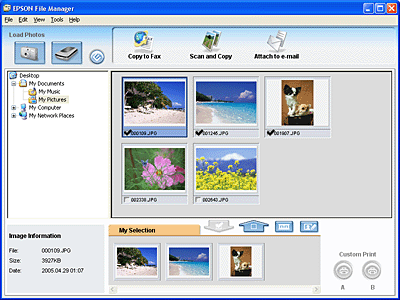
Klepněte na ikonu  v části Load Photos (Načíst fotografie) v levém horním rohu okna. Zobrazí se toto okno.
v části Load Photos (Načíst fotografie) v levém horním rohu okna. Zobrazí se toto okno.
 v části Load Photos (Načíst fotografie) v levém horním rohu okna. Zobrazí se toto okno.
v části Load Photos (Načíst fotografie) v levém horním rohu okna. Zobrazí se toto okno.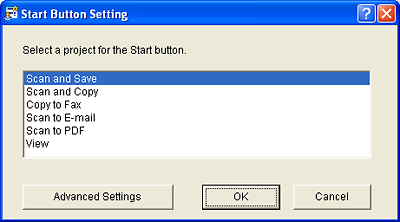
Chcete-li přiřadit nástroj tlačítku  Start, přejděte na krok 2.
Start, přejděte na krok 2.
 Start, přejděte na krok 2.
Start, přejděte na krok 2.Chcete-li přiřadit nástroj jiným tlačítkům, přejděte na krok 3.
 |
Vyberte nástroj, který chcete přiřadit tlačítku Start
 , a klepněte na tlačítko OK (OK). V následující tabulce najdete pokyny k volbě správného nástroje. Potom přejděte na krok 4. , a klepněte na tlačítko OK (OK). V následující tabulce najdete pokyny k volbě správného nástroje. Potom přejděte na krok 4. |
|
Nástroj
|
Akce při stisknutí tlačítka Start
 . . |
|
Scan and Save
|
Spustí se aplikace Epson Scan.
|
|
Scan and Copy
|
Spustí se aplikace Copy Utility.
|
|
Copy to Fax
|
Spustí se aplikace Copy Utility.
|
|
Scan to E-mail
|
Aplikace Epson Scan automaticky naskenuje předlohu a potom se zobrazí okno Send File Via E-mail.
|
|
Scan to PDF
|
Zobrazí se okno Scan to PDF (Skenovat do PDF).
|
|
View
|
Spustí se aplikace Epson File Manager.
|
 |
Klepnutím na tlačítko Advanced Settings (Upřesnit nastavení) přiřaďte nástroj jinému tlačítku. Zobrazí se toto okno.
|
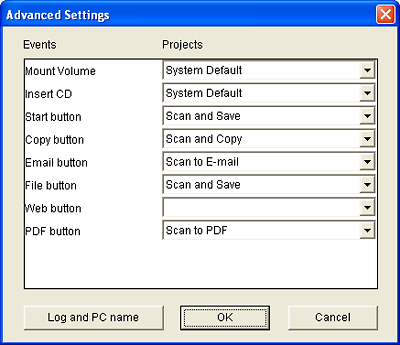
Klepněte na šipku v seznamu vedle názvu tlačítka a potom vyberte nástroj, který chcete přiřadit. (Podrobnosti viz tabulka výše.) Klepněte na tlačítko OK (OK) a potom klepnutím na tlačítko Cancel (Storno) zavřete okno Start Button Settings (Nastavení tlačítka Start).
 |
Zavřete aplikaci Epson File Manager.
|
Nyní se při stisknutí tlačítka, kterému jste přiřadili nástroj, spustí nástroj, který jste vybrali.
Přiřazení jiné aplikace systému Windows tlačítku skeneru
Tlačítkům skeneru lze přiřadit libovolnou aplikaci systému Windows podporující události skeneru, například aplikaci Photoshop Elements. Pokud je v systému kompatibilní aplikace, objeví se v okně pro volbu aplikací.
Postup je závislý na používaném operačním systému Windows. Viz části pro různé systémy Windows.
Přiřazení aplikace v systému Windows Vista
 |
Klepněte na tlačítko Start a vyberte Control Panel (Ovládací panely).
|
 |
Klepněte na položku Hardware and Sound (Hardware a zvuk).
|
 |
Klepněte na položku Scanners and Cameras (Skenery a fotoaparáty).
|
 |
Klepněte na ikonu skeneru a vyberte položku Properties (Vlastnosti).
|
 |
Klepněte na položku Continue (Pokračovat) v okně ovládání uživatelského účtu.
|
 |
Klepněte na kartu Events (Události).
|
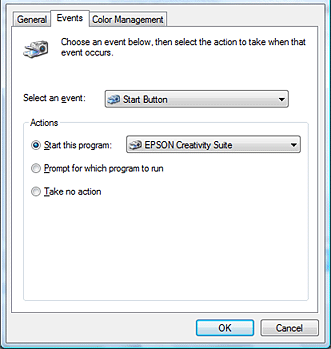
 |
V seznamu Select an event (Vyberte událost) vyberte tlačítko, kterému chcete přiřadit aplikaci.
|
 |
V seznamu Start this program (Spustit následující program) vyberte aplikaci, kterou chcete přiřadit. V seznamu se objeví jen kompatibilní aplikace.
|
 Poznámka:
Poznámka:|
Pokud chcete, aby se po stisknutí vybraného tlačítka vždy zobrazil seznam aplikací, klepněte na tlačítko Prompt for which program to run (Dotázat se na spuštění programu). Chcete-li, aby se po stisknutí tlačítka aplikace nespustila, klepněte na tlačítko Take no action (Neprovádět žádnou akci).
|
 |
Klepněte na tlačítko OK (OK).
|
Přiřazení aplikace v systému Windows XP
 |
Klepněte na položku Start > Control Panel (Ovládací panely) > Printers and Other Hardware (Tiskárny a jiný hardware) nebo na položku Start > Settings (Nastavení) > Control Panel (Ovládací panely).
|
 |
Poklepejte na ikonu Scanners and Cameras (Skenery a fotoaparáty).
|
 |
Klepněte pravým tlačítkem na ikonu skeneru a vyberte položku Properties (Vlastnosti).
|
 |
Klepněte na kartu Events (Události).
|
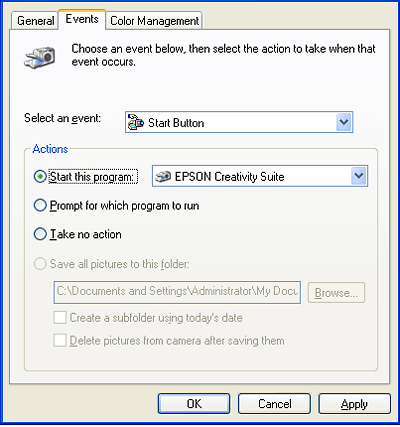
 |
V seznamu Select an event (Vyberte událost) vyberte tlačítko, kterému chcete přiřadit aplikaci.
|
 |
V seznamu Start this program (Spustit následující program) vyberte aplikaci, kterou chcete přiřadit. V seznamu se objeví jen kompatibilní aplikace.
|
 Poznámka:
Poznámka:|
Pokud chcete, aby se po stisknutí vybraného tlačítka vždy zobrazil seznam aplikací, klepněte na tlačítko Prompt for which program to run (Dotázat se na spuštění programu). Chcete-li, aby se po stisknutí tlačítka aplikace nespustila, klepněte na tlačítko Take no action (Neprovádět žádnou akci).
|
 |
Klepněte na tlačítko Apply (Použít) a poté na tlačítko OK (OK).
|
Přiřazení aplikace v systému Windows 2000
 |
Klepněte na položku Start > Settings (Nastavení) > Control Panel (Ovládací panely).
|
 |
Poklepejte na ikonu Scanners and Cameras (Skenery a fotoaparáty).
|
 |
Vyberte ikonu skeneru a klepněte na položku Properties (Vlastnosti).
|
 |
Klepněte na kartu Events (Události).
|
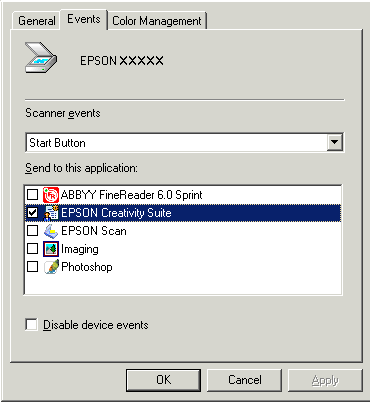
 |
V seznamu Scanner events (Události skeneru) vyberte tlačítko, kterému chcete přiřadit aplikaci.
|
 |
V seznamu Send to this application (Předat této aplikaci) zaškrtněte políčko aplikace, kterou chcete přiřadit. V seznamu se objeví jen kompatibilní aplikace.
|
 Poznámka:
Poznámka:|
Pokud chcete, aby se po stisknutí vybraného tlačítka vždy zobrazil seznam aplikací, vyberte v seznamu více aplikací. Chcete-li, aby se po stisknutí tlačítka aplikace nespustila, klepněte na tlačítko Disable device events (Zakázat události zařízení).
|
 |
Klepněte na tlačítko Apply (Použít) a poté na tlačítko OK (OK).
|
 Poznámka:
Poznámka:|
Nově přiřazená tlačítka skeneru budete moci použít až po restartování počítače.
|
