 tlačítko E-mail
tlačítko E-mailb.
 tlačítko PDF
tlačítko PDFc.
 tlačítko Copy (Kopírování)
tlačítko Copy (Kopírování)d.
 tlačítko Zapnout/
tlačítko Zapnout/ Start
Start
|
||||||||||||
Spuštění aplikace Epson ScanPoužívání tlačítek skeneru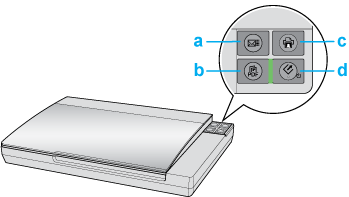 a.
 tlačítko E-mail tlačítko E-mailb.  tlačítko PDF tlačítko PDFc.  tlačítko Copy (Kopírování) tlačítko Copy (Kopírování)d.  tlačítko Zapnout/ tlačítko Zapnout/ Start StartSkenování lze začít pomocí následujících tlačítek na skeneru.
 Tlačítkem Start lze spustit aplikaci Epson Scan. Podrobnosti viz Výběr režimu aplikace Epson Scan. Tlačítkem Start lze spustit aplikaci Epson Scan. Podrobnosti viz Výběr režimu aplikace Epson Scan. Tlačítko PDF umožňuje naskenovat několik předloh a poté je uložit jako jeden soubor PDF v počítači. Podrobnosti viz Skenování do souboru PDF. Tlačítko PDF umožňuje naskenovat několik předloh a poté je uložit jako jeden soubor PDF v počítači. Podrobnosti viz Skenování do souboru PDF. Tlačítko E-mail umožňuje naskenovat obrázek a poté ho přidat jako přílohu k emailu. Podrobnosti viz Skenování přímo do e-mailu. Tlačítko E-mail umožňuje naskenovat obrázek a poté ho přidat jako přílohu k emailu. Podrobnosti viz Skenování přímo do e-mailu. Tlačítko Kopírovat umožňuje používat skener společně s tiskárnou připojenou k počítači jako kopírkou. Podrobnosti viz Použití skeneru jako kopírky. Tlačítko Kopírovat umožňuje používat skener společně s tiskárnou připojenou k počítači jako kopírkou. Podrobnosti viz Použití skeneru jako kopírky.Používání aplikace EPSON ScanAplikaci Epson Scan lze spustit dvojitým klepnutím na ikonu EPSON Scan.
Windows:
Poklepejte na ikonu EPSON Scan na pracovní ploše. Můžete také použít Start button (tlačítko Start) operačního systému: Start > All Programs (Všechny programy) nebo Programs (Programy) > EPSON > EPSON Scan > EPSON Scan.
Mac OS X:
Zvolte Applications (Aplikace) > EPSON Software > EPSON Scan. Otevře se okno aplikace Epson Scan. Podrobnosti viz Výběr režimu aplikace Epson Scan.
Používání jiného skenovacího programuSe skenerem lze použít libovolný skenovací program, který podporuje rozhraní TWAIN, například Adobe Photoshop Elements. Otevřete program, vyberte Epson Scan a klepněte na tlačítko scan (skenovat). Po dokončení se naskenované obrázky otevřou v příslušném skenovacím programu, kde je bude možné upravit, vytisknout či uložit.
Windows:
Použijte tlačítko Start button (tlačítko Start) operačního systému: Start > All Programs (Všechny programy) nebo Programs (Programy) > složka programu > ikona programu.
Mac OS X:
Otevřete složku Applications (Aplikace) na pevném disku, vyberte složku s programem a poklepejte na jeho ikonu.
Adobe Photoshop Elements:
Windows: Klepněte na položku Edit and Enhance Photos (Úprava a vylepšení fotografií), potom otevřete nabídku File (Soubor) a vyberte příkaz Import (Importovat). Mac OS X: Klepněte na položku Close (Zavřít) v okně Vítejte (objeví-li se), potom otevřete nabídku File (Soubor), vyberte příkaz Import (Importovat) a vyberte svůj skener.
ArcSoft MediaImpression:
Klepněte na položku Pictures (Obrázky), klepněte na Acquire (Načíst) a vyberte svůj skener.
ArcSoft PhotoImpression:
Windows: Klepněte na položku Get Photos (Získat fotografie), klepněte na Acquire from Scanner (Načíst ze skeneru) a vyberte svůj skener. Mac OS X: Otevřete nabídku File (Soubor), vyberte Get Photo (Získat fotografii), poté Camera/Scanner (Fotoaparát/skener) a vyberte svůj skener.
ArcSoft Scan-n-Stitch Deluxe (pouze Windows):
V nabídce Selected Scanner (Vybraný skener) vyberte svůj skener a poté klepněte na Scan Page (Stránka skenování).
Presto! PageManager:
Otevřete nabídku File (Soubor), vyberte položku Select Source (Vybrat zdroj) a vyberte svůj skener. V některých programech je nejprve nutné nastavit příslušný skener jako „zdroj“. Pokud je zobrazena možnost Select Source (Vybrat zdroj), vyberte ji a nastavte daný skener jako zdroj.
 Poznámka pro uživatele systému Windows 7, Vista a XP: Poznámka pro uživatele systému Windows 7, Vista a XP:
Zobrazí se automaticky okno aplikace Epson Scan. Podrobnosti viz Výběr režimu aplikace Epson Scan.
Po skenování se skenovaný obrázek zobrazí v okně tohoto programu. Pokud se aplikace Epson Scan po skenování automaticky nezavře, klepnutím na tlačítko Close (Zavřít) zavřete okno Epson Scan, abyste obrázky viděli v cílové aplikaci.
| ||||||||||||