 |
 |
|
||
 |
||||
Použití skeneru jako kopírky
Skener lze společně s tiskárnou připojenou k počítači používat jako kopírku. Při kopírování můžete dokonce provádět zvětšování a zmenšování, obnovovat vybledlé barvy, odstraňovat stopy po prachu, zvýrazňovat text a upravit jas a kontrast obrazu.
 |
Umístěte předlohu na desku dokumentu. Podrobnosti najdete v jedné z následujících částí.
|
Dokumenty nebo fotografie: Vložení dokumentů a fotografií
Film nebo diapozitivy: Vložení filmu nebo diapozitivů (pouze model Perfection V330 Photo)
 |
Spusťte aplikaci Copy Utility jedním z následujících způsobů.
|
Stiskněte na skeneru tlačítko  Kopírování.
Kopírování.
 Kopírování.
Kopírování.
Windows: Klepněte na tlačítko Start > Programs (Programy) nebo All Programs (Všechny programy) > Epson Software > Copy Utility.
Mac OS X: Vyberte Applications (Aplikace) > Epson Software > Copy Utility a poklepejte na ikonu Copy Utility.
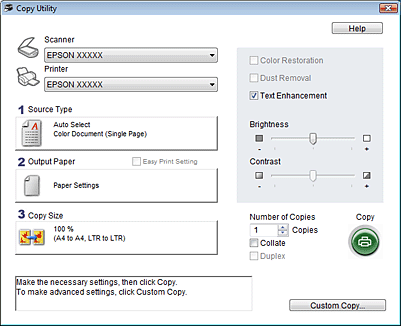
 |
V seznamu Scanner (Skener) vyberte název požadovaného skeneru.
|
 |
V seznamu Printer (Tiskárna) vyberte název požadované tiskárny.
|
 |
Klepněte na pole Source Type (Typ zdroje), vyberte typ kopírovaného dokumentu a klepněte na tlačítko OK. Další pokyny naleznete v následující tabulce.
|
|
Nastavení Source Type (Typ zdroje)
|
Typ dokumentu
|
|
Color Document (Single Page)
|
Jednostránkový barevný dokument obsahující text nebo text a grafiku, například leták.
|
|
Black & White Document (Single Page)
|
Jednostránkový černobílý dokument obsahující text nebo text a grafiku, například dopis.
|
|
Color Document (Multiple Pages)
|
Vícestránkový barevný dokument obsahující text nebo text a grafiku, například brožura.
|
|
Black & White Document (Multiple Pages)
|
Vícestránkový černobílý dokument obsahující text nebo text a grafiku, například příručka.
|
|
Photo
|
Černobílé nebo barevné fotografie.
|
|
Negative Film
|
Barevné negativní filmové pásy.
|
|
Positive Film
|
Barevné inverzní diapozitivy nebo inverzní filmové pásy.
|
 |
Klepněte na pole Output Paper (Výstup papíru), vyberte typ a velikost papíru vloženého v tiskárně a klepněte na tlačítko OK.
|
 Poznámka:
Poznámka:|
V případě tisku na určité papíry Epson se zobrazí okno nastavení tiskárny. Pokyny k volbě nastavení najdete v dokumentaci k tiskárně.
|
 |
Chcete-li kopírovaný obraz zvětšit nebo zmenšit, klepněte na pole Copy Size (Velikost kopie), nastavte zvětšení / zmenšení a klepněte na tlačítko OK.
|
 Poznámka:
Poznámka:|
Pokud tisknete na tiskárně EPSON podporující bezokrajový tisk, můžete nastavit položku Margins (Okraje) nebo No Margins (Bez okrajů).
|
 |
Pokud kopírujete vybledlé fotografie a chcete obnovit jejich barvy, zaškrtněte políčko Color Restoration (Obnova barev). Je k dispozici, jen pokud pro položku Source Type (Typ zdroje) vyberete nastavení Photo (Fotografie), Negative Film (Negativní film) nebo Positive Film (Inverzní film).
|
 |
Chcete-li při kopírování odstranit stopy prachu, zaškrtnete políčko Dust Removal (Odstranit prach). Je k dispozici, jen pokud pro položku Source Type (Typ zdroje) vyberete nastavení Negative Film (Negativní film) nebo Positive Film (Inverzní film).
|
 |
Pokud kopírujete barevný nebo černobílý dokument a chcete vylepšit čitelnost textu a perokresbu, zaškrtněte políčko Text Enhancement (Upřesnění textu). Je dostupné pouze tehdy, kdy je parametr Source Type (Typ zdroje) nastaven na Color Document (Single Page) (Barevný dokument (jedna strana)), Black & White Document (Single Page) (Černobílý dokument (jedna strana)), Color Document (Multiple Pages) (Barevný dokument (více stran)) nebo Black & White Document (Multiple Pages) (Černobílý dokument (více stran)).
|
 |
Chcete-li upravit jas předlohy, nebo nastavit kontrast mezi kopiemi, klepněte na posuvník pod nastavením Brightness (Jas) a/nebo Contrast (Kontrast). Nastavení Contrast (Kontrast) je k dispozici pouze v případě, že pro položku Source Type (Typ zdroje) vyberete možnost Photo (Fotografie), Negative Film (Negativní film) nebo Positive Film (Inverzní film).
|
 |
Klepnutím na šipku v poli Number of Copies (Počet kopií) vyberte požadovaný počet kopií.
|
 |
Jakmile bude vše připraveno ke skenování a tisku, klepněte na tlačítko Copy (Kopírovat).
|
 Poznámka:
Poznámka:|
Chcete-li před tiskem zobrazit náhled nebo vybrat další nastavení kopírování, klepněte na tlačítko Custom Copy (Vlastní kopírování) ve spodní části okna. Chcete-li zobrazit pokyny k použití funkcí Custom Copy (Vlastní kopírování), klepněte na tlačítko Help (Nápověda) v aplikaci Copy Utility.
|