 |
 |
|
||
 |
||||
Nastavení aplikace Epson Scan
Přehled režimů aplikace Epson Scan
Aplikace Epson Scan poskytuje úplnou kontrolu nad skenováním a zahrnuje tři režimy.
Office Mode (Kancelářský režim) umožňuje rychle vybrat nastavení ke skenování textových dokumentů a zkontrolovat jejich účinek v okně náhledu. Aplikace Epson Scan se otevře v tomto režimu při jejím prvním použití.
Pokyny k přepnutí do režimu Office Mode (Kancelářský režim) viz také Změna režimu skenování.
Jednotlivé kroky skenování viz Použití kancelářského režimu.
Pokyny k přepnutí do režimu Office Mode (Kancelářský režim) viz také Změna režimu skenování.
Jednotlivé kroky skenování viz Použití kancelářského režimu.
Home Mode (Domácí režim) umožňuje nastavit některé funkce skenování a zkontrolovat jejich účinek v okně náhledu.
Home Mode (Domácí režim) je nejvhodnější v případě, že chcete před naskenováním fotografie zobrazit náhled. Při skenování můžete změnit velikost obrázku, upravit oblast skenování a mnoho dalších nastavení obrazu včetně obnovy barev, odstranění prachu a korekce zadního světla.
Pokyny k přepnutí do režimu Home Mode (Domácí režim) viz Změna režimu skenování.
Jednotlivé kroky skenování viz Volba základního nastavení.
Home Mode (Domácí režim) je nejvhodnější v případě, že chcete před naskenováním fotografie zobrazit náhled. Při skenování můžete změnit velikost obrázku, upravit oblast skenování a mnoho dalších nastavení obrazu včetně obnovy barev, odstranění prachu a korekce zadního světla.
Pokyny k přepnutí do režimu Home Mode (Domácí režim) viz Změna režimu skenování.
Jednotlivé kroky skenování viz Volba základního nastavení.
 Poznámka:
Poznámka:|
Home Mode (Domácí režim) je k dispozici pouze v případě, že skenujete z desky dokumentu.
|
Professional Mode (Profesionální režim) poskytuje úplnou kontrolu nad funkcemi skenování společně s možností ověření účinku nastavení v okně náhledu.
Professional Mode (Profesionální režim) je nejvhodnější v případě, že chcete před skenováním zobrazit náhled a provést rozsáhlé podrobné korekce. Obrázek můžete zaostřit, barevně korigovat a vylepšovat pomocí široké sady nástrojů včetně obnovy barev, odstranění prachu a korekce zadního světla.
Pokyny k přepnutí do režimu Professional Mode (Profesionální režim) viz Změna režimu skenování.
Jednotlivé kroky skenování viz Volba základního nastavení.
Professional Mode (Profesionální režim) je nejvhodnější v případě, že chcete před skenováním zobrazit náhled a provést rozsáhlé podrobné korekce. Obrázek můžete zaostřit, barevně korigovat a vylepšovat pomocí široké sady nástrojů včetně obnovy barev, odstranění prachu a korekce zadního světla.
Pokyny k přepnutí do režimu Professional Mode (Profesionální režim) viz Změna režimu skenování.
Jednotlivé kroky skenování viz Volba základního nastavení.
Výběr File Save Settings (Nastavení uložení souboru)
Po zobrazení okna File Save Settings (Nastavení uložení souboru)je třeba zvolit požadované umístění, název a formát uložení naskenovaného obrázkového souboru.
 |
Klepněte na tlačítko
 File Save Settings (Nastavení uložení souboru) vpravo od tlačítka Scan (Skenovat). (Jestliže jste skenování spustili ze skenovací aplikace, například Adobe Photoshop Elements, toto tlačítko se nezobrazí.) File Save Settings (Nastavení uložení souboru) vpravo od tlačítka Scan (Skenovat). (Jestliže jste skenování spustili ze skenovací aplikace, například Adobe Photoshop Elements, toto tlačítko se nezobrazí.) |
 |
V okně File Save Settings (Nastavení uložení souboru) určete složku, do níž chcete naskenovaný obrázek uložit. Klepněte na přepínač My Documents (Dokumenty) nebo My Pictures( Obrázky) nebo na přepínač Documents (Dokumenty) nebo Pictures(Obrázky) .
|
Chcete-li vybrat jinou složku, klepněte na tlačítko Other (Jiné), potom klepněte na tlačítko Browse (Procházet) (systém Windows) nebo Choose (Zvolit) (Mac OS X) a vyberte složku. Chcete-li uložit obrázek na pracovní plochu, klepněte na tlačítko Other (Jiné).
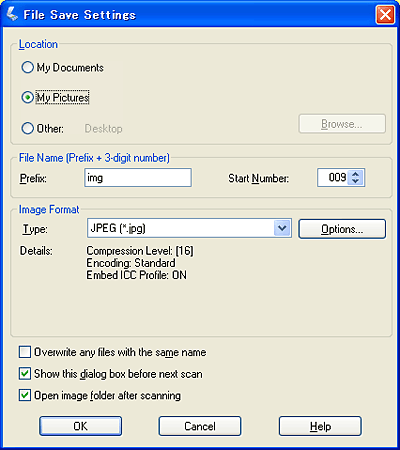
 |
Zadejte předponu názvu souboru pomocí alfanumerických znaků. K názvu souboru se automaticky připojí trojmístné číslo, Start Number (Počáteční číslo), které je však možné změnit. Při skenování více obrázků najednou je každému obrázku přiřazeno jiné trojmístné číslo.
|
 Poznámka:
Poznámka:|
V systému Windows nelze v předponě použít následující znaky.
\, /, :, ., *, ?, ", <, >, │ V systému Mac OS X nelze v předponě použít dvojtečku (:).
|
 |
Vyberte formát souboru podle popisu v následující tabulce. V závislosti na vybraném formátu souboru bude k dispozici tlačítko Options (Možnosti), které umožňuje zadat podrobná nastavení.
|
|
Formát (přípona souboru)
|
Vysvětlení
|
|
BITMAP (*.BMP) (pouze systém Windows)
|
Standardní formát obrázkového souboru systému Windows. Obrázky v tomto formátu lze přečíst a zpracovat ve většině programů systému Windows včetně textových procesorů.
|
|
JPEG (*.JPG)
|
Komprimovaný formát souboru, u něhož lze vybrat úroveň komprese. Formát JPEG umožňuje vysoký stupeň komprese obrazových dat. Vyšší komprese však snižuje kvalitu obrázku. Obrazová data ztracená vinou snížené kvality již nelze obnovit. S každým dalším uložením se kvalita snižuje. V situacích, kdy je třeba obraz dále upravovat a retušovat, se doporučuje formát TIFF.
|
|
Multi-TIFF (*.TIF)
|
Formát TIFF slouží k ukládání více stránek v jednom souboru. Naskenované obrázky můžete před uložením také upravit. Podrobnosti najdete v nápovědě aplikace Epson Scan. K otevření souborů ve formátu Multi-TIFF je třeba použít program, který tento formát podporuje.
|
|
PDF (*.PDF)
|
Formát dokumentu, který lze číst v systémech Windows i Macintosh (nezávislý na platformě). K otevření dokumentu PDF je třeba použít aplikaci Adobe Reader nebo Acrobat. Vícestránkový dokument je možné uložit do jednoho souboru PDF. Pokud do souboru PDF ukládáte barevné obrázky nebo obrázky ve stupních šedi, můžete zvolit úroveň komprese. Naskenované obrazy můžete před uložením také upravit. Viz Skenování více stránek do souboru PDF.
|
|
PICT (*.PCT) (pouze systém Macintosh)
|
Standardní formát obrázkového souboru systému Macintosh. Obrázky v tomto formátu lze přečíst a importovat ve většině aplikací systému Macintosh včetně textových procesorů.
|
|
PRINT Image Matching II JPEG (*JPG) nebo TIFF (*.TIF)
|
Formát souboru s daty PRINT Image Matching II, která poskytují zvýšenou kvalitu a širší barevný rozsah. Tiskárny kompatibilní s technologií Print Image Matching II dokáží na základě těchto dat produkovat vynikající tisk. ((Data PRINT Image Matching nemají vliv na zobrazení obrázku na monitoru.) Tato data jsou dostupná ve formátech JPEG nebo TIFF.
|
|
TIFF (*.TIF)
|
Formát souboru, který je určen pro výměnu dat mezi mnoha aplikacemi, například programy pro tvorbu grafiky nebo DTP. Při skenování černobílých obrazů lze určit typ komprese.
|
 |
Zaškrtávací políčka ve spodní části okna nabízejí následující možnosti:
|
Overwrite any files with the same name (Přepsat všechny soubory se stejným názvem)
Tuto volbu vyberte v případě, že chcete znovu použít vybraný název a umístění souboru a přepsat stávající soubory se stejným názvem.
Tuto volbu vyberte v případě, že chcete znovu použít vybraný název a umístění souboru a přepsat stávající soubory se stejným názvem.
Show this dialog box before next scan (Toto dialogové okno zobrazit před dalším skenováním)
Tuto volbu vyberte, chcete-li, aby se před spuštěním skenování automaticky zobrazovalo okno File Save Settings (Nastavení uložení souboru). Pokud výběr zrušíte, musíte klepnutím na tlačítko File Save Settings (Nastavení uložení souboru) otevřít okno.
File Save Settings (Nastavení uložení souboru) otevřít okno.
Tuto volbu vyberte, chcete-li, aby se před spuštěním skenování automaticky zobrazovalo okno File Save Settings (Nastavení uložení souboru). Pokud výběr zrušíte, musíte klepnutím na tlačítko
 File Save Settings (Nastavení uložení souboru) otevřít okno.
File Save Settings (Nastavení uložení souboru) otevřít okno.
Open image folder after scanning (Po skenování otevřít složku s obrázky)
Tuto volbu vyberte v případě, že chcete, aby se po dokončení skenování prostřednictvím aplikace Epson Scan v aplikacích Epson File Manager, Windows Explorer či Macintosh Finder automaticky otevřela složka s uloženými obrázkovými soubory.
Tuto volbu vyberte v případě, že chcete, aby se po dokončení skenování prostřednictvím aplikace Epson Scan v aplikacích Epson File Manager, Windows Explorer či Macintosh Finder automaticky otevřela složka s uloženými obrázkovými soubory.
 |
Klepněte na tlačítko OK (OK).
|
 |
Klepněte na tlačítko Preview (Náhled), pak na tlačítko Scan (Skenovat).
|
Naskenovaný obrázek se automaticky uloží do zvoleného souboru a umístění.
Použití kancelářského režimu
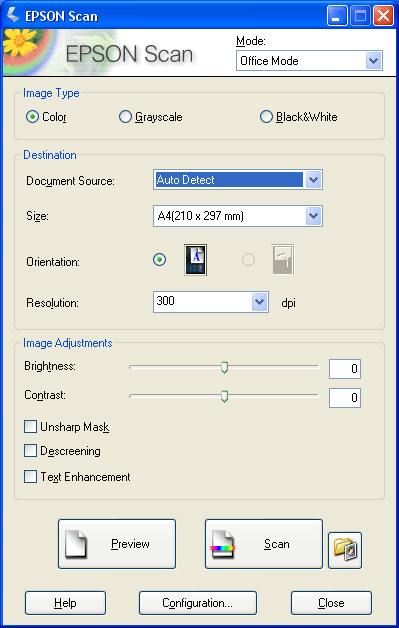
Po spuštění aplikace Epson Scan v Office Mode (Kancelářský režim), postupujte podle uvedených kroků a vyberte nastavení aplikace Epson Scan:
 |
Vyberte, zda možnost Image Type (Typ obrazu) vašeho dokumentu bude nastavena na Color (Barevný), Grayscale (Stupně šedi) nebo Black&White (Černobílý).
|
 |
Vyberte Auto Detect (Autom. detekce), ADF (Autom. podavač dokumentů), nebo Document Table (Deska dokumentu) jako možnosti nastavení Document Source (Zdroj dokumentu).
|
 |
Vyberte velikost originálního dokumentu jako nastavení Size (Formát).
|
 |
Klepněte na šipku vedle seznamu Resolution (Rozlišení) a vyberte počet bodů na palec, se kterým chcete obrázek naskenovat. Další pokyny naleznete v následující tabulce:
|
|
Účel skenování
|
Doporučené rozlišení při skenování
|
|
Odeslání e-mailem, odeslání na web nebo prohlížení na obrazovce
|
96 až 150 dpi
|
|
Tisk, převod na upravitelný text (OCR)
|
300 (300) dpi
|
|
Fax
|
200 dpi
|
 |
Klepněte na tlačítko Preview (Náhled) v dolní části okna Epson Scan.
|
Document table (Deska dokumentu):
Aplikace Epson Scan provede předběžné naskenování stránky a zobrazí ji v okně Preview (Náhled).
Aplikace Epson Scan provede předběžné naskenování stránky a zobrazí ji v okně Preview (Náhled).
Automatický podavač dokumentů:
Podavač ADF zavede první stránku dokumentu, aplikace Epson Scan provede předběžné naskenování stránky a zobrazí ji v okně Preview (Náhled). Podavač ADF pak první stránku vysune.
Podavač ADF zavede první stránku dokumentu, aplikace Epson Scan provede předběžné naskenování stránky a zobrazí ji v okně Preview (Náhled). Podavač ADF pak první stránku vysune.
 Poznámka:
Poznámka:|
Umístěte první stránku dokumentu na horní stranu svazku zbývajících stránek, pak zaveďte celý dokument (až 30 stran) do ADF.
|
 |
V případě potřeby můžete nakreslit okno výřezu (čára označující skenovanou oblast) okolo části stránky dokumentu, kterou chcete skenovat v okně Preview (Náhled).
|
Pokyny k vytváření a nastavení a označení oblasti výřezu, viz také Úprava oblasti skenování (Marquee (Výřez)).
 |
Změňte všechna potřebná nastavení v Image Adjustment (Úprava obrazu) tak, jak je uvedeno v tabulce níže.
|
|
Nastavení
|
Dostupné režimy a popis
|
|
Brightness (Jas)
|
Upraví celkový jas a tmavé plochy obrázku.
|
|
Contrast (Kontrast)
|
Upraví kontrast mezi světlými a tmavými částmi obrazu.
|
|
Unsharp Mask Filter (Filtr doostření)
|
Zapnutím filtru dojde k celkovému zaostření obrazu. Funkci vypněte, pokud chcete zachovat měkčí hrany.
|
|
Descreening Filter (Filtr rastru)
|
Odstraní vlnitý vzor, který se může objevit v oblastech jemných odstínů, například v oblasti tónů kůže. Zlepšuje také obraz při skenování časopisů a novin obsahujících rastr.
|
|
Text Enhancement (Upřesnění textu)
|
Zlepšuje rozpoznávání textu při skenování textových dokumentů.
|
|
Threshold (Mezní hodnota)
|
Upravuje úroveň, při které zvýrazní černé okraje textu a čar, čímž se zlepší rozpoznání textu v aplikacích OCR. Toto nastavení je k dispozici pouze v případě, že možnost Image Type (Typ obrazu) nastavíte na Black&White (Černobílý).
|
 |
Klepněte na tlačítko Scan (Skenovat) a naskenujte stránky dokumentu.
|
 |
Další postup závisí na způsobu započetí skenování.
|
Pokud jste skenování spustili pomocí aplikace Epson Scan spuštěné jako samostatný program, zobrazí se okno File Save Settings (Nastavení uložení souboru). Podrobnosti viz Výběr File Save Settings (Nastavení uložení souboru).
Jestliže jste skenování spustili ze skenovacího programu (například Adobe Acrobat), naskenované stránky se otevřou v okně tohoto programu. Klepněte na tlačítko Close (Zavřít) a uzavřete okno aplikace Epson Scan a zobrazte naskenované stránky v programu.
Jestliže jste skenování spustili z aplikace Epson File Manager, v okně Epson File Manager se zobrazí miniatury naskenovaných obrázků.
Pokud chcete naskenované obrázky použít v jednom z nástrojů aplikace Epson Creativity Suite, zaškrtněte políčko pod miniaturou obrázku. Obrázky se objeví v poli My Selection (Můj výběr) v dolní části okna Epson File Manager.
Potom vyberte jednu z ikon nástrojů v horní části okna:
Pokud chcete naskenované obrázky použít v jednom z nástrojů aplikace Epson Creativity Suite, zaškrtněte políčko pod miniaturou obrázku. Obrázky se objeví v poli My Selection (Můj výběr) v dolní části okna Epson File Manager.
Potom vyberte jednu z ikon nástrojů v horní části okna:
 Poznámka:
Poznámka:|
Pokud se naskenované obrázky neobjeví, vyberte v levé části okna Epson File Manager složku, do níž byly uloženy.
|
|
Ikona nástroje
|
Pokyny najdete zde
|
|
Scan and Copy
| |
|
Copy to Fax
|
Pokyny najdete v nápovědě aplikace Epson File Manager nebo Copy Utility.
|
|
Attach to e-mail
|
Viz Skenování do e-mailu.
|
Změna režimu skenování
Chcete-li změnit režim skenování, klepněte v pravém horním rohu okna aplikace Epson Scan na šipku v poli Mode (Režim). V zobrazeném seznamu následně vyberte požadovaný režim.

 Poznámka:
Poznámka:|
Vybraný režim zůstane v platnosti i při příštím spuštění aplikace Epson Scan.
Když skenujete pomocí podavače ADF, je k dispozici pouze režim Office Mode (Kancelářský režim) a Professional Mode (Profesionální režim). Nejlepší je skenovat pomocí režimu Office Mode (Kancelářský režim).
|
Pokyny ke skenování v daných režimech naleznete v těchto částech:
Office Mode (Kancelářský režim): Použití kancelářského režimu.
Home (Domácí režim) nebo Professional Mode (Profesionální režim): Volba základního nastavení.
Volba základního nastavení
Po spuštění aplikace Epson Scan v režimu Home (Domácí režim) nebo Professional Mode (Profesionální režim) se zobrazí hlavní okno aplikace Epson Scan.
Home Mode (Domácí režim)
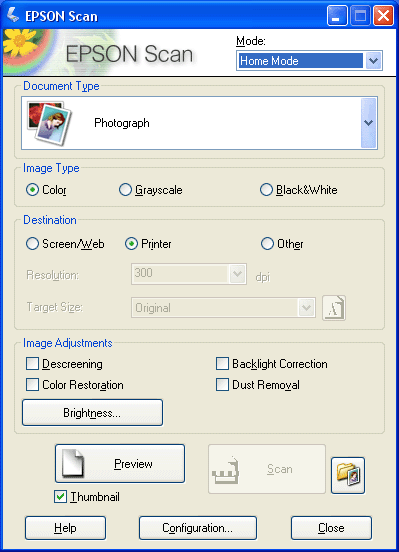
Professional Mode (Profesionální režim)
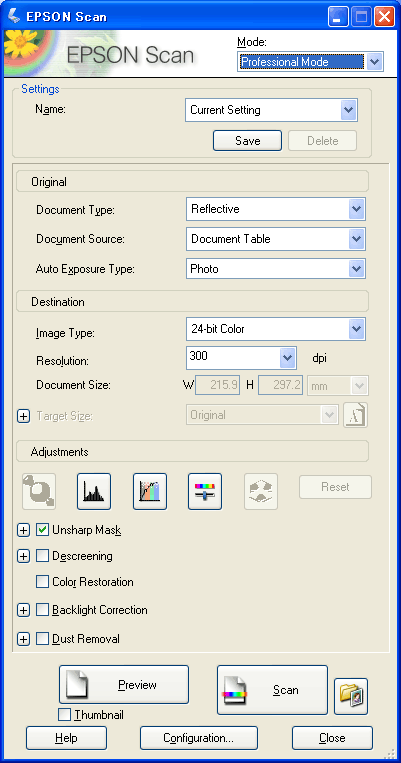
Před naskenováním dokumentu či fotografie je nutné zvolit následující základní nastavení.
Nastavení Original (Předloha). Tato nastavení informují aplikaci Epson Scan o typu skenovaného dokumentu či fotografie.
Nastavení Destination (Cíl). Tato nastavení informují aplikaci Epson Scan o zamýšleném použití skenovaného obrázku, aby mohla správně nastavit potřebné rozlišení (kvalitu skenování).
Při volbě základních nastavení aplikace Epson Scan pro dokument či fotografii postupujte následujícím způsobem.
 |
Chcete-li vybrat zdroj dokumentu, proveďte jeden z následujících postupů.
|
Home Mode (Domácí režim):
Přejděte ke kroku 2.
Přejděte ke kroku 2.
Professional Mode (Profesionální režim):
V případě skenování fotografie nebo dokumentu klepnutím na šipku otevřete seznam Document Source (Zdroj dokumentu) a vyberte možnost ADF (Autom. podavač dokumentů) (ke skenování pomocí podavače ADF), or Document Table (Deska dokumentu).
V případě skenování fotografie nebo dokumentu klepnutím na šipku otevřete seznam Document Source (Zdroj dokumentu) a vyberte možnost ADF (Autom. podavač dokumentů) (ke skenování pomocí podavače ADF), or Document Table (Deska dokumentu).
 |
Chcete-li vybrat typ dokumentu, proveďte jeden z následujících postupů.
|
Home Mode (Domácí režim):
Klepnutím na šipku otevřete seznam Document Type (Typ dokumentu) a vyberte typ skenované předlohy. Potom klepnutím na přepínač Color (Barevný), Grayscale (Stupně šedi) nebo Black & White (Černobíle) vyberte barevnost předlohy.
Klepnutím na šipku otevřete seznam Document Type (Typ dokumentu) a vyberte typ skenované předlohy. Potom klepnutím na přepínač Color (Barevný), Grayscale (Stupně šedi) nebo Black & White (Černobíle) vyberte barevnost předlohy.
Professional Mode (Profesionální režim):
Klepněte na šipku v seznamu Auto Exposure Type (Typ autom. expozice) a vyberte možnost Document (Dokument) nebo Photo (Fotografie).
Klepněte na šipku v seznamu Auto Exposure Type (Typ autom. expozice) a vyberte možnost Document (Dokument) nebo Photo (Fotografie).
 |
Jedním z následujících způsobů zvolte nastavení cíle.
|
Home Mode (Domácí režim):
V poli Destination (Cíl) vyberte přepínač odpovídající plánovanému způsobu využití naskenovaného obrázku:
V poli Destination (Cíl) vyberte přepínač odpovídající plánovanému způsobu využití naskenovaného obrázku:
Přepínač Screen/Web (Obrazovka/WWW) pro obrázky určené pouze k zobrazení na monitoru počítače nebo k uveřejnění na webu.
Přepínač Printer (Tiskárna) na obrázky určené k tisku nebo k převodu dat na upravitelný text pomocí aplikace k optickému rozpoznávání znaků (OCR).
Přepínač Other (Jiné) slouží k volbě určitého rozlišení k jiným účelům.
Professional Mode (Profesionální režim):
Klepnutím na šipku otevřete seznam Image Type (Typ obrazu) a vyberte typ skenovaného obrazu:
Klepnutím na šipku otevřete seznam Image Type (Typ obrazu) a vyberte typ skenovaného obrazu:
|
Nastavení Image Type (Typ obrazu)
|
Typ skenovaného obrazu
|
|
24-bit Color (24bitové barvy)
|
Barevná fotografie
|
|
Color Smoothing (Vyhlazení barev)
|
Barevná grafika, například tabulka nebo graf
|
|
8-bit Grayscale (8bitové stupně šedi)
|
Černobílá fotografie s omezenou škálou odstínů šedé
|
|
Black & White (Černobíle)
|
Dokument obsahující černý text, případně perokresbu
|
 |
V režimu Home Mode (Domácí režim) aplikace Epson Scan na základě vybraného nastavení Destination (Cíl) zvolí výchozí nastavení rozlišení. Pokračování ve skenování viz Volba Resolution (Rozlišení).
|
Volba Resolution (Rozlišení)
V režimu Home Mode (Domácí režim) můžete změnit rozlišení pouze za předpokladu, že jste v nastavení Destination (Cíl) vybrali možnost Other (Jiné).
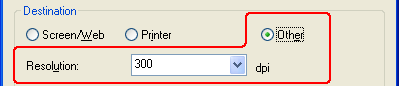
V režimu Office Mode (Kancelářský režim) nebo Professional Mode (Profesionální režim) můžete rozlišení změnit kdykoliv.
Office Mode (Kancelářský režim)
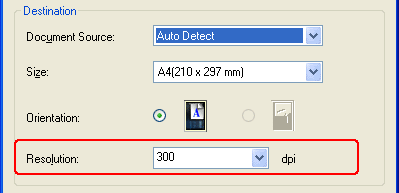
Professional Mode (Profesionální režim)
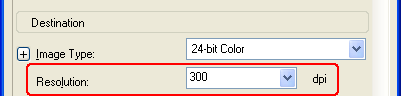
Dříve než zvolíte rozlišení skenování, je třeba zvážit, zda budete výsledné obrázky zvětšovat před naskenováním či po něm. Postupujte podle následujících pokynů.
Nebudete obrázek zvětšovat.
Jestliže chcete obrázek naskenovat ve 100% či menší velikosti a nechystáte se jej později zvětšovat, můžete použít nastavení Resolution (Rozlišení), které aplikace Epson Scan zvolí na základě nastavení Destination (Cíl) (pouze v režimu Home Mode (Domácí režim)).
Jestliže chcete obrázek naskenovat ve 100% či menší velikosti a nechystáte se jej později zvětšovat, můžete použít nastavení Resolution (Rozlišení), které aplikace Epson Scan zvolí na základě nastavení Destination (Cíl) (pouze v režimu Home Mode (Domácí režim)).
Obrázky budete zvětšovat při skenování nastavením vyšší hodnoty Target Size (Cílová velikost).
Chystáte-li se obrázek zvětšit pomocí aplikace Epson Scan, aby byl použitelný ve větší velikosti, můžete použít nastavení Resolution (Rozlišení), které aplikace Epson Scan zvolí na základě nastavení Destination (Cíl) (pouze v režimu Home Mode (Domácí režim)).
Chystáte-li se obrázek zvětšit pomocí aplikace Epson Scan, aby byl použitelný ve větší velikosti, můžete použít nastavení Resolution (Rozlišení), které aplikace Epson Scan zvolí na základě nastavení Destination (Cíl) (pouze v režimu Home Mode (Domácí režim)).
Obrázek naskenujete v původní velikosti s tím, že ho budete chtít následně zvětšit v editoru obrázků.
Chystáte-li se naskenovaný obrázek později zvětšovat pomocí editoru obrázků, je nutné v zájmu zachování vysoké kvality obrázku po zvětšení zvýšit nastavenou hodnotu Resolution (Rozlišení). Zvyšte rozlišení v poměru odpovídajícímu zamýšlenému zvětšení obrázku. Například při rozlišení 300 dpi (bodů na palec) a zamýšleném zvětšení obrázku v obrázkovém editoru na 200 % je třeba změnit nastavení Resolution (Rozlišení) v aplikaci Epson Scan na hodnotu 600 dpi.
Chystáte-li se naskenovaný obrázek později zvětšovat pomocí editoru obrázků, je nutné v zájmu zachování vysoké kvality obrázku po zvětšení zvýšit nastavenou hodnotu Resolution (Rozlišení). Zvyšte rozlišení v poměru odpovídajícímu zamýšlenému zvětšení obrázku. Například při rozlišení 300 dpi (bodů na palec) a zamýšleném zvětšení obrázku v obrázkovém editoru na 200 % je třeba změnit nastavení Resolution (Rozlišení) v aplikaci Epson Scan na hodnotu 600 dpi.
Klepněte na šipku vedle seznamu Resolution (Rozlišení) a vyberte počet bodů na palec, se kterým chcete obrázek naskenovat. Další pokyny naleznete v následující tabulce.
|
Účel skenování
|
Doporučené rozlišení při skenování
|
|
Odeslání e-mailem, odeslání na web nebo prohlížení na obrazovce
|
96 až 150 dpi
|
|
Tisk, převod na upravitelný text (OCR)
|
300 (300) dpi
|
|
Fax
|
200 dpi
|
|
Zvětšení obrázku naskenovaného ve 100% velikosti
|
Po naskenování zvyšte nastavení Resolution (Rozlišení) v poměru odpovídajícímu zamýšlenému zvětšení obrázku.
|
Po výběru Resolution (Rozlišení) můžete zobrazit náhled skenovaného obrázku a provést potřebné úpravy. Pokračování ve skenování viz Náhled a úprava oblasti skenování.
Náhled a úprava oblasti skenování
Po zvolení základních nastavení a rozlišení můžete zobrazit náhled skenovaného obrázku a vybrat či upravit oblast obrázku určenou k naskenování. Aplikace Epson Scan zobrazuje náhledy v samostatném okně Preview (Náhled).
Existují dva typy náhledu.
Náhled typu Normal preview (Náhled v normální velikosti) představuje úplný náhled skenovaného obrázku. Výběr oblasti skenování a úpravu kvality obrázku je nutné provést ručně. Toto je výchozí typ náhledu v režimu Office Mode (Kancelářský režim). a Professional Mode (Profesionální režim), ale lze jej vybrat i v režimu Home Mode (Domácí režim), je-li dostupný.
Náhled Thumbnail (Minináhled) zobrazuje náhledy skenovaných obrázků v podobě miniatur. Aplikace Epson Scan automaticky zjistí okraje dané oblasti skenování a použije na obrázek nastavení automatické expozice a otáčí obrázky, pokud jsou dokumenty nebo fotografie nesprávně umístěné na desce skeneru. Toto je výchozí typ náhledu v režimu Home Mode (Domácí režim), ale lze jej vybrat také v režimu Professional Mode (Profesionální režim), když zvolíte možnost Document Table (Deska dokumentu) jako Document Source (Zdroj dokumentu).
 Poznámka:
Poznámka:|
V závislosti na konkrétním typu dokumentu a dalších nastaveních může být automaticky vybráno zobrazení náhledu v normální velikosti. V takovém případě nelze přepnout na zobrazení miniatur.
|
Náhled obrázku zobrazíte následujícím způsobem.
 |
Klepněte na tlačítko Preview (Náhled) v dolní části okna Epson Scan. Chcete-li změnit typ náhledu v režimu Home (Domácí režim) nebo Professional Mode (Profesionální režim), zaškrtněte pole Thumbnail (Minináhled) pod tlačítkem Preview (Náhled), je-li dostupné.
|

Aplikace Epson Scan předběžně naskenuje příslušné obrázky a zobrazí je v oknech Preview (Náhled).
Normální náhled
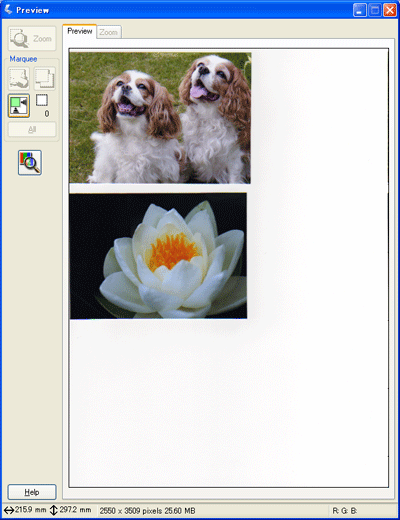
Náhled Thumbnail (Minináhled)
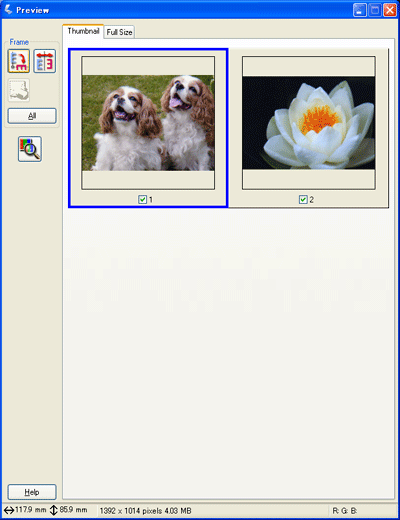
 Poznámka:
Poznámka:|
Pokud nebyl naskenován okraj dokumentu nebo fotografie, mírně jej posuňte od okraje desky skeneru.
|
 |
Pokud používáte automatický podavač dokumentů (ADF), podavač zavede první stránku dokumentu, aplikace Epson Scan provede předběžné naskenování stránky a zobrazí ji v okně Preview (Náhled). Podavač ADF pak první stránku vysune.
Umístěte první stránku dokumentu na horní stranu svazku zbývajících stránek, pak zaveďte celý dokument (až 30 stran) do ADF. |
 |
V zobrazení náhledu miniatur můžete obrázky upravit následujícím způsobem.
|
Chcete-li obrázek zvětšit, poklepejte na jeho miniaturu, případně na ni klepněte a potom klepněte na kartu Full Size (Plná velikost) v blízkosti horního okraje okna Preview (Náhled). (Tato funkce je dostupná pouze v případě, že skenujete několik snímků současně.)
Chcete-li obrázek otočit nebo vodorovně (zrcadlově) převrátit, klepněte na jeho miniaturu a potom klepněte na ikonu k otočení nebo převrácení
nebo převrácení .
.
 nebo převrácení
nebo převrácení .
.Chcete-li upravit oblast skenování (oříznout obrázek), můžete vytvořit a posouvat výřez vyznačující okraje skenovaného obrázku. Pokyny viz Úprava oblasti skenování (Marquee (Výřez)).
Chcete-li upravit kvalitu obrázku, klepněte na příslušný obrázek a proveďte změny způsobem popsaným v části Úprava barev a dalších nastavení obrázku. Chcete-li provedené změny použít na všechny obrázky, klepněte na tlačítko All (Vše).
 Poznámka:
Poznámka:|
Pokud obrázek není otočen správně, viz také Obrázky jsou otočeny nesprávně.
|
 |
V zobrazení normálního náhledu můžete obrázky upravit následujícím způsobem.
|
Chcete-li vybrat oblast skenování, klepnutím na ikonu automatického zjištění pozice vytvořte výřez vyznačující okraje skenovaného obrázku. Výřez můžete posouvat a měnit tak oblast skenování. Pokyny viz Úprava oblasti skenování (Marquee (Výřez)).
vytvořte výřez vyznačující okraje skenovaného obrázku. Výřez můžete posouvat a měnit tak oblast skenování. Pokyny viz Úprava oblasti skenování (Marquee (Výřez)).
 vytvořte výřez vyznačující okraje skenovaného obrázku. Výřez můžete posouvat a měnit tak oblast skenování. Pokyny viz Úprava oblasti skenování (Marquee (Výřez)).
vytvořte výřez vyznačující okraje skenovaného obrázku. Výřez můžete posouvat a měnit tak oblast skenování. Pokyny viz Úprava oblasti skenování (Marquee (Výřez)). Poznámka:
Poznámka:|
V případě, že chcete skenovat na jinou velikost, než je velikost originálu, musíte nejprve nastavit položku Target Size (Cílová velikost) a automaticky vytvořit výřez odpovídající této velikosti. Pokyny viz Volba velikosti skenovaného obrázku. Výřez můžete následně zkopírovat a umístit na každý obrázek, který chcete skenovat v dané velikosti.
|
Chcete-li obrázek zvětšit, klepněte do oblasti skenování a poté klepněte na tlačítko Zoom (Měřítko). Aplikace Epson Scan znovu předběžně naskenuje obrázek a na kartě Zoom (Měřítko) zobrazí větší náhled. (Ostatní skenované obrázky zůstanou na kartě Preview (Náhled) zobrazeny v původní velikosti.)
 Poznámka:
Poznámka:|
Tlačítko Zoom (Měřítko) je k dispozici pouze v případě, že vyberete Document Table (Deska dokumentu) v nabídce Document Source (Zdroj dokumentu).
|
Chcete-li upravit kvalitu obrázku, klepněte na příslušný obrázek a proveďte změny způsobem popsaným v části Úprava barev a dalších nastavení obrázku.
 |
Po dokončení úpravy oblasti skenování a nastavení barev a obrazu můžete zvolit velikost skenovaného obrázku (pokud jste tak ještě neučinili). Pokyny viz Volba velikosti skenovaného obrázku.
|
Úprava oblasti skenování (Marquee (Výřez))
Výřez je tvořen pohybující se přerušovanou čárou, která se zobrazuje na okrajích náhledu obrázku a vyznačuje oblast skenování.
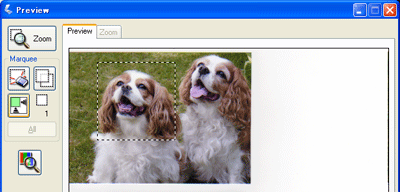
Výřez můžete posouvat a upravovat jeho velikost. Vytvořením více výřezů v rámci jednoho obrázku (pouze v náhledu v normální velikosti) lze naskenovat různé oblasti jednoho obrázku do samostatných souborů. Postupujte následujícím způsobem.
 |
Chcete-li vytvořit výřez, přesuňte kurzor na náhled příslušného obrázku. Ukazatel se změní v křížek.
|
 |
Umístěte ukazatel do oblasti, do níž chcete umístit roh výřezu, a klepněte levým tlačítkem. Přidržte tlačítko a křížek přetáhněte přes obrázek do protilehlého rohu požadované oblasti skenování. Potom tlačítko myši uvolněte. Zobrazí se pohybující se čára výřezu.
|
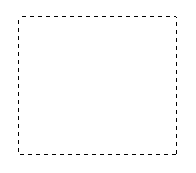
 |
Výřez můžete upravit jedním z následujících způsobů.
|
Chcete-li výřez posunout, umístěte na něj kurzor. Ukazatel se změní na symbol ruky. Klepněte a přetáhněte výřez na požadované místo.
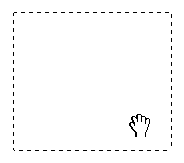
Chcete-li změnit velikost výřezu, umístěte kurzor na jeden z jeho okrajů či rohů. Ukazatel se změní v rovnou nebo šikmou dvojitou šipku. Klepněte a přetáhněte okraj či roh na požadovanou velikost.
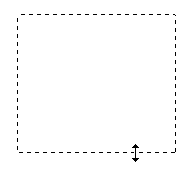
 Poznámka:
Poznámka:|
Chcete-li omezit pohyb výřezu pouze na svislý či vodorovný směr, přidržte při jeho posouvání klávesu Shift. Chcete-li zachovat stávající poměr stran výřezu, během změny jeho velikosti přidržte klávesu Shift.
|
 |
Více výřezů (maximálně 50, pouze v náhledu v normální velikosti, nebo když vyberete Document Table (Deska dokumentu) v možnosti Document Source (Zdroj dokumentu)) můžete vytvořit opakováním kroku 1 až 3, případně můžete klepnutím na ikonu kopírování výřezu
 vytvořit další výřezy stejné velikosti. Polohu a velikost všech výřezů lze změnit způsobem popsaným v kroku 3. Chcete-li některý výřez odstranit, klepněte na něj a potom klepněte na ikonu vytvořit další výřezy stejné velikosti. Polohu a velikost všech výřezů lze změnit způsobem popsaným v kroku 3. Chcete-li některý výřez odstranit, klepněte na něj a potom klepněte na ikonu  k odstranění výřezu. k odstranění výřezu. |
Úprava barev a dalších nastavení obrázku
Po zobrazení náhledu skenovaných obrázků a úpravě oblasti skenování můžete v případě potřeby změnit kvalitu obrázku. Aplikace Epson Scan poskytuje řadu různých nastavení k vylepšení barev, ostrosti, kontrastu a dalších vlastností ovlivňujících kvalitu obrázku.
Před provedením úprav nezapomeňte klepnout na požadovanou oblast či výřez obrázku. V režimu Professional Mode (Profesionální režim) se posuňte v hlavním okně aplikace Epson Scan dolů na oblast Adjustments (Úpravy).
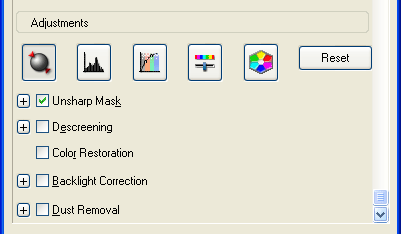
Následující tabulka obsahuje popis dostupných nastavení. Podrobné informace o úpravě těchto nastavení zobrazíte klepnutím na tlačítko Help (Nápověda) v okně Epson Scan.
Po dokončení úprav můžete nastavit velikost skenovaných obrázků (viz část Volba velikosti skenovaného obrázku) nebo zahájit skenování (viz část Úprava naskenovaného obrázku).
|
Nastavení
|
Dostupné režimy a popis
|
|
Color Restoration (Obnova barev)
|
Home (Domácí režim) a Professional (Profesionální režim) :
Slouží k automatickému obnovení barev na vybledlých fotografiích. |
|
Dust Removal (Odstranit prach)
|
Home (Domácí režim) a Professional (Profesionální režim) :
Automaticky odstraňuje stopy prachu z originálů. Výsledek funkce Dust Removal (Odstranit prach) se neprojeví v náhledu, ale pouze v naskenovaném obrázku. |
|
Backlight Correction (Korekce podsvícení)
|
Home (Domácí režim) a Professional (Profesionální režim):
Odstraňuje stíny z fotografií, které mají přesvícené pozadí. |
|
Brightness (Jas)
|
Všechny režimy:
Upraví celkový jas obrázku. V režimu Home Mode (Domácí režim) zobrazíte nastavení Brightness (Jas) klepnutím na tlačítko Brightness (Jas).
V režimu Professional Mode (Profesionální režim) klepněte na tlačítko
 Image Adjustment (Úprava obrazu) a zpřístupněte nastavení Brightness (Jas). Image Adjustment (Úprava obrazu) a zpřístupněte nastavení Brightness (Jas). |
|
Contrast (Kontrast)
|
Všechny režimy:
Upraví rozdíl mezi světlými a tmavými částmi obrazu. V režimu Home Mode (Domácí režim) zobrazíte nastavení Contrast (Kontrast) klepnutím na tlačítko Brightness (Jas) .
V režimu Professional Mode (Profesionální režim) klepněte na tlačítko
 Image Adjustment (Úprava obrazu) a zpřístupněte nastavení Contrast (Kontrast). Image Adjustment (Úprava obrazu) a zpřístupněte nastavení Contrast (Kontrast). |
|
Saturation (Sytost)
|
Pouze režim Professional (Profesionální režim):
Slouží k úpravě celkové sytosti barev obrazu. Klepnutím na tlačítko
 Image Adjustment (Úprava obrazu) přejdete na nastavení Saturation (Sytost). Image Adjustment (Úprava obrazu) přejdete na nastavení Saturation (Sytost). |
|
Color Balance (Vyvážení barev)
|
Pouze režim Professional (Profesionální režim):
Slouží k úpravě celkového vyvážení poměru červené, zelené a modré barvy v obraze. Klepnutím na tlačítko
 Image Adjustment (Úprava obrazu) přejdete na nastavení Color Balance (Vyvážení barev). Image Adjustment (Úprava obrazu) přejdete na nastavení Color Balance (Vyvážení barev). |
|
Auto Exposure (Automatická expozice)
|
Home (Domácí režim): Použije se automaticky.
Professional (Profesionální režim): Klepněte na tlačítko
 Auto Exposure (Automatická expozice). Chcete-li tuto funkci zapnout trvale, klepněte na tlačítko Configuration (Konfigurace), potom klepněte na kartu Color (Barevný) a zaškrtněte políčko Continuous auto exposure (Stálá automatická expozice). Posuvník slouží k úpravně úrovně expozice. Auto Exposure (Automatická expozice). Chcete-li tuto funkci zapnout trvale, klepněte na tlačítko Configuration (Konfigurace), potom klepněte na kartu Color (Barevný) a zaškrtněte políčko Continuous auto exposure (Stálá automatická expozice). Posuvník slouží k úpravně úrovně expozice. |
|
Unsharp Mask (Doostření)
|
Home Mode (Domácí režim): Použije se automaticky.
Office Mode (Kancelářský režim) a Professional Mode (Profesionální režim): Zapnutím filtru dojde k celkovému zaostření obrazu. Úroveň ostrosti je možné upravit. Funkci vypněte, pokud chcete zachovat původní ostrost obrazu.
|
|
Descreening (Odstranění rastru)
|
Všechny režimy:
Odstraní vlnitý vzor, který se může objevit v oblastech jemných odstínů, například v oblasti tónů kůže. Zlepšuje také obraz při skenování časopisů a novin obsahujících rastr. Výsledek funkce Descreening (Odstranění rastru) se neprojeví v náhledu, ale pouze v naskenovaném obrázku. |
|
Histogram (Histogram)
|
Pouze režim Professional (Profesionální režim):
Poskytuje grafické rozhraní pro samostatnou úpravu úrovní světla a stínu a hodnoty gama. Pouze pro zkušené uživatele. Klepnutím na tlačítko
 Histogram Adjustment (Úprava histogramu) přejdete na nastavení Histogram (Histogram). Histogram Adjustment (Úprava histogramu) přejdete na nastavení Histogram (Histogram). |
|
Tone Correction (Korekce tónu)
|
Pouze režim Professional (Profesionální režim):
Poskytuje grafické rozhraní pro úpravu jednotlivých úrovní tónu. Pouze pro zkušené uživatele. Klepnutím na tlačítko
 Tone Correction (Korekce tónu) přejdete na nastavení Tone Correction (Korekce tónu). Tone Correction (Korekce tónu) přejdete na nastavení Tone Correction (Korekce tónu). |
|
Color Palette (Paleta barev)
|
Pouze režim Professional (Profesionální režim):
Poskytuje grafické rozhraní pro úpravu úrovní středních tónů (například pleťových tónů) bez vlivu na oblasti světla a stínu obrázku. Pouze pro zkušené uživatele. Klepnutím na tlačítko
 Color Palette (Paleta barev) můžete používat nastavení Color Palette (Paleta barev). Color Palette (Paleta barev) můžete používat nastavení Color Palette (Paleta barev). |
|
Threshold (Mezní hodnota)
|
Všechny režimy:
Upravuje úroveň, při které zvýrazní okraje textu a čar, čímž se zlepší rozpoznání textu v aplikacích OCR. (Dostupné pouze pokud vyberete v nastavení Image Type (Typ obrazu) možnost Black & White (Černobíle).) V režimu Home Mode (Domácí režim) zobrazíte nastavení Brightness (Jas) klepnutím na tlačítko Threshold (Mezní hodnota).
|
|
Text Enhancement (Upřesnění textu)
|
Pouze Office Mode (Kancelářský režim):
Zlepšuje rozpoznávání textu při skenování textových dokumentů. |
 Poznámka:
Poznámka:|
Chcete-li během úprav zobrazit zastoupení červené, zelené a modré barvy v konkrétních bodech náhledu skenovaného obrázku, klepněte v okně náhledu na ikonu densitometru
 . Podrobnosti najdete v nápovědě aplikace Epson Scan. . Podrobnosti najdete v nápovědě aplikace Epson Scan.V závislosti na typu obrazu v náhledu a dalších zvolených nastaveních nemusí být některá nastavení dostupná nebo mohou být automaticky vybrána.
Účinek určitých nastavení aplikace Epson Scan můžete upravit klepnutím na tlačítko Configuration (Konfigurace) a změnou nastavení v zobrazeném okně. Podrobnosti najdete v nápovědě aplikace Epson Scan.
Chcete-li vrátit zpět libovolnou úpravu kvality obrázku provedenou v náhledu, klepněte na tlačítko Reset (Reset)(je-li k dispozici), vypněte příslušné nastavení nebo zobrazte nový náhled skenovaného obrázku.
|
Volba velikosti skenovaného obrázku
Obrázky můžete skenovat při původní velikosti nebo je můžete při skenování zmenšit či zvětšit. K tomu slouží nastavení Target Size (Cílová velikost), které je dostupné v režimu Home (Domácí režim) nebo Professional Mode (Profesionální režim).
Home Mode (Domácí režim)
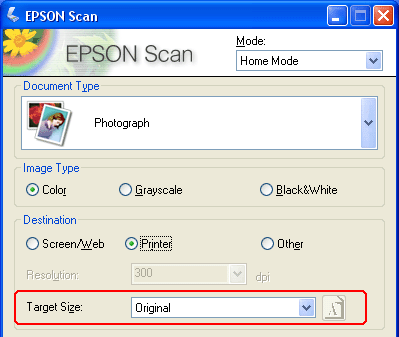
Professional Mode (Profesionální režim)
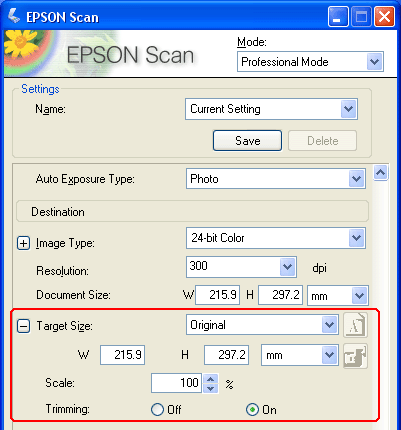
Chystáte-li se obrázek naskenovat na určitou velikost, měli byste zvolit nastavení Target Size (Cílová velikost) po naskenování náhledu a před úpravou oblasti skenování (označené pomocí výřezu). Díky tomu se oblast skenování nastaví ve správném poměru a nedojde k nechtěnému oříznutí obrázku.
Pokyny k zobrazení náhledu skenovaných obrázků viz Náhled a úprava oblasti skenování. Potom následujícím způsobem zvolte nastavení Target Size (Cílová velikost).
 |
V seznamu Target Size (Cílová velikost) můžete vybrat přednastavenou velikost skenovaného obrázku. Klepněte na šipku v seznamu a vyberte požadovanou velikost. V náhledu obrázku se zobrazí výřez (přerušovaná čára) v poměru odpovídajícím zvolené velikosti.
|
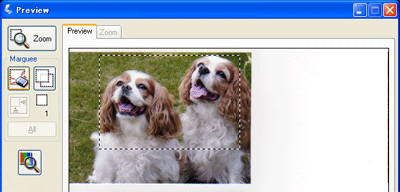
 |
Pokud potřebujete použít velikost skenovaného obrázku, která není uvedena v seznamu Target Size (Cílová velikost), můžete vytvořit velikost vlastní. Klepněte na šipku v seznamu a vyberte položku Customize (Přizpůsobit). Zobrazí se okno Target Size (Cílová velikost).
|

Zadejte název vlastní velikosti, určete potřebnou velikost, klepněte na tlačítko Save (Uložit) a potom klepněte na tlačítko OK (OK). Nově vytvořená velikost se zobrazí v seznamu Target Size (Cílová velikost).
 |
V režimu Professional Mode (Profesionální režim) můžete příslušnou velikost upřesnit pomocí dalších nástrojů. Klepněte a symbol + (Windows) nebo
 (Mac OS X) vedle pole Target Size (Cílová velikost). Zobrazí se tyto nástroje. (Mac OS X) vedle pole Target Size (Cílová velikost). Zobrazí se tyto nástroje. |
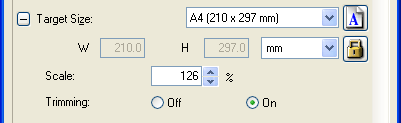
Chcete-li změnit velikost skenovaného obrázku pomocí procentuální hodnoty, upravte hodnotu Scale (Měřítko).
Chcete-li změnit způsob oříznutí obrázku, zapněte nebo vypněte funkci Trimming (Oříznutí). (Podrobnosti najdete v nápovědě aplikace Epson Scan.)
Chcete-li odemknout poměr stran skenovaného obrázku, klepněte na ikonu zámku . Poté upravte výřez nebo zadejte novou výšku a šířku.
. Poté upravte výřez nebo zadejte novou výšku a šířku.
 . Poté upravte výřez nebo zadejte novou výšku a šířku.
. Poté upravte výřez nebo zadejte novou výšku a šířku. |
Do dokončení výběru velikosti naskenovaného obrázku můžete výřez přetáhnout na oblast obrázku, kterou chcete naskenovat. Podrobnosti viz Úprava oblasti skenování (Marquee (Výřez)). Poměr stran výřezu je při úpravě zachován.
|
Potřebujete-li výřez otočit na šířku či na výšku při zachování poměru stran, klepněte na ikonu orientace . (Není k dispozici při skenování s nastavenou cílovou velikostí Original (Předloha) Target Size (Cílová velikost).)
. (Není k dispozici při skenování s nastavenou cílovou velikostí Original (Předloha) Target Size (Cílová velikost).)
 . (Není k dispozici při skenování s nastavenou cílovou velikostí Original (Předloha) Target Size (Cílová velikost).)
. (Není k dispozici při skenování s nastavenou cílovou velikostí Original (Předloha) Target Size (Cílová velikost).) Poznámka:
Poznámka:|
Další informace o nástrojích Target Size (Cílová velikost) zobrazíte klepnutím na tlačítko Help (Nápověda) v okně Epson Scan.
|
 |
Nyní je vše připraveno ke skenování obrázků. Klepněte na tlačítko Scan (Skenovat) a postupujte podle pokynů Úprava naskenovaného obrázku.
|
Úprava naskenovaného obrázku
Další postup po naskenování závisí na způsobu spuštění skenování.
Pokud jste skenování spustili pomocí aplikace Epson Scan spuštěné jako samostatný program, zobrazí se okno File Save Settings (Nastavení uložení souboru). Toto okno umožňuje zvolit název a umístění k uložení naskenovaných souborů. Podrobnosti viz Výběr File Save Settings (Nastavení uložení souboru).
Jestliže jste skenování spustili ze skenovacího programu (například Adobe Photoshop Elements), naskenované obrázky se otevřou v okně tohoto programu. Pokud se aplikace Epson Scan po skenování automaticky neuzavře, klepněte na tlačítko Close (Zavřít) a uzavřete okno Epson Scan a zobrazte obrázek v aplikaci.
Jestliže jste skenování spustili z aplikace Epson File Manager, v okně Epson File Manager se zobrazí miniatury naskenovaných obrázků.
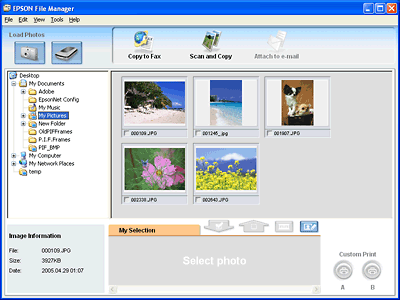
 Poznámka:
Poznámka:|
Pokud se naskenované obrázky neobjeví, vyberte v levé části okna Epson File Manager složku, do níž byly uloženy.
|
Pokud chcete naskenované obrázky použít v jednom z nástrojů aplikace Epson Creativity Suite, zaškrtněte políčko pod miniaturou obrázku. Obrázky se objeví v poli My Selection v dolní části okna Epson File Manager.
Potom vyberte jednu z ikon nástrojů v horní části okna.
|
Ikona nástroje
|
Pokyny najdete zde
|
|
Scan and Copy
| |
|
Copy to Fax
|
Pokyny najdete v nápovědě aplikace Epson File Manager nebo Copy Utility.
|
|
Attach to e-mail
|
Viz Skenování do e-mailu.
|
 Poznámka:
Poznámka:|
Po uložení naskenovaného obrázku můžete přetažením obrázkového souboru nebo složky s obrázky na ikonu aplikace EPSON File Manager na pracovní ploše spustit aplikaci Epson File Manager.
|
