 |
 |
|
||
 |
||||
Pokyny pro podrobná nastavení
Náhled a úprava oblasti skenování
Jakmile je nastaveno základní nastavení a rozlišení, lze provést náhled obrázku a vybrat nebo upravit oblast obrazu v samostatném okně s názvem Preview (Náhled) na obrazovce.
Okno Preview (Náhled) představuje úplný náhled skenovaného obrázku. Výběr oblasti skenování a úpravu kvality obrázku je nutné provést ručně.
 |
Klepněte na tlačítko Preview (Náhled).
|
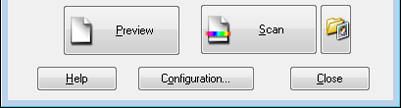
Aplikace Epson Scan předběžně naskenuje příslušné obrázky a zobrazí je v okně Preview (Náhled).
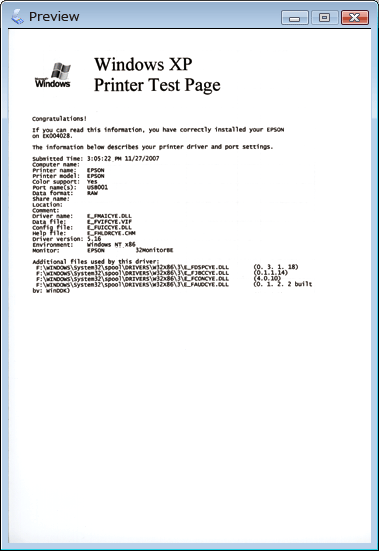
 |
Chcete-li upravit kvalitu obrázku, klepněte na příslušnou oblast skenování a proveďte změny. Pokyny viz Úprava barev a dalších nastavení obrázku.
|
Vytvoření výřezu na náhledu
Výřez je tvořen pohybující se přerušovanou čárou, která se zobrazuje na okrajích náhledu obrázku a vyznačuje oblast skenování.
 Poznámka:
Poznámka:|
Po nastavení oblasti skenování použitím výřezu, se toto nastavení použije pro všechny strany.
Výřez je k dispozici pouze po zvolení možnosti Single-Sided (Jednostranný) nebo Carrier Sheet (Single-Sided) (Nosný list (jednostranný)) jako Document Source (Zdroj dokumentu).
|
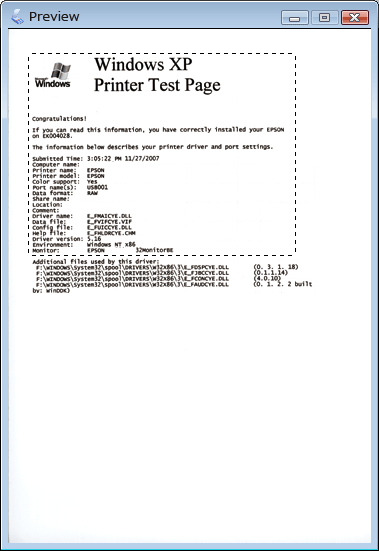
Polohu a velikost výřezu lze upravit. Lze vytvořit jen jeden výřez.
 |
Chcete-li vytvořit výřez, přesuňte kurzor na náhled příslušného obrázku. Ukazatel se změní v křížek.
|
 |
Umístěte ukazatel do oblasti, do níž chcete umístit roh výřezu, a klepněte levým tlačítkem. Přidržte tlačítko a křížek přetáhněte přes obrázek do protilehlého rohu požadované oblasti skenování. Potom tlačítko myši uvolněte. Zobrazí se pohybující se čára výřezu.
|
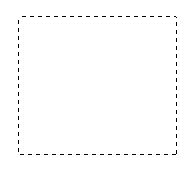
 |
Výřez můžete upravit jedním z následujících způsobů.
|
Chcete-li výřez posunout, umístěte na něj kurzor. Ukazatel se změní na symbol ruky. Klepněte a přetáhněte výřez na požadované místo.
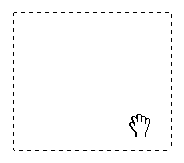
Chcete-li změnit velikost výřezu, umístěte kurzor na jeden z jeho okrajů či rohů. Ukazatel se změní v rovnou nebo šikmou dvojitou šipku. Klepněte a přetáhněte okraj či roh na požadovanou velikost.
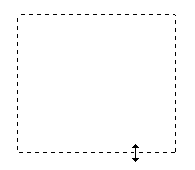
 Poznámka:
Poznámka:|
Chcete-li omezit pohyb výřezu pouze na svislý či vodorovný směr, přidržte při jeho posouvání klávesu Shift.
Chcete-li zachovat stávající poměr stran výřezu, během změny jeho velikosti přidržte klávesu Shift.
Chcete-li zajistit optimální výsledek a správnou expozici obrazu, musí být všechny čtyři strany výřezu umístěny uvnitř náhledu. Nezahrnujte jakoukoliv oblast mimo náhled do výřezu.
Chcete-li odstranit výřez, stiskněte tlačítko Delete.
|
Úprava barev a dalších nastavení obrázku
Po zobrazení náhledu skenovaných obrázků a úpravě oblasti skenování můžete v případě potřeby změnit kvalitu obrázku. Aplikace Epson Scan poskytuje řadu různých nastavení k vylepšení barev, ostrosti, kontrastu a dalších vlastností ovlivňujících kvalitu obrázku. Před provedením úprav nezapomeňte klepnout na požadovanou oblast či výřez obrázku.
Úprava barvy a jiných nastavení obrázku, viz Úprava barevných a jiných nastavení obrázku.
Úprava barevných a jiných nastavení obrázku
Image Type (Typ obrazu): Color (Barvy) nebo Grayscale (Stupně šedi)
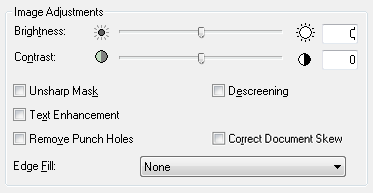
Image Type (Typ obrazu): Black & White (Černobíle)
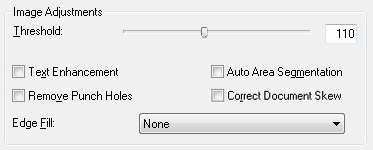
Tabulka níže popisuje dostupná nastavení. Podrobnosti o úpravě těchto nastavení naleznete v nápovědě Epson Scan Help.
|
Nastavení
|
Popis
|
|
Brightness (Jas)
|
Upraví celkový jas a kontrast obrázku. Toto nastavení je k dispozici pouze v případě, že parametr Image Type (Typ obrazu) je nastaven na Color (Barvy) nebo Grayscale (Stupně šedi).
|
|
Contrast (Kontrast)
|
Upraví rozdíl mezi světlými a tmavými částmi obrazu. Toto nastavení je k dispozici pouze v případě, že parametr Image Type (Typ obrazu) je nastaven na Color (Barvy) nebo Grayscale (Stupně šedi).
|
|
Unsharp Mask (Doostření)
|
Po zapnutí se pročistí hrany v obrazu a získá se celkově ostřejší obraz. Funkci vypněte, pokud chcete zachovat měkčí hrany. Toto nastavení je k dispozici pouze v případě, že parametr Image Type (Typ obrazu) je nastaven na Color (Barvy) nebo Grayscale (Stupně šedi).
|
|
Descreening (Odstranění rastru)
|
Odstraní vlnitý vzor, který se může objevit v oblastech jemných odstínů, například v oblasti tónů kůže. Zlepšuje také obraz při skenování obrázků z časopisů a novin obsahujících v původním tiskovém procesu rastr. Toto nastavení je k dispozici pouze v případě, že parametr Image Type (Typ obrazu) je nastaven na Color (Barvy) nebo Grayscale (Stupně šedi). Výsledek funkce descreening se neprojeví v náhledu, ale pouze v naskenovaném obrázku.
|
|
Text Enhancement (Upřesnění textu)
|
Při skenování textového dokumentu zlepšuje rozlišení textu.
|
|
Threshold (Mezní hodnota)
|
Upravuje úroveň, při které zvýrazní okraje textu a čar, čímž se zlepší rozpoznání textu v aplikacích OCR. Toto nastavení je k dispozici pouze v případě, že parametr Image Type (Typ obrazu) je nastaven na Black & White (Černobíle).
|
|
Auto Area Segmentation (Automatická segmentace plochy)
|
Vyjasní obrázky ve stupních šedi a umožní snadnější rozpoznání textu tak, že jej oddělí od grafických prvků. Toto nastavení je k dispozici pouze v případě, že parametr Image Type (Typ obrazu) je nastaven na Black & White (Černobíle).
|
|
Remove Punch Holes (Odebrat děrované otvory)
|
Odstraní děrované otvory z výstupního obrázku.
|
|
Correct Document Skew (Opravit zešikmení dokumentu)
|
Vyhledá zkosení originálních obrázků a opraví je.
|
|
Edge Fill (Vyplnění okrajů)
|
Opravuje stínování kolem okrajů (skenovaného dokumentu) jejich vyplněním zvolenou barvou.
|
 Poznámka:
Poznámka:|
V závislosti na typu obrazu v náhledu a dalších zvolených nastaveních nemusí být některá nastavení dostupná nebo mohou být automaticky vybrána.
Účinek určitých nastavení aplikace Epson Scan můžete upravit klepnutím na tlačítko Configuration (Konfigurace) a změnou nastavení v zobrazeném okně. Podrobnosti najdete v nápovědě aplikace Epson Scan.
|
