 |
 |
|
||
 |
||||
Problémy s kvalitou tisku
Pokud máte problémy s kvalitou tisku, zkuste ho identifikovat pomocí následujících obrázků. Klepněte na popisek pod obrázkem, který se zkušebnímu výtisku nejvíce podobá.
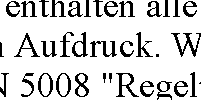 Dobrý vzorek
|
 Dobrý vzorek
|
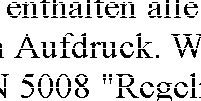 |
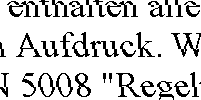 |
 |
 |
 |
 |
Vodorovné pruhy
Zkontrolujte, zda tisková strana papíru v kazetě na papír směřuje dolů.
Spusťte nástroj Kontrola trysek a potom vyčistěte veškeré tiskové hlavy, které způsobily závadný výsledek kontroly trysek.
 Viz Kontrola trysek tiskové hlavy
Viz Kontrola trysek tiskové hlavy
 Viz Kontrola trysek tiskové hlavy
Viz Kontrola trysek tiskové hlavy
Nejlepších výsledků dosáhnete, jestliže inkoustovou kazetu spotřebujte do 6 měsíců od otevření balení.
Zkuste použít originální inkoustové kazety Epson.
Zkontrolujte kontrolku  . Jestliže svítí, vyměňte příslušnou kazetu.
. Jestliže svítí, vyměňte příslušnou kazetu.
 Viz Výměna spotřebované inkoustové kazety
Viz Výměna spotřebované inkoustové kazety
 . Jestliže svítí, vyměňte příslušnou kazetu.
. Jestliže svítí, vyměňte příslušnou kazetu. Viz Výměna spotřebované inkoustové kazety
Viz Výměna spotřebované inkoustové kazety
Ujistěte se, že nastavení typu papíru v ovladači tiskárny odpovídá typu média vloženého do tiskárny.
 Viz Volba správného typu papíru
Viz Volba správného typu papíru
 Viz Volba správného typu papíru
Viz Volba správného typu papíru
Nesprávné zarovnání svislých čar nebo pruhy
Zkontrolujte, zda tisková strana papíru v kazetě na papír směřuje dolů.
Spusťte nástroj Kontrola trysek a potom vyčistěte veškeré tiskové hlavy, které způsobily závadný výsledek kontroly trysek.
 Viz Kontrola trysek tiskové hlavy
Viz Kontrola trysek tiskové hlavy
 Viz Kontrola trysek tiskové hlavy
Viz Kontrola trysek tiskové hlavy
Zrušte zaškrtnutí políčka High Speed (Vysoká rychlost) v okně Advanced (Upřesnit) v ovladači tiskárny (Windows). Podrobnosti najdete v nápovědě online.
Ujistěte se, že nastavení typu papíru v ovladači tiskárny odpovídá typu média vloženého do tiskárny.
 Viz Volba správného typu papíru
Viz Volba správného typu papíru
 Viz Volba správného typu papíru
Viz Volba správného typu papíru
Nesprávné nebo chybějící barvy
V operačním systému Windows zrušte zaškrtnutí nastavení Grayscale (Stupně šedi) v okně Main (Hlavní) nebo Advanced (Upřesnit) v ovladači tiskárny.
V systému Mac OS X změňte v ovladači tiskárny nastavení Color (Barva) na Color (Barva) v části Print Settings v dialogovém okně Print (Tisk).
Podrobnosti najdete v online nápovědě k ovladači tiskárny.
V systému Mac OS X změňte v ovladači tiskárny nastavení Color (Barva) na Color (Barva) v části Print Settings v dialogovém okně Print (Tisk).
Podrobnosti najdete v online nápovědě k ovladači tiskárny.
Nastavení barvy upravte v nastavení ovladače tiskárny nebo v aplikaci.
V systému Windows zkontrolujte okno Advanced (Upřesnit).
V systému Mac OS X zkontrolujte dialogové okno Print Settings v dialogovém okně Print (Tisk).
Podrobnosti najdete v online nápovědě k ovladači tiskárny.
V systému Windows zkontrolujte okno Advanced (Upřesnit).
V systému Mac OS X zkontrolujte dialogové okno Print Settings v dialogovém okně Print (Tisk).
Podrobnosti najdete v online nápovědě k ovladači tiskárny.
Spusťte nástroj Kontrola trysek a potom vyčistěte veškeré tiskové hlavy, které způsobily závadný výsledek kontroly trysek.
 Viz Kontrola trysek tiskové hlavy
Viz Kontrola trysek tiskové hlavy
 Viz Kontrola trysek tiskové hlavy
Viz Kontrola trysek tiskové hlavy
Zkontrolujte kontrolku  . Jestliže svítí, vyměňte příslušnou kazetu.
. Jestliže svítí, vyměňte příslušnou kazetu.
 Viz Výměna spotřebované inkoustové kazety
Viz Výměna spotřebované inkoustové kazety
 . Jestliže svítí, vyměňte příslušnou kazetu.
. Jestliže svítí, vyměňte příslušnou kazetu. Viz Výměna spotřebované inkoustové kazety
Viz Výměna spotřebované inkoustové kazety
Pokud jste právě vyměnili inkoustovou kazetu, ověřte podle údajů na obalu, zda nebylo překročeno datum spotřeby. Dle doporučení společnosti Epson vyměňte inkoustové kazety za nové, pokud jste tiskárnu delší dobu nepoužívali.
 Viz Výměna inkoustové kazety před spotřebováním
Viz Výměna inkoustové kazety před spotřebováním
 Viz Výměna inkoustové kazety před spotřebováním
Viz Výměna inkoustové kazety před spotřebováním
Neostrý nebo rozmazaný tisk
Zkuste použít originální inkoustové kazety Epson.
Tiskárna musí být na rovném pevném povrchu, který na všech stranách přesahuje základnu tiskárny. Pokud bude tiskárna nakloněná, nebude správně fungovat.
Zkontrolujte, zda papír není poškozený, špinavý ani příliš starý.
Papír musí být suchý a tisková strana papíru v kazetě musí směřovat dolů.
Pokud je papír prohnutý na stranu tisku, před vložením do tiskárny ho vyrovnejte nebo lehce prohněte v opačném směru.
Ujistěte se, že nastavení typu papíru v ovladači tiskárny odpovídá typu média vloženého do tiskárny.
 Viz Volba správného typu papíru
Viz Volba správného typu papíru
 Viz Volba správného typu papíru
Viz Volba správného typu papíru
Každý vytištěný list ihned vyjměte z výstupního zásobníku.
V žádném případě se potištěné strany papíru s lesklým povrchem ničím nedotýkejte. Při manipulaci s výtisky postupujte podle pokynů na papíru.
Spusťte nástroj Kontrola trysek a potom vyčistěte veškeré tiskové hlavy, které způsobily závadný výsledek kontroly trysek.
 Viz Kontrola trysek tiskové hlavy
Viz Kontrola trysek tiskové hlavy
 Viz Kontrola trysek tiskové hlavy
Viz Kontrola trysek tiskové hlavy
Pokud je na výtisku rozmazaný inkoust, vyčistěte vnitřní část tiskárny.
 Viz Čištění vnitřní části tiskárny
Viz Čištění vnitřní části tiskárny
 Viz Čištění vnitřní části tiskárny
Viz Čištění vnitřní části tiskárny
