 |
 |
|
||
 |
||||
Отпечатване на снимки

Подготовка на файла за печат
Когато отпечатвате снимка без полета, част от изображението ще бъде отрязано, тъй като тази опция уголемява изображението леко над размера на хартията.
Необходимо е да настроите файла с изображението към размера на листа. Ако вашето приложение има настройки на границите, преди отпечатване се уверете, че те са зададени на нула.
Хартия, съвместима с печат без поле
Ако желаете да печатате снимки без поле, вижте таблицата по-долу, тъй като печатането без поле не е достъпно за всички типове хартии.
|
Epson Glossy Photo Paper (Гланцирана фотохартия)
|
A3+, A3, A4, 10 × 15 см (4 × 6 инча), 13 × 18 см (5 × 7 инча)
|
|
Epson Ultra Glossy Photo Paper (Свръх гланцирана фотохартия)
|
A4, 10 × 15 см (4 × 6 инча), 13 × 18 см (5 × 7 инча)
|
|
Epson Archival Matte Paper (Хартия Archival, мат)
|
A3+, A3, A4
|
|
Epson Matte Paper — Heavyweight (Хартия мат, високо грамажна)
|
A3+, A3, A4
|
|
Epson Premium Glossy Photo Paper (Premium гланцирана фотохартия)
|
A3+, A3, A4, 10 × 15 см (4 × 6 инча), 13 × 18 см (5 × 7 инча), формат 16:9 (102 × 181 мм)
|
|
Epson Premium Semigloss Photo Paper (Premium полу-гланцирана фотохартия)
|
A3+, A3, A4, 10 × 15 см (4 × 6 инча)
|
 Забележка:
Забележка:|
Печатането без поле е по-продължително от нормалното печатане.
Качеството на печат може да е по-лошо в горната и долната зона на отпечатъка или зоната може да бъде замазана, когато се печата върху хартии, различни от описаните по-горе. Отпечатайте един лист, за да проверите качеството, преди да отпечатвате по-големи работни задачи.
|
Зареждане на хартия
Вижте раздела по-долу за подробности за зареждането на хартията.
Когато използвате специална хартия Epson, вижте раздела по-долу.
Отпечатване от Epson Easy Photo Print
Използването на Epson Easy Photo Print, включено в CD-ROM диска, е най-лесният и бърз начин за създаване на различни снимки, например снимки без поле или снимки с полета или рамки. Epson Easy Photo Print ви помага също да подобрите вашите снимки.
Стартиране на Epson Easy Photo Print
За подробности при стартиране на Epson Easy Photo Print вижте следващия раздел.
Отпечатване от други приложения
Настройки на принтера за Windows
Следвайте тези стъпки, за да зададете настройките на принтера.
 |
Достъп до настройки на принтера.
|
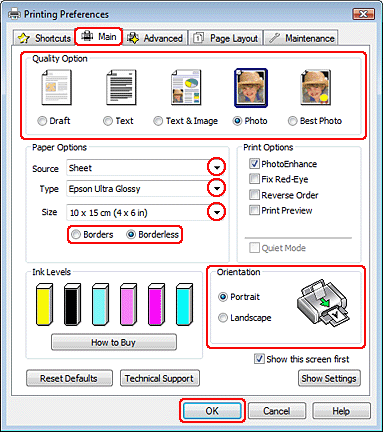
 |
Щракнете върху бутона Main (Главно), след което изберете една от следните настройки на Quality Option (Опции за качество):
|
Photo (Фото) за добро качество и скорост
Best Photo (Най-добро Фото) за най-доброто качество на печат
 |
Изберете Sheet (Лист) като настройка за Source (Източник).
|
 |
Изберете подходяща настройка Type (Тип).
|
 |
Изберете Borderless (Неограничен), ако желаете да печатате снимки без поле.
|
Ако желаете да контролирате размера на изображението, което излиза извън границите на хартията, щракнете върху раздела Page Layout (Оформл. страница), изберете Auto Expand (Автоматично разширение) като Enlargement Method (Метод за увеличаване), след което нагласете плъзгача Expansion (Увеличение).
 |
Изберете подходяща настройка Size (Размер).
|
 |
Изберете Portrait (Портрет) (по височина) или Landscape (Пейзаж) (по ширина), за да промените ориентацията на вашата разпечатка.
|
 |
Щракнете върху OK, за да затворите прозореца за настройки на принтера.
|
След като изпълните стъпките по-горе, отпечатайте едно контролно копие и проверете резултатите, преди да отпечатате цялата работна задача.
Настройки на принтера за Mac OS X 10.5, 10.6 или 10.7
Следвайте тези стъпки, за да зададете настройките на принтера.
 |
Отворете диалогов прозорец Print (Печат).
|

 |
Щракнете върху бутона
 , за да разширите този диалогов прозорец. , за да разширите този диалогов прозорец. |
 |
Изберете принтера, който използвате, в настройките Printer и след това направете подходящите настройки.
|

 Забележка:
Забележка:|
Възможно е, в зависимост от вашето приложение, да не можете да изберете някои от елементите в този диалогов прозорец. В такъв случай щракнете върху Page Setup в меню File (Файл) на вашето приложение и след това направете подходящите настройки.
Изберете XXX (Sheet Feeder — Borderless) за Paper Size (Р-р на хартията), ако желаете да печатате снимки без поле.
|
 |
Изберете Print Settings (Настройки за печат) от изскачащото меню.
|

 |
Направете настройките, които желаете да използвате при отпечатване. За повече подробности относно Print Settings (Настройки за печат) вижте онлайн помощта.
|
След изпълнение на стъпките по-горе, отпечатайте едно тестово копие и проверете резултатите, преди да отпечатате цялата работна задача.
 Забележка:
Забележка:|
Можете да контролирате размера на изображението, който излиза извън границите на хартията по време на печатането без поле. Вижте онлайн помощта за подробности.
|
Настройки на принтера за Mac OS X 10.4
Следвайте тези стъпки, за да зададете настройките на принтера.
 |
Отворете диалогов прозорец Page Setup.
|

 |
Изберете принтера, който използвате, в настройката Format for.
|
 |
Изберете подходяща настройка Paper Size (Р-р на хартията).
|
 Забележка:
Забележка:|
Изберете XXX (Sheet Feeder — Borderless), ако желаете да печатате снимки без поле.
|
 |
Изберете подходящи настройки Orientation (Ориентация).
|
 |
Щракнете върху OK, за да затворите диалоговия прозорец Page Setup.
|
 |
Отворете диалогов прозорец Print (Печат).
|

 |
Изберете принтера, който използвате, в настройката Printer. След това задайте настройките Copies & Pages.
|
 |
Изберете Print Settings (Настройки за печат) от изскачащото меню.
|

 |
Направете настройките, които желаете да използвате при отпечатване. За повече подробности относно Print Settings (Настройки за печат) вижте онлайн помощта.
|
След изпълнение на стъпките по-горе, отпечатайте едно тестово копие и проверете резултатите, преди да отпечатате цялата работна задача.
 Забележка:
Забележка:|
Можете да контролирате размера на изображението, който излиза извън границите на хартията по време на печатането без поле. Вижте онлайн помощта за подробности.
|
