 |
 |
|
||
 |
||||
Poster Printing (طباعة ملصق) (في نظام التشغيل Windows فقط)
تتيح Poster Printing (طباعة ملصق) طباعة صور بحجم ملصق عن طريق تكبير صفحة واحدة لتغطية عدة صفحات من الورق.

 ملاحظة:
ملاحظة:|
هذه الميزة غير متاحة في نظام التشغيل Mac OS X.
|
إعدادات الطابعة
 |
قم بالوصول إلى إعدادات الطابعة.
|
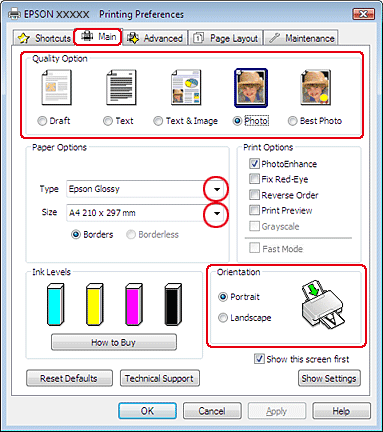
 |
انقر فوق علامة التبويب Main (رئيسي) ثم حدد أحد إعدادات Quality Option (خيار الجودة) التالية:
|
Draft (مسودة) للمسودات الخشنة ذات جودة الطباعة الأقل
Text (نص) لمستندات النص فقط
Text & Image (نص وصورة) للصفحات عالية الجودة التي تشتمل على نصوص وصور
Photo (صورة فوتوغرافية) للحصول على سرعة وجودة جيدتين
Best Photo (أفضل صورة فوتوغرافية) لأفضل جودة طباعة
 |
حدد إعداد Type (النوع) المناسب.
|
 |
حدد إعداد Size (حجم) مناسب.
|
 |
حدد Portrait (طولي) (طويل) أو Landscape (عرضي) (عريض) لتغيير اتجاه المطبوعات.
|
 |
انقر فوق علامة التبويب Page Layout (تخطيط الصفحة)، وحدد Multi-Page (متعدد الصفحات) ثم حدد Poster Printing (طباعة ملصق). انقر فوق سهم الاتجاه لأعلى أو لأسفل لتحديد 2x1 أو 2x2 أو 3x3 أو 4x4.
|

 |
حدد Borders (حدود) أو Borderless (بلا حدود) وفقًا للجدول التالي.
|
|
Borders (حدود)
|
لطباعة أجزاء بهوامش لقطعها أو تركيبها مع أجزاء أخرى.
|
|
Borderless (بلا حدود)
|
يسمح بعمل ملصقات دون قطع الهوامش وتراكب الأجزاء.
|
إذا كنت تريد التحكم في مساحة الصورة الزائدة عن حواف الورق، فانقر فوق علامة التبويب Page Layout (تخطيط الصفحة)، وحدد Auto Expand (التوسيع التلقائي) كإعداد Enlargement Method (أسلوب التكبير)، ثم اضبط شريط التمرير Expansion (توسيع).
 |
انقر فوق Settings (إعدادات) لضبط طريقة طباعة الملصق. يفتح إطار Poster Settings (إعدادات الملصق).
|
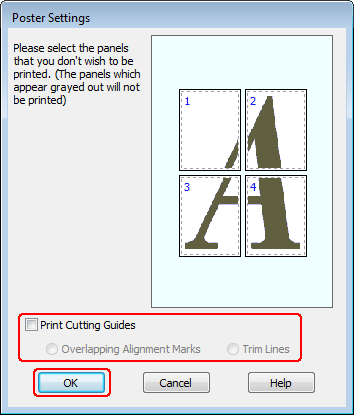
 |
قم بضبط الإعدادات التالية:
|
|
Print Cutting Guides (طباعة موجهات القطع)
|
لطباعة خطوط إرشاد للقطع.
|
|
Overlapping Alignment Marks (علامات محاذاة متراكبة)
|
يؤدي إلى تداخل الأجزاء قليلاً وطباعة علامات المحاذاة بحيث يمكن محاذاة الأجزاء بشكل أكثر دقة.
|
|
Trim Lines (خطوط قص)
|
لطباعة خطوط حدود على الأجزاء لإرشادك عند قص الصفحات.
|
 ملاحظة:
ملاحظة:|
إذا حددت مربع الاختيار Borderless (بلا حدود) في الخطوة 7، فستظهر الرسالة "The poster prints will be borderless. (ستتم طباعة الملصقات بلا حدود.)" في الإطار ولن تكون الإعدادات الموجودة في الجدول أعلاه متاحة.
إذا كنت تريد طباعة عدد قليل من الأجزاء بدون طباعة الملصق بالكامل، فانقر فوق الأجزاء التي لا تريد طباعتها.
|
 |
انقر فوق OK (موافق) لإغلاق إطار Poster Settings (إعدادات الملصق).
|
بعد إكمال الخطوات أعلاه، اطبع نسخة اختبار واحدة وافحص النتائج قبل طباعة مهمة كاملة. ثم اتبع الإرشادات.
كيفية إنشاء ملصق من المطبوعات
فيما يلي مثال حول طريقة إنشاء ملصق عن طريق تحديد الإعداد 2x2 الموجود أسفل Poster Printing (طباعة ملصق) والإعداد Overlapping Alignment Marks (علامات محاذاة متراكبة) المحدد كـ Print Cutting Guides (طباعة موجهات القطع).
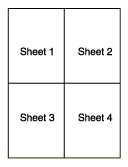
 |
اقطع هامش الورقة 1 في خط طولي عبر منتصف العلامتين المتصالبتين العلوية والسفلية:
|
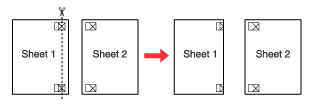
 |
ضع حافة الورقة 1 على الورقة 2 وقم بمحاذاة العلامات المتصالبة، ثم قم بتثبيت الورقتين معًا من الخلف مؤقتًا:
|
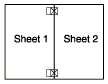
 |
اقطع الورقتين اللتين قمت بتثبيتهما معًا إلى ورقتين في خط طولي عبر علامات المحاذاة (خط إلى يسار العلامات المتصالبة في هذه المرة):
|
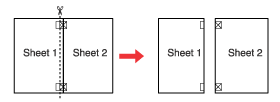
 |
قم بمحاذاة حواف الورقتين باستخدام علامات المحاذاة وثبتهما معًا من الخلف:
|
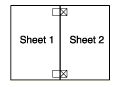
 |
أعد تنفيذ الإرشادات من الخطوة 1 إلى الخطوة 4 لتثبيت الورقتين 3 و4 معًا.
|
 |
أعد تنفيذ الإرشادات من الخطوة 1 إلى 4 لتثبيت الحافتين السفلية والعلوية من الورق:
|
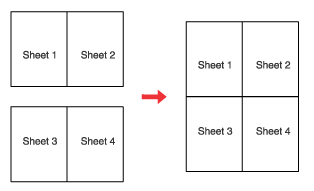
 |
اقطع الهوامش المتبقية.
|
