 |
 |
|
||
 |
||||
الإعداد لنظام التشغيل Windows
توضح هذه الإرشادات كيفية إعداد الطابعة بحيث يستطيع المستخدمون الآخرون على الشبكة مشاركتها.
أولاً، ستقوم بإعداد الطابعة كطابعة مشتركة من الكمبيوتر المتصل مباشرةً بها. ثم، ستضيف الطابعة إلى كل كمبيوتر متصل بالشبكة وسيعمل على الوصول إليها.
 ملاحظة:
ملاحظة:|
هذه الإرشادات للشبكات الصغيرة فقط. لمشاركة طابعة عبر شبكة كبيرة، استشر مسئول الشبكة.
تنتمي الرسوم التوضيحية الواردة في القسم التالي إلى نظام التشغيل Windows Vista.
|
إعداد الطابعة كطابعة مشتركة
 ملاحظة:
ملاحظة:|
لإعداد الطابعة كطابعة مشتركة في نظام التشغيل Windows 7 أو Vista، ستحتاج إلى حساب بامتيازات المسؤول وكلمة المرور في حالة تسجيل الدخول كمستخدم قياسي.
لإعداد الطابعة كطابعة مشتركة في نظام التشغيل Windows XP، يجب عليك تسجيل الدخول إلى حساب Computer Administrator (مسؤول كمبيوتر).
|
اتبع الخطوات التالية في الكمبيوتر المتصل بالطابعة مباشرةً:
 |
Windows 7:
انقر فوق الزر start (البدء)، وحدد Devices and Printers (الأجهزة والطابعات). |
Windows Vista:
انقر فوق الزر start (البدء)، وحدد Control Panel (لوحة التحكم)، ثم حدد Printer (الطابعة) من فئة Hardware and Sound (الأجهزة والصوت).
انقر فوق الزر start (البدء)، وحدد Control Panel (لوحة التحكم)، ثم حدد Printer (الطابعة) من فئة Hardware and Sound (الأجهزة والصوت).
Windows XP:
انقر فوق الزر Start (ابدأ) وحدد Control Panel (لوحة التحكم)، ثم حدد Printers and Faxes (الطابعات والفاكسات)، من فئة Printers and Other Hardware (طابعات وأجهزة أخرى).
انقر فوق الزر Start (ابدأ) وحدد Control Panel (لوحة التحكم)، ثم حدد Printers and Faxes (الطابعات والفاكسات)، من فئة Printers and Other Hardware (طابعات وأجهزة أخرى).
 |
Windows 7:
انقر بزر الماوس الأيمن على رمز الطابعة، ثم انقر فوق Printer properties (خصائص الطابعة) وانقر فوق Sharing (مشاركة). ثم انقر فوق الزر Change Sharing Options (تغيير خيارات المشاركة). |
Windows Vista:
انقر بزر الماوس الأيمن على رمز الطابعة، ثم انقر فوق Sharing (مشاركة). انقر فوق الزر Change sharing options (تغيير خيارات المشاركة) ثم انقر فوق الزر Continue (متابعة).
انقر بزر الماوس الأيمن على رمز الطابعة، ثم انقر فوق Sharing (مشاركة). انقر فوق الزر Change sharing options (تغيير خيارات المشاركة) ثم انقر فوق الزر Continue (متابعة).
Windows XP:
انقر بزر الماوس الأيمن على رمز الطابعة، ثم انقر فوق Sharing (مشاركة).
انقر بزر الماوس الأيمن على رمز الطابعة، ثم انقر فوق Sharing (مشاركة).
 |
حدد Share this printer (مشاركة هذه الطابعة) ثم اكتب اسم Share (مشاركة).
|
 ملاحظة:
ملاحظة:|
لا تستخدم مسافات أو واصلات في اسم المشاركة.
|
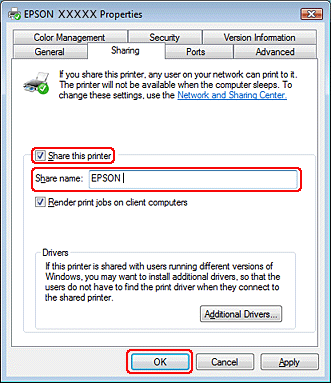
إذا أردت تنزيل برامج تشغيل الطابعة تلقائيًا لأجهزة كمبيوتر تعمل بإصدارات مختلفة من أنظمة التشغيل Windows، فانقر فوق Additional Drivers (برامج تشغيل إضافية) وحدد البيئة وأنظمة التشغيل الخاصة بأجهزة الكمبيوتر الأخرى. انقر فوق OK (موافق)، ثم أدخل القرص المضغوط الخاص ببرامج الطابعة في محرك الأقراص المضغوطة.
 |
انقر فوق OK (موافق) أو Close (إغلاق) (إذا كنت قد قمت بتثبيت برامج تشغيل إضافية).
|
إضافة الطابعة إلى أجهزة الكمبيوتر الأخرى المتصلة بالشبكة
اتبع هذه الخطوات لإضافة الطابعة إلى كل كمبيوتر متصل بالشبكة وسيعمل على الوصول إلى الطابعة.
 ملاحظة:
ملاحظة:|
يجب إعداد الطابعة كطابعة مشتركة في الكمبيوتر المتصل بها قبل أن يمكنك الوصول إليها من كمبيوتر آخر.
 انظر إعداد الطابعة كطابعة مشتركة انظر إعداد الطابعة كطابعة مشتركة
|
 |
Windows 7:
انقر فوق الزر start (البدء)، وحدد Devices and Printers (الأجهزة والطابعات). |
Windows Vista:
انقر فوق الزر start (البدء)، وحدد Control Panel (لوحة التحكم)، ثم حدد Printer (الطابعة) من فئة Hardware and Sound (الأجهزة والصوت).
انقر فوق الزر start (البدء)، وحدد Control Panel (لوحة التحكم)، ثم حدد Printer (الطابعة) من فئة Hardware and Sound (الأجهزة والصوت).
Windows XP:
انقر فوق الزر Start (ابدأ) وحدد Control Panel (لوحة التحكم)، ثم حدد Printers and Faxes (الطابعات والفاكسات)، من فئة Printers and Other Hardware (طابعات وأجهزة أخرى).
انقر فوق الزر Start (ابدأ) وحدد Control Panel (لوحة التحكم)، ثم حدد Printers and Faxes (الطابعات والفاكسات)، من فئة Printers and Other Hardware (طابعات وأجهزة أخرى).
 |
Windows 7 و Vista:
انقر فوق الزر Add a printer (إضافة طابعة). |
Windows XP:
انقر فوق الزر Add a printer (إضافة طابعة). يظهر Add Printer Wizard (معالج إضافة طابعة). انقر فوق الزر Next (التالي).
انقر فوق الزر Add a printer (إضافة طابعة). يظهر Add Printer Wizard (معالج إضافة طابعة). انقر فوق الزر Next (التالي).
 |
Windows 7 و Vista:
انقر فوق Add a network, wireless or Bluetooth printer (إضافة طابعة شبكة، أو طابعة لاسلكية، أو طابعة Bluetooth)، ثم انقر فوق Next (التالي). |
Windows XP:
حدد A network printer, or a printer attached to another computer (طابعة شبكة، أو أي طابعة موصولة إلى كمبيوتر آخر)، ثم انقر فوق Next (التالي).
حدد A network printer, or a printer attached to another computer (طابعة شبكة، أو أي طابعة موصولة إلى كمبيوتر آخر)، ثم انقر فوق Next (التالي).
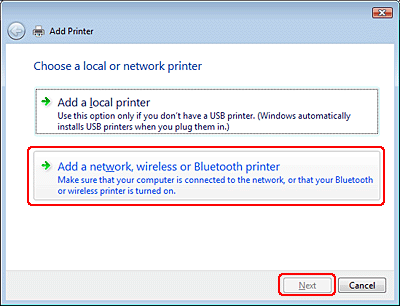
 |
اتبع الإرشادات المعروضة على الشاشة لتحديد الطابعة التي تريد استخدامها.
|
 ملاحظة:
ملاحظة:|
وفقًا لنظام التشغيل وتهيئة الكمبيوتر المتصلة به الطابعة، قد يطلب Add Printer Wizard (معالج إضافة طابعة) تثبيت برنامج تشغيل الطابعة من القرص المضغوط الخاص ببرامج الطابعة. انقر فوق الزر Have Disk (قرص خاص) واتبع الإرشادات المعروضة على الشاشة.
|
