 |
 |
|
||
 |
||||
طباعة الصور الفوتوغرافية
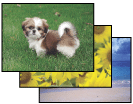
إعداد ملف الطباعة
عند طباعة صورة فوتوغرافية بلا حدود، سيتم اقتصاص جزء من الصورة لأن هذا الخيار يؤدي إلى تكبير الصورة بما يزيد عن حجم الورق قليلاً.
تحتاج إلى ضبط ملف الصورة حسب حجم الورق. إذا كان التطبيق يشتمل على إعدادات الهوامش، فتأكد من تعيينها على صفر قبل الطباعة.
الورق المتوافق مع الطباعة بلا حدود
إذا رغبت في طباعة صور فوتوغرافية بلا حدود، فارجع إلى الجدول التالي لأن الطباعة بلا حدود غير متاحة لكل أنواع الورق.
|
Epson Glossy Photo Paper (ورق الصور الفوتوغرافية اللامع)
|
A4، 10 × 15 سم (4 × 6 بوصة)، 13 × 18 سم (5 × 7 بوصة)
|
|
Epson Ultra Glossy Photo Paper (ورق صور شديد اللمعان)
|
A4، 10 × 15 سم (4 × 6 بوصة)، 13 × 18 سم (5 × 7 بوصة)
|
|
Epson Photo Paper (ورق صور)
|
A4، 10 × 15 سم (4 × 6 بوصة)، 13 × 18 سم (5 × 7 بوصة)
|
|
Epson Matte Paper - Heavyweight (ورق غير لامع - ثقيل الوزن)
|
A4
|
|
Epson Premium Glossy Photo Paper (ورق صور لامع مضاعف الوزن)
|
A4، 10 × 15 سم (4 × 6 بوصة)، 13 × 18 سم (5 × 7 بوصة)، 16 : 9 حجم عريض (102 × 181 ملم)
|
|
Epson Premium Semigloss Photo Paper (ورق صور شبه لامع مضاعف الوزن)
|
A4، 10 × 15 سم (4 × 6 بوصة)
|
 ملاحظة:
ملاحظة:|
تستغرق الطباعة بلا حدود وقتًا أطول من الطباعة العادية.
قد تنخفض جودة الطباعة في المناطق العلوية والسفلية من المطبوعات، أو قد تتلطخ المنطقة عند الطباعة على أنواع ورق غير الموضحة أعلاه. اطبع صفحة واحدة للتحقق من الجودة قبل طباعة مهام كبيرة.
|
تحميل الورق
ارجع إلى القسم أدناه للتعرف على تفاصيل تحميل الورق.
عند استخدام ورق Epson الخاص، ارجع إلى القسم أدناه.
الطباعة من برنامج Epson Easy Photo Print
يعتبر استخدام برنامج Epson Easy Photo Print المضمن في القرص المضغوط أسهل وأسرع طريقة لإنشاء صور فوتوغرافية متعددة، مثل الصور الفوتوغرافية بلا حدود أو الصور الفوتوغرافية ذات الحدود أو الإطارات، كما يساعد Epson Easy Photo Print في تحسين الصور.
جاري بدء برنامج Epson Easy Photo Print
راجع القسم التالي للحصول على تفاصيل حول بدء برنامج Epson Easy Photo Print.
الطباعة من تطبيقات أخرى
إعدادات الطابعة في نظام التشغيل Windows
اتبع هذه الخطوات لضبط إعدادات الطابعة.
 |
قم بالوصول إلى إعدادات الطابعة.
|
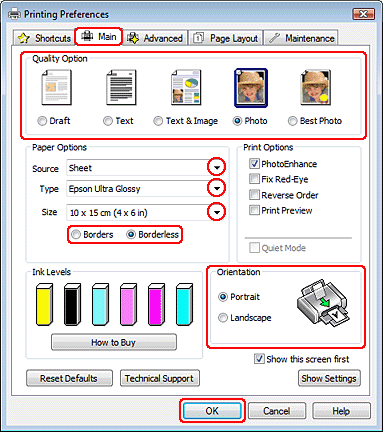
 |
انقر فوق علامة التبويب Main (رئيسي) ثم حدد أحد إعدادات Quality Option (خيار الجودة) التالية:
|
Photo (صورة فوتوغرافية) للحصول على سرعة وجودة جيدتين
Best Photo (أفضل صورة فوتوغرافية) لأفضل جودة طباعة
 |
حدد Sheet (ورقة) كإعداد Source (المصدر).
|
 |
حدد إعداد Type (النوع) المناسب.
|
 |
حدد Borderless (بلا حدود) عند الرغبة في طباعة صور فوتوغرافية بلا حدود.
|
إذا كنت تريد التحكم في مساحة الصورة الزائدة عن حواف الورق، فانقر فوق علامة التبويب Page Layout (تخطيط الصفحة)، وحدد Auto Expand (التوسيع التلقائي) كـ Enlargement Method (أسلوب التكبير)، ثم اضبط شريط التمرير Expansion (توسيع).
 |
حدد إعداد Size (حجم) مناسب.
|
 |
حدد Portrait (طولي) (طويل) أو Landscape (عرضي) (عريض) لتغيير اتجاه المطبوعات.
|
 |
انقر فوق OK (موافق) لإغلاق إطار إعدادات الطابعة.
|
بعد إكمال الخطوات المذكورة أعلاه، اطبع نسخة اختبار واحدة وافحص النتائج قبل طباعة مهمة كاملة.
إعدادات الطابعة في نظام التشغيل Mac OS X 10.5 أو 10.6
اتبع هذه الخطوات لضبط إعدادات الطابعة.
 |
قم بالوصول إلى مربع الحوار Print (طباعة).
|
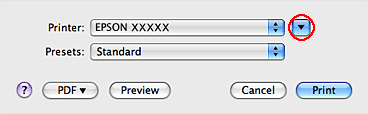
 |
انقر فوق الزر
 لتوسيع مربع الحوار هذا. لتوسيع مربع الحوار هذا. |
 |
حدد الطابعة التي تستخدمها كإعداد Printer، ثم قم بإجراء الإعدادات المناسبة.
|
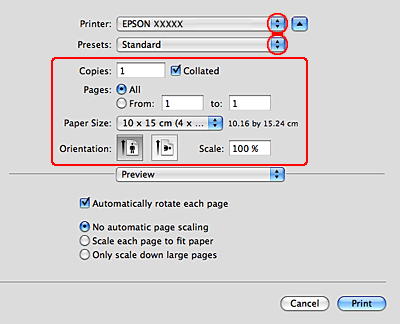
 ملاحظة:
ملاحظة:|
وفقًا للتطبيق الذي لديك، قد لا يمكنك تحديد بعض العناصر التي في مربع الحوار هذا. إذا كان الأمر كذلك، فانقر فوق Page Setup في القائمة File (ملف) بالتطبيق، ثم قم بضبط الإعدادات المناسبة.
حدد XXX (Sheet Feeder - Borderless) كـ Paper Size (حجم الورق) إذا أردت طباعة صور بلا حدود.
|
 |
حدد Print Settings من القائمة المنبثقة.
|
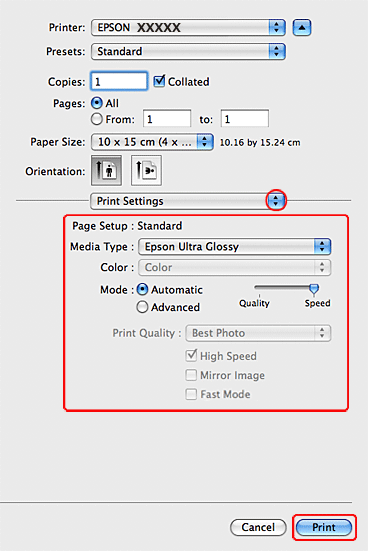
 |
نفذ الإعدادات التي تريد استخدامها في الطباعة. انظر التعليمات الفورية لمعرفة المزيد من التفاصيل حول Print Settings.
|
بعد إكمال الخطوات المذكورة أعلاه، اطبع نسخة اختبار واحدة وافحص النتائج قبل طباعة مهمة كاملة.
 ملاحظة:
ملاحظة:|
يمكنك التحكم في جزء الصورة الذي يمتد إلى خارج حواف الورقة أثناء الطباعة بلا حدود. انظر التعليمات الفورية للحصول على التفاصيل.
|
إعدادات الطابعة في نظام التشغيل Mac OS X 10.4
اتبع هذه الخطوات لضبط إعدادات الطابعة.
 |
قم بالوصول إلى مربع الحوار Page Setup.
|
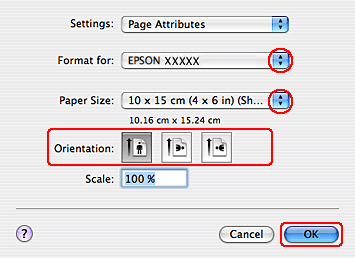
 |
حدد الطابعة التي تستخدمها في الإعداد Format for.
|
 |
حدد إعداد Paper Size (حجم الورق) المناسب.
|
 ملاحظة:
ملاحظة:|
حدد XXX (Sheet Feeder - Borderless) إذا رغبت في طباعة صور فوتوغرافية بلا حدود.
|
 |
حدد إعدادات Orientation (الاتجاه) المناسبة.
|
 |
انقر فوق OK (موافق) لإغلاق مربع الحوار Page Setup.
|
 |
قم بالوصول إلى مربع الحوار Print (طباعة).
|
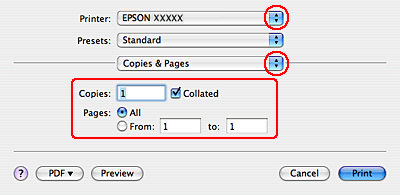
 |
حدد الطابعة التي تستخدمها كإعداد Printer. ثم قم بضبط إعدادات Copies & Pages.
|
 |
حدد Print Settings من القائمة المنبثقة.
|
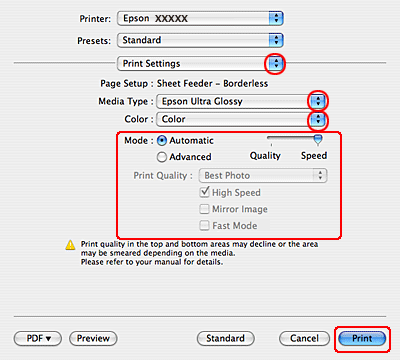
 |
حدد إعدادات Media Type (نوع الوسائط) وColor (اللون) وMode (وضع) المناسبة. انظر التعليمات الفورية لمعرفة المزيد من التفاصيل حول Print Settings.
|
بعد إكمال الخطوات أعلاه، اطبع نسخة اختبار واحدة وافحص النتائج قبل طباعة مهمة كاملة.
 ملاحظة:
ملاحظة:|
يمكنك التحكم في جزء الصورة الذي يمتد إلى خارج حواف الورقة أثناء الطباعة بلا حدود. انظر التعليمات الفورية للتعرف على التفاصيل.
|
