 |
 |
|
||
 |
||||
برنامج الطابعة
إصدارات نظم التشغيل
تستخدم الاختصارات التالية في هذا الدليل.
Windows® يشير إلى Microsoft® Windows 7™ وWindows Vista® وXP وWindows Server® 2003 وWindows Server 2008.
Windows 7 يشير إلى Windows 7 Professional وWindows 7 Enterprise وWindows 7 Ultimate.
Windows Vista يشير إلى Windows Vista Business Edition وWindows Vista Enterprise Edition وWindows Vista Ultimate Edition.
Windows XP يشير إلى Windows XP Professional x86 Edition.
Windows Server 2003 يشير إلى Windows Server 2003 Standard Edition وWindows Server 2003 Enterprise Edition.
Windows Server 2008 يشير إلى Windows Server 2008 Standard Edition وWindows Server 2008 Enterprise Edition وWindows Server 2008 R2 Standard Edition وWindows Server 2008 R2 Enterprise Edition.
حول برنامج الطابعة
برنامج تشغيل الطابعة عبارة عن برنامج يتيح لجهاز الكمبيوتر الخاص بك إمكانية التحكم في الطابعة. تحتاج إلى تثبيت برنامج تشغيل الطابعة بحيث يمكن لتطبيقات برنامج نظام التشغيل Windows الاستفادة التامة من قدرات الطابعة.
 ملاحظة:
ملاحظة:|
قبل المتابعة، تأكد من تثبيت برنامج تشغيل الطابعة على الكمبيوتر.
|
استخدام برنامج تشغيل الطابعة
يمكنك الوصول إلى برنامج تشغيل الطابعة من تطبيقات Windows أو من قائمة Start (ابدأ).
عند الوصول إلى برنامج تشغيل الطابعة من خلال أحد تطبيقات نظام التشغيل Windows، يتم تطبيق أية إعدادات تقوم بضبطها على التطبيق الذي تستخدمه فقط. انظر الوصول إلى برنامج تشغيل الطابعة من خلال تطبيقات نظام التشغيل Windows لمزيد من المعلومات.
عند الوصول إلى برنامج تشغيل الطابعة من قائمة ابدأ، يتم تطبيق إعدادات برنامج تشغيل الطابعة التي تقوم بضبطها على كافة التطبيقات. انظر الوصول إلى برنامج تشغيل الطابعة من القائمة ابدأ لمزيد من المعلومات.
انظر تغيير إعدادات برنامج تشغيل الطابعة للتحقق من إعدادات برنامج تشغيل الطابعة وتغييرها.
 ملاحظة:
ملاحظة:|
في حين يتجاهل العديد من تطبيقات نظام التشغيل Windows الإعدادات التي تم إجراؤها ببرنامج تشغيل الطابعة، فإن البعض لا يقوم بذلك، لذا يتعين عليك التحقق من أن إعدادات برنامج تشغيل الطابعة تلائم متطلباتك.
|
الوصول إلى برنامج تشغيل الطابعة من خلال تطبيقات نظام التشغيل Windows
اتبع هذه الخطوات للوصول إلى برنامج تشغيل الطابعة من خلال أحد تطبيقات نظام التشغيل Windows:
 |
اختر Print Setup (إعداد الطباعة) أو Print (طباعة) من قائمة ملف في برنامج التطبيق. وفي مربع حوار الطباعة أو إعداد الطباعة المعروض على الشاشة، تأكد من تحديد الطابعة الخاصة بك في القائمة المنسدلة الاسم.
|
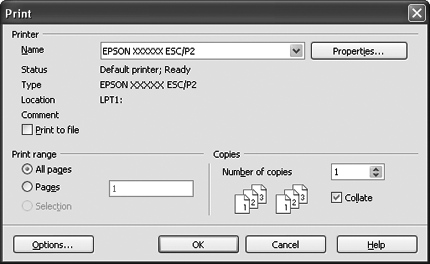
 |
انقر فوق Printer (طابعة)، Setup (إعداد)، Properties (خصائص)، أو Options (خيارات). (يعتمد الزر الذي تنقر فوقه على التطبيق، وربما قد تحتاج إلى النقر فوق مجموعة من هذه الأزرار.) وسوف تظهر نافذة خصائص المستند، وسترى القوائم Layout وPaper/Quality وUser Defined Paper (ورق مخصص) وExtension Settings (إعدادات الامتداد). وتحتوي تلك القوائم على إعدادات برنامج تشغيل الطابعة.
|
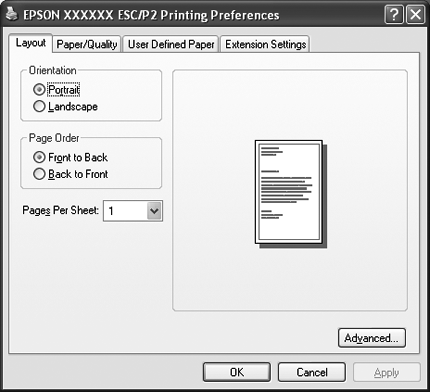
 |
لعرض إحدى هذه القوائم، انقر فوق علامة التبويب المناظرة في أعلى الإطار. انظر تغيير إعدادات برنامج تشغيل الطابعة لتغيير الإعدادات.
|
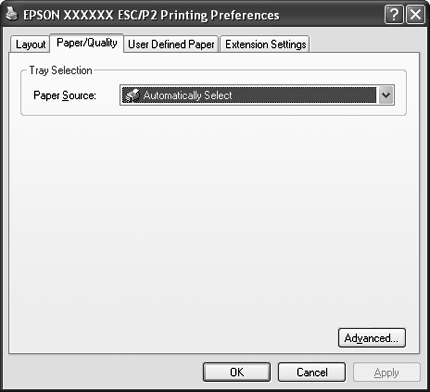
الوصول إلى برنامج تشغيل الطابعة من القائمة ابدأ
اتبع هذه الخطوات للوصول إلى برنامج تشغيل الطابعة من قائمة ابدأ:
 |
لنظام التشغيل Windows 7 أو Server 2008 R2:
انقر Start (ابدأ)، ثم انقر Devices and Printers (الأجهزة والطابعات). |
لنظام التشغيل Windows Vista أو Server 2008:
انقر فوق Start (ابدأ) وانقر فوق Control Panel (لوحة التحكم) وانقر فوق Hardware and Sound (الأجهزة والصوت) ثم انقر فوق Printers (الطابعات).
انقر فوق Start (ابدأ) وانقر فوق Control Panel (لوحة التحكم) وانقر فوق Hardware and Sound (الأجهزة والصوت) ثم انقر فوق Printers (الطابعات).
لنظام التشغيل Windows XP أو Server 2003:
انقر Start (ابدأ)، ثم انقر Printers and Faxes (الطابعات والفاكسات).
انقر Start (ابدأ)، ثم انقر Printers and Faxes (الطابعات والفاكسات).
 |
انقر بزر الماوس الأيمن فوق رمز الطابعة الخاصة بك، وانقر فوق Printing Preferences (تفضيلات الطباعة). تعرض الشاشة نافذة خصائص المستند، والتي تحتوي على القوائم Layout وPaper/Quality وUser Defined Paper (ورق مخصص) وExtension Settings (إعدادات الامتداد). وتعرض هذه القوائم إعدادات برنامج تشغيل الطابعة.
|
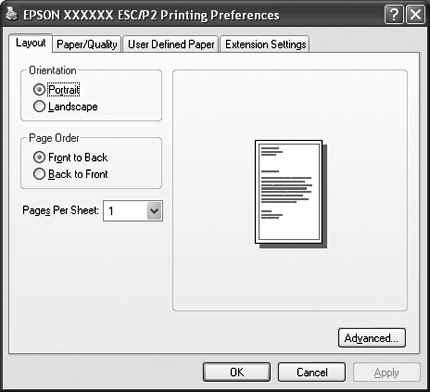
عند النقر فوق Properties (خصائص) (Windows Vista وXP وServer 2003 وServer 2008) أو Printer Properties (خصائص الطابعة) (Windows 7 وServer 2008 R2) في القائمة التي تظهر بالنقر بزر الماوس الأيمن فوق رمز الطابعة، تظهر النافذة خصائص والتي تحتوي على قوائم تستخدم في ضبط إعدادات برنامج تشغيل الطابعة.
 ملاحظة:
ملاحظة:|
لا تنقر Properties (خصائص) لأن كلاً من Properties (خصائص) وPrinter properties (خصائص الطابعة) تظهران في قائمة Windows 7 وServer 2008 R2.
|
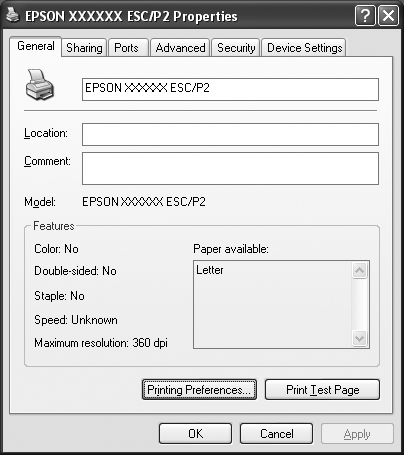
 |
لعرض إحدى هذه القوائم، انقر فوق علامة التبويب المناظرة في أعلى الإطار. انظر نظرة عامة على إعدادات برنامج تشغيل الطابعة للحصول على معلومات حول كيفية تغيير الإعدادات.
|
تغيير إعدادات برنامج تشغيل الطابعة
يحتوي برنامج تشغيل الطابعة على أربع قوائم يمكن من خلالها تغيير إعدادات برنامج تشغيل الطابعة وهي Layout وPaper/Quality وUser Defined Paper (ورق مخصص) وExtention Settings. كما يمكنك تغيير الإعدادات من قائمة Utility الموجودة ضمن برنامج الطابعة. للحصول على نظرة عامة حول الإعدادات المتاحة، انظر نظرة عامة على إعدادات برنامج تشغيل الطابعة. إذا كنت تستخدم نظام التشغيل Windows XP، يمكنك أيضًا الاطلاع على التعليمات الفورية عن طريق النقر بزر الماوس الأيمن فوق العناصر الموجودة في برنامج التشغيل واختيار What’s this?.
انقر فوق الزر Help (مساعدة) في شاشة برنامج تشغيل الطابعة.
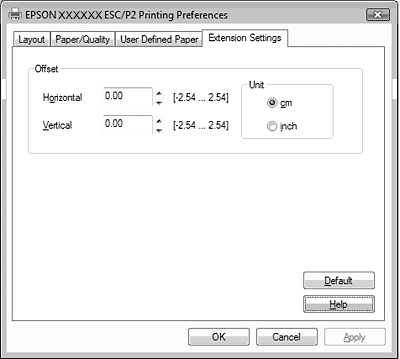
عند الانتهاء من ضبط إعدادات برنامج تشغيل الطابعة، انقر فوق OK لتطبيق الإعدادات، أو انقر فوق Cancel لإلغاء التغييرات التي أجريتها.
بمجرد مراجعة إعدادات برنامج تشغيل الطابعة، وتغييرها إذا لزم الأمر، تصبح على استعداد للطباعة.
نظرة عامة على إعدادات برنامج تشغيل الطابعة
توضح الجداول التالية إعدادات برنامج تشغيل الطابعة مع نظام التشغيل Windows. ولاحظ أنه لا تتوفر جميع الإعدادات في كل إصدارات نظام التشغيل Windows. للحصول على المزيد من التفاصيل، انظر Help (مساعدة) الخاصة ببرنامج تشغيل الطابعة.
إعدادات الطابعة
|
الإعدادات
|
الشرح
|
|
Paper Size (حجم الورق)
|
اختر مقاس الورق الذي ترغب في استخدامه. وإذا كنت لا ترى حجم الورق المطلوب، استخدم شريط التمرير للتنقل خلال القائمة. إذا لم يكن حجم الورق مدرجًا في القائمة، انظر تحديد مقاس الورق المخصص للاطلاع على التعليمات.
|
|
Orientation (الاتجاه)
|
حدد Portrait أو Landscape.
|
|
Paper Source (مصدر الورق)
|
اختر مصدر الورق الذي ترغب في استخدامه.
|
|
Device Resolution
|
اختر دقة الطباعة المطلوبة. وكلما ارتفع مستوى الدقة الذي تختاره؛ احتوت النسخة المطبوعة على مزيد من التفاصيل؛ غير أن رفع مستوى الدقة يقلل من سرعة عملية الطباعة.
|
|
Page Order*
|
اختر ما إذا كانت الطباعة ستتم من الأمام إلى الخلف أم من الخلف إلى الأمام.
|
|
Pages Per Sheet*
|
اختر عدد الصفحات التي ترغب في طباعتها على صفحة واحدة.
|
|
Advanced Printing Features*
|
اختر Enable أو Disable للتخزين المؤقت لملف التعريف.
|
|
Print Optimizations*
|
اختر Disable عند عدم استخدام الطابعة خطوط الجهاز، واختر Enable عند استخدام الطابعة خطوط الجهاز.
|
|
Halftoning (الألوان النصفية)
|
اختر نوع الألوان النصفية التي سيتم استخدامها عند طباعة الرسومات. وللسماح للطابعة بتحديد أفضل جودة للألوان النصفية، استخدم Auto Select (التحديد التلقائي).
|
|
Printer Font Setting (إعداد خط الطابعة)
|
اختر إحدى مجموعات جداول الحروف ليتم استخدامها. ويمكن اختيار مجموعة من بين ثلاث مجموعات لجداول الحروف؛ Standard (قياسي) وExpanded (موسع) وNone (بلا) (طباعة صورة نقطية).
عند اختيار Standard (قياسي) أو Expanded (موسع)؛ تستخدم الطابعة خطوط الجهاز. وتحتوي مجموعة Expanded (موسع) على خطوط تزيد عن مجموعة Standard (قياسي).
عند اختيار None (بلا)، تستخدم الطابعة الصور النقطية بدلاً من خطوط الجهاز.
وللاطلاع على تفاصيل حول الخطوط المدرجة في كل جدول، راجع وثائق الطابعة.
|
|
) Packet modeوضع الحزمة)
|
في الأحوال العادية لا توجد حاجة لتغيير هذا الإعداد. إذا غيرت إعدادات Packet Mode الخاصة بالطابعة، فغيّر هذا الإعداد للتوافق. إذا كانت إعدادات الطابعة وبرنامج تشغيل الطابعة مختلفة، فقد لا تتمكن من الطباعة بشكل صحيح. للحصول على المزيد من التفاصيل، انظر Help الخاصة ببرنامج تشغيل الطابعة.
|
|
Top Margin Priority (تحديد الهامش العلوي)
|
حدد الإعداد المستخدم لوضع بدء الطباعة، وهو إعداد برنامج التشغيل أو إعداد الطابعة. للحصول على المزيد من التفاصيل، انظر Help الخاصة ببرنامج تشغيل الطابعة.
|
|
User Defined Paper (ورق مخصص)
|
إذا لم يكن الورق المطلوب مدرجًا في قائمة Paper Size (حجم الورق) المنسدلة، يمكنك إضافة الحجم إلى القائمة. للحصول على المزيد من التفاصيل، انظر Help الخاصة ببرنامج تشغيل الطابعة.
|
|
Print Direction (اتجاه الطباعة)
|
يسمح هذا الإعداد بتحديد الطباعة ثنائية الاتجاه. تحديد Printer Setting (إعداد الطابعة) سيستخدم الإعدادات المخزنة في الطابعة. تحديد Bidirectional (ثنائي الاتجاه) سيطبع في وضع الطباعة ثنائية الاتجاه. تحديد Unidirectional (أحادي الاتجاه) سيطبع في وضع الطباعة أحادية الاتجاه.
|
|
) Print Speedسرعة الطباعة)
|
يسمح هذا الإعداد بتحديد سرعة الطباعة. حدد Printer Setting (إعداد الطابعة) عند الرغبة في الطباعة باستخدام الإعدادات المخزنة في الطابعة. عند اختيار Standard (قياسي)، تتم الطباعة في وضع الطباعة القياسي. عند اختيار High Speed (عالي السرعة)، تتم الطباعة في وضع الطباعة عالي السرعة.
|
* للاطلاع على التفاصيل، انظر تعليمات نظام التشغيل Windows.
تحديد مقاس الورق المخصص
إذا لم يكن الورق المطلوب مدرجًا في قائمة Paper Size المنسدلة، يمكنك إضافة المقاس إلى القائمة.
 |
لنظام التشغيل Windows 7 أو Server 2008 R2:
انقر Start (ابدأ)، ثم انقر Devices and Printers (الأجهزة والطابعات). |
لنظام التشغيل Windows Vista أو Server 2008:
انقر فوق Start (ابدأ) وانقر فوق Control Panel (لوحة التحكم) وانقر فوق Hardware and Sound (الأجهزة والصوت) ثم انقر فوق Printers (الطابعات).
انقر فوق Start (ابدأ) وانقر فوق Control Panel (لوحة التحكم) وانقر فوق Hardware and Sound (الأجهزة والصوت) ثم انقر فوق Printers (الطابعات).
لنظام التشغيل Windows XP أو Server 2003:
انقر Start (ابدأ)، ثم انقر Printers and Faxes (الطابعات والفاكسات).
انقر Start (ابدأ)، ثم انقر Printers and Faxes (الطابعات والفاكسات).
 |
انقر بزر الماوس الأيمن فوق رمز الطابعة الخاصة بك، وانقر فوق تفضيلات الطباعة.
|
 |
حدد القائمة User Defined Paper (ورق مخصص).
|
 |
أدخل حجم الورق في حقول حجم الورق.
|
 |
انقر Apply ثم انقر OK (موافق).
|
 ملاحظة:
ملاحظة:|
للحصول على المزيد من التفاصيل، انظر Help الخاصة ببرنامج تشغيل الطابعة.
|
إعداد الطابعة على شبكة
مشاركة الطابعة
يصف هذا القسم كيفية مشاركة الطابعة على شبكة قياسية تعمل بنظام التشغيل Windows.
يمكن لأجهزة كمبيوتر على إحدى الشبكات مشاركة طابعة قد تم توصيلها مباشرة بأحد هذه الأجهزة. ويمثل جهاز الكمبيوتر المتصل مباشرة بالطابعة ملقم الطابعة، بينما تمثل أجهزة الكمبيوتر الأخرى العملاء والتي تحتاج إلى إذن لمشاركة الطابعة مع ملقم الطابعة. ويتشارك العملاء في الطابعة عبر ملقم الطابعة.
وفقًا لإصدارات نظام التشغيل Windows وحقوق الوصول إلى الشبكة؛ اضبط الإعدادات المناسبة لخادم الطابعة وعملائها.
انظر ضبط العملاء.
 ملاحظة:
ملاحظة:|
عند الاتصال بطابعة مشتركة تعمل على نظام التشغيل Windows XP، لا تظهر الإعلامات بالخطأ والإعلامات التحذيرية أثناء الطباعة. يحل تثبيت Windows XP Service Pack 1 أو الأحدث هذه المشكلة.
عند الاتصال بطابعة مشتركة تعمل خلف جهاز توجيه (راوتر)، لا تتوفر الإعلامات بالخطأ والإعلامات التحذيرية أثناء الطباعة في بعض الحالات بسبب إعدادات جهاز التوجيه (الراوتر).
يجب ضبط ملقم الطابعة والعملاء على نفس نظام الشبكة، كما يجب أن يكونوا تحت نفس إدارة الشبكة بشكل مسبق.
قد تختلف العروض التي تظهر على الشاشة في الصفحات التالية بحسب إصدار نظام التشغيل Windows.
|
إعداد الطابعة كطابعة مشتركة
اتبع الخطوات التالية لتعيين خادم الطابعة.
 ملاحظة:
ملاحظة:|
يجب الدخول كواحد من مسؤولي الجهاز المحلي.
|
 |
لخادم طابعة Windows 7 أو Server 2008 R2:
انقر Start (ابدأ)، ثم انقر Devices and Printers (الأجهزة والطابعات). |
لخادم طابعة Windows Vista أو Server 2008:
انقر فوق Start (ابدأ) وانقر فوق Control Panel (لوحة التحكم) وانقر فوق Hardware and Sound (الأجهزة والصوت) ثم انقر فوق Printers (الطابعات).
انقر فوق Start (ابدأ) وانقر فوق Control Panel (لوحة التحكم) وانقر فوق Hardware and Sound (الأجهزة والصوت) ثم انقر فوق Printers (الطابعات).
لخادم طابعة Windows XP أو Server 2003:
انقر Start (ابدأ)، ثم انقر Printers and Faxes (الطابعات والفاكسات).
انقر Start (ابدأ)، ثم انقر Printers and Faxes (الطابعات والفاكسات).
 |
لنظام التشغيل Windows 7 أو Server 2008 R2:
انقر بزر الماوس الأيمن على رمز الطابعة، ثم انقر فوق Printer properties (خصائص الطابعة) وانقر فوق علامة التبويب Sharing (مشاركة) في الشاشة التي تظهر. |
لنظام التشغيل Windows Vista أوXP أو Server 2003 أو Server 2008:
انقر بزر الماوس الأيمن فوق رمز الطابعة الخاصة بك، ثم انقر فوق Sharing (مشاركة) في القائمة التي تظهر.
انقر بزر الماوس الأيمن فوق رمز الطابعة الخاصة بك، ثم انقر فوق Sharing (مشاركة) في القائمة التي تظهر.
في Windows XP، إذا ظهرت القائمة التالية، انقر Network Setup Wizard (معالج إعداد شبكة الاتصال) أو If you understand the security risks but want to share printers without running the wizard, click here (إذا كنت تدرك مخاطر الحماية في حين ترغب في مشاركة الطابعات دون تشغيل المعالج، انقر هنا).
وفي كلتا الحالتين، اتبع التعليمات التي تظهر على الشاشة.
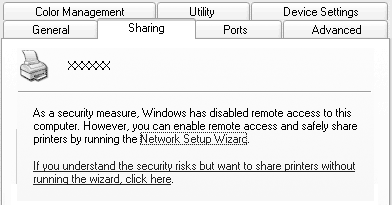
 |
لخادم طابعة Windows 7 أو Vista أو XP أو Server 2003 أو Server 2008، حدد Share this printer (مشاركة هذه الطابعة)، ثم اكتب الاسم في مربع اسم المشاركة، وانقر OK (موافق).
|
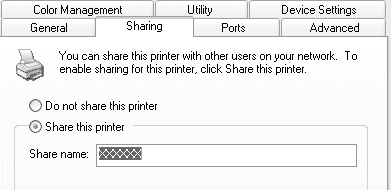
 ملاحظة:
ملاحظة:|
لا تستخدم مسافات أو واصلات ضمن اسم المشاركة، وإلا فقد يحدث خطأ.
في Windows 7 أو Vista، لا يمكن اختيار share this printer (مشاركة هذه الطابعة) إلا بعد نقر الزر Change sharing options (تغيير خيارات المشاركة).
|
تحتاج إلى ضبط أجهزة كمبيوتر العملاء كي يمكنهم استخدام الطابعة على إحدى الشبكات. انظر الصفحات التالية للاطلاع على التفاصيل:
انظر ضبط العملاء.
 ملاحظة:
ملاحظة:|
لمشاركة الملفات والطابعات عند تشغيل Windows Firewall (جدار حماية Windows)، قم بتنفيذ الإجراء التالي.
|
مشاركة الطابعة عند تشغيل جدار الحماية
Windows 7 أو Server 2008 R2
 |
انقر فوق Start (ابدأ) ثم انقر فوق Control Panel (لوحة التحكم)، انقر فوق System and Security (النظام والأمان) ثم انقر فوق Windows Firewall (جدار حماية Windows).
|
 |
انقر فوق Turn Windows Firewall on or off (تشغيل جدار حماية Windows أو إيقاف تشغيله) في الإطار على اليسار. تأكد من عدم تحديد Block all incoming connections, including those in the list of allowed programs (منع كافة الاتصالات الواردة بما في ذلك البرامج المدرجة بقائمة البرامج المسموح بها) ثم انقر فوق OK (موافق).
|
 |
انقر فوق Allow a program or feature through Windows Firewall (السماح لبرنامج أو ميزة عبر جدار حماية Windows) في الإطار على اليسار.
|
 |
حدد Share file and printer (مشاركة وملف وطابعة) ثم انقر فوق OK (موافق).
|
Windows Vista أو Server 2008
 |
انقر فوق Start (ابدأ) ثم انقر فوق Control Panel (لوحة التحكم).
|
 |
انقر فوق Security (الأمان) ثم انقر فوق Windows Firewall (جدار حماية Windows) لفتح إطار Windows Firewall (جدار حماية Windows).
|
 |
انقر فوق Turn Windows Firewall on or off (تشغيل جدار حماية Windows أو إيقاف تشغيله) في الإطار على اليسار. عند عرض شاشة User Account Control (التحكم في حساب المستخدم)، انقر فوق Continue (متابعة).
|
 |
تأكد من عدم تحديد Block all incoming connections (منع كافة الاتصالات الواردة) من علامة التبويب General (عام).
|
 |
افتح علامة التبويب Exceptions (استثناءات)، حدد File and Printer Sharing (مشاركة الملفات والطابعات)، ثم انقر فوق OK (موافق).
|
Windows XP
 |
انقر فوق Start (ابدأ) ثم انقر فوق Control Panel (لوحة التحكم).
|
 |
انقر فوق Security Center (مركز الأمان).
|
 |
انقر فوق Windows Firewall (جدار حماية Windows) لفتح إطار Windows Firewall (جدار حماية Windows).
|
 |
تأكد من عدم تحديد Don’t allow exceptions (عدم السماح بالاستثناءات) من علامة التبويب General (عام).
|
 |
افتح علامة التبويب Exceptions (استثناءات)، حدد File and Printer Sharing (مشاركة الملفات والطابعات)، ثم انقر فوق OK (موافق).
|
Windows Server 2003
 |
انقر فوق Start (ابدأ)، انقر فوق Control Panel (لوحة التحكم) ثم انقر فوق Windows Firewall (جدار حماية Windows) لفتح إطار Windows Firewall (جدار حماية Windows).
|
 |
تأكد من عدم تحديد Don’t allow exceptions (عدم السماح بالاستثناءات) من علامة التبويب General (عام).
|
 |
افتح علامة التبويب Exceptions (استثناءات)، حدد File and Printer Sharing (مشاركة الملفات والطابعات)، ثم انقر فوق OK (موافق).
|
ضبط العملاء
يصف هذا القسم كيفية تثبيت برنامج تشغيل الطابعة عن طريق الوصول إلى الطابعة المشتركة على إحدى الشبكات.
 ملاحظة:
ملاحظة:|
لمشاركة الطابعة على شبكة تعمل بنظام التشغيل Windows، يجب ضبط خادم الطابعة. للحصول على التفاصيل، انظر إعداد الطابعة كطابعة مشتركة.
يتناول هذا القسم كيفية الوصول إلى الطابعة المشتركة على نظام شبكة قياسية باستخدام الخادم (مجموعة عمل Microsoft). وإذا تعذر عليك الوصول إلى الطابعة المشتركة بسبب نظام الشبكة، فاطلب المساعدة من مسؤول الشبكة.
إذا لم تكن برامج تشغيل الطابعة مثبتة بالفعل على العميل، فيرجى تثبيتها قبل إجراء هذه الإعدادات.
|
 |
في نظام التشغيل Windows القائمة Start (ابدأ)، افتح Devices and Printers (الجهاز والطابعات) أو Printers (الطابعات) أو Printers and Faxes (الطابعات والفاكسات).
|
لعملاء Windows 7 أو Server 2008 R2:
انقر Start (ابدأ)، ثم انقر Devices and Printers (الأجهزة والطابعات).
انقر Start (ابدأ)، ثم انقر Devices and Printers (الأجهزة والطابعات).
لعملاء Windows Vista أو Server 2008:
انقر فوق Start (ابدأ) وانقر فوق Control Panel (لوحة التحكم) وانقر فوق Hardware and Sound (الأجهزة والصوت) ثم انقر فوق Printers (الطابعات).
انقر فوق Start (ابدأ) وانقر فوق Control Panel (لوحة التحكم) وانقر فوق Hardware and Sound (الأجهزة والصوت) ثم انقر فوق Printers (الطابعات).
لعملاء Windows XP أو Server 2003:
انقر Start (ابدأ)، ثم انقر Printers and Faxes (الطابعات والفاكسات).
انقر Start (ابدأ)، ثم انقر Printers and Faxes (الطابعات والفاكسات).
 |
انقر بزر الماوس الأيمن فوق رمز الطابعة التي تريد تغيير الإعدادات لها، ثم انقر Properties (خصائص) (Windows Vista وXP وServer 2003 وServer 2008) أو Printer properties (خصائص الطابعة) (Windows 7 وServer 2008 R2).
|
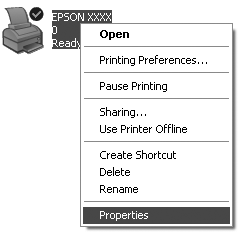
 |
انقر فوق علامة التبويب Ports (منافذ) ثم انقر فوق Add Port (إضافة منفذ).
|
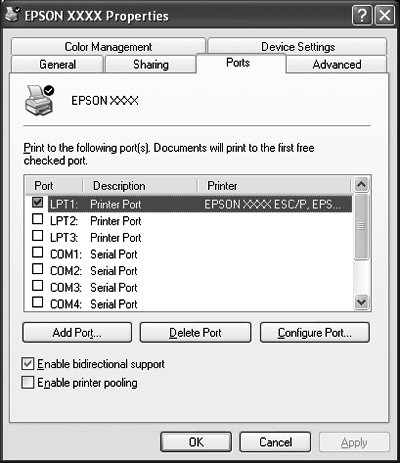
 |
عند ظهور الإطار Printer Ports (منافذ الطابعة)، حدد Local Port (منفذ محلي) ثم انقر فوق New Port (منفذ جديد).
|
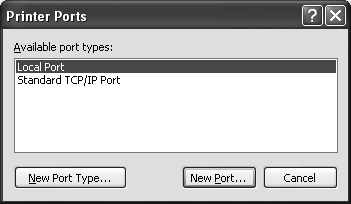
 |
أدخل المعلومات التالية لاسم المنفذ ثم انقر فوق OK (موافق).
|
//اسم الكمبيوتر المتصل بالطابعة الهدف/اسم الطابعة المشتركة
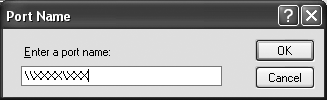
 |
بعد الرجوع إلى إطار Printer Ports (منافذ الطابعة)، انقر فوق Close (إغلاق).
|
 |
تحقق من إضافة الاسم الذي أدخلته للمنفذ وتحديده، ثم انقر فوق Close (إغلاق).
|
تثبيت برنامج تشغيل الطابعة
يتناول هذا القسم كيفية تثبيت برنامج تشغيل الطابعة على أجهزة الكمبيوتر العملاء.
قد تختلف العروض التي تظهر على الشاشة في الصفحات التالية بحسب إصدار نظام التشغيل Windows.
 ملاحظة:
ملاحظة:|
يلزم دخول نظام التشغيل Windows بحساب مسؤول.
|
 |
حاول الوصول إلى الطابعة المشتركة وقد تظهر مطالبة. انقر فوق OK (موافق)، ثم اتبع التعليمات التي تظهر على الشاشة لتثبيت برنامج تشغيل الطابعة.
|
 |
يظهر مربع الحوار EPSON Installation Program. قم بإلغاء مربع الحوار عن طريق النقر فوق إلغاء الأمر، ثم اكتب اسمي محرك الأقراص المناسب والمجلد الذي يوجد به برنامج تشغيل الطابعة الخاص بأجهزة الكمبيوتر العملاء، ثم انقر فوق موافق.
|
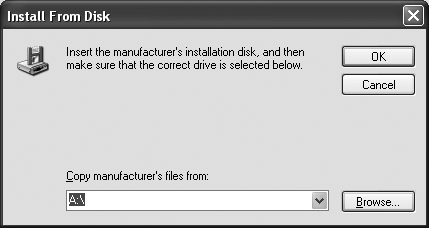
عند تثبيت برامج التشغيل؛ قد تظهر العبارة Digital Signature is not found. (تعذر العثور على توقيع رقمي). انقر فوق Continue Anyway (متابعة على أية حال) (لنظام التشغيل Windows XP أو Server 2003) أو Install this driver software anyway (تثبيت برامج التشغيل في أي مكان) (لنظام التشغيل Windows 7 أو Vista أو Server 2008 أو Server 2008 R2) وتابع التثبيت.
 |
اختر اسم الطابعة، ثم انقر فوق موافق. ثم اتبع التعليمات التي تظهر على الشاشة.
|
إلغاء عملية الطباعة
إذا كانت النُسخ المطبوعة ليست بالشكل المتوقع وتظهر بها حروف أو صور غير دقيقة أو مشوهة، فقد تحتاج إلى إلغاء عملية الطباعة. وعند عرض رمز الطابعة على شريط المهام، اتبع التعليمات أدناه لإلغاء عملية الطباعة.
 |
انقر نقرًا مزدوجًا فوق رمز الطابعة في شريط المهام.
|
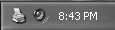
 |
عند إلغاء جميع مستندات الطباعة، اختر Cancel All Documents (إلغاء كل المستندات) في القائمة Printer (الطابعة).
|
عند إلغاء مستند معين، حدد المستند الذي تريد إلغاءه وحدد Cancel (إلغاء) في القائمة مستند.
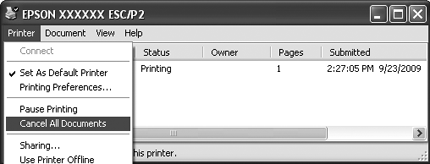
تم إلغاء مهمة الطباعة.
إلغاء تثبيت برنامج الطابعة
عندما ترغب في إعادة تثبيت برنامج تشغيل الطابعة أو تحديثه، قم بإلغاء تثبيت برنامج تشغيل الطابعة المثبت بالفعل.
إلغاء تثبيت برنامج تشغيل الطابعة
 |
اخرج من كافة التطبيقات.
|
 |
انقر فوق Start (ابدأ) وحدد Control Panel (لوحة التحكم).
|
 |
انقر Uninstall a program (إزالة تثبيت برنامج) (Windows 7 أو Vista أو Server 2008 أو Server 2008 R2) أو انقر نقرًا مزدوجًا على رمز Add or Remove Programs (إضافة أو إزالة برامج) (Windows XP أو Server 2003).
|
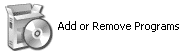
 |
انقر فوق Change or Remove Programs (تغيير البرامج أو إزالتها)، واختر EPSON XXXXXX ESC/P2 Printer Utility Uninstall ثم انقر فوق Uninstall/Change (إزالة التثبيت/التغيير) (Windows 7 أو Server 2008 R2) أو Change/Remove (تغيير/إزالة) (Windows Vista أو XP أو Server 2003 أو Server 2008).
|
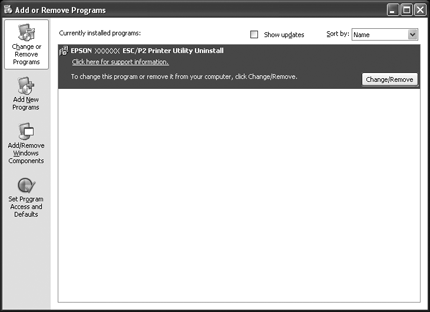
 |
انقر فوق علامة التبويب Printer Model، ثم اختر رمز الطابعة التي تريد إلغاء تثبيتها، ثم انقر فوق OK (موافق).
|
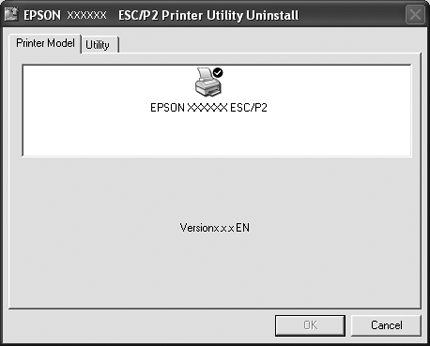
 |
اتبع التعليمات التي تظهر على الشاشة.
|
