 |
 |
|
||
 |
||||
تكوين واجهة الشبكة
يوضح هذا القسم طريقة تكوين واجهة الشبكة بالطابعة باستخدام الكمبيوتر عن طريق برنامج EpsonNet Config المرفق.
استخدام برنامج EpsonNet Config
بدء برنامج EpsonNet Config
 ملاحظة:
ملاحظة:|
لتثبيت برنامج EpsonNet Config، انظر الوصول إلى الطابعة من كمبيوتر آخر.
|
نظام التشغيل Windows
 |
تأكد من تشغيل الطابعة.
|
 |
انقر فوق زر Start (ابدأ) (أو Start (ابدأ))، Programs (برامج) (أوAll Programs (كافة البرامج))، EpsonNet، EpsonNet Config V3ثم انقر فوق EpsonNet Config.
|
في نظام Windows Vista: انقر فوق Continue (متابعة) في مربع الحوار User Account Control (التحكم في حساب المستخدم).
 ملاحظة:
ملاحظة:|
في حالة ظهور الشاشة التالية، تحقق من أن الناشر هو شركة SEIKO EPSON، ثم انقر فوق Unblock (إلغاء الحظر). في حالة النقر فوق Keep Blocking (استمرار الحظر)، قم بتسجيل برنامج في نظام EpsonNet Config (Windows) Windows Firewall (الجدار الناري). في حالة تثبيت برنامج جدار ناري متوافر تجارياً، فقد تظهر الشاشة المطابقة. انظر دليل مستخدم البرنامج، واسمح بإنشاء الاتصال مؤقتاً.
|
نظام Mac OS X
 |
تأكد من تشغيل الطابعة.
|
 |
انقر نقرًا مزدوجًا فوق رمز Macintosh HD ثم فوق مجلد Applications (التطبيقات).
|
 ملاحظة:
ملاحظة:|
إذا تغير اسم رمز Macintosh HD، انقر نقراً مزدوجاً فوق رمز محرك الأقراص الصلبة الذي يقوم بتشغيل Mac OS X.
|
 |
انقر نقراً مزدوجاً فوق مجلد EpsonNet ثم انقر فوق مجلد EpsonNet Config.
|
 |
انقر نقراً مزدوجاً فوق رمز EpsonNet Config لبدء البرنامج.
|
إجراء الإعداد
فيما يلي مثال يوضح استخدام برنامج EpsonNet Config في نظام Windows. وينطبق نفس الإجراء على برنامج EpsonNet Config في نظام Mac OS X.
 ملاحظة:
ملاحظة:|
للحصول على تفاصيل حول شاشات الإعداد وشريط القوائم، انظر EpsonNet Config Help (تعليمات EpsonNet Config).
|
 |
حدد الطابعة من قائمة الطابعات.
|
 ملاحظة:
ملاحظة:|
إذا ظل عنوان IP للطابعة هو العنوان الافتراضي، فقد لا يظهر اسم الطابعة. في هذه الحالة، قم بتمييز الطابعة عن طريق عنوان MAC. بالإضافة إلى ذلك، في حالة وجود عدة طابعات، قم بتمييز الطابعة عن طريق عنوان MAC. يمكن التحقق من عنوان MAC الموجود في لوحة التحكم في الطابعة أو في ورقة حالة الشبكة.
|
 |
انقر فوق Configuration (التكوين).
|
 |
تظهر العناصر التي يمكن عرضها أو تحريرها في الجزء الأيسر من إطار DeviceInterface Properties (خصائص واجهة الجهاز).
|
 |
عند انتهاء إجراء الضبط، انقر فوق Transmit (إرسال).
|
 |
أدخل كلمة المرور.
|
 ملاحظة:
ملاحظة:|
عند إجراء الإعداد لأول مرة، انقر فوق OK (موافق) لتعيين كلمة المرور. أما إذا كان قد تم تعيين كلمة المرور بالفعل، اكتب كلمة المرور في حقل Password (كلمة المرور) وانقر فوق OK (موافق).
|
 |
بعد عدة لحظات ستظهر شاشة Transmission is complete (تم الإرسال). ثم اضغط على زر OK (موافق).
|
 |
بعد مرور ثلاث دقائق تقريباً، انقر فوق Refresh (تحديث) للتحقق من الإعداد.
|
 ملاحظة:
ملاحظة:|
يستغرق تنشيط الإعداد حوالي ثلاث دقائق. حافظ على تشغيل الطابعة.
|
استخدام خاصية WCN (Windows Connect Now)
تسمح لك خاصية WCN (Windows Connect Now) بضبط الأمان اللاسلكي تلقائياً عند استخدام محرك ذاكرة USB في نظام Windows XP مزود بحزمة Service Pack 2 (SP2) أو Windows Vista. استخدم Wireless Network Setup Wizard (معالج إعداد الشبكة اللاسلكية) لحفظ إعدادات الشبكة بمحرك ذاكرة USB، ثم استخدم لوحة التحكم في الطابعة لتحميل الإعدادات من محرك ذاكرة USB إلى الطابعة.
 ملاحظة:
ملاحظة:|
لا يمكن استخدام خاصية Wireless Connect Now إذا تم تعيين نوع الأمان اللاسلكي على WPA-PSK (AES). ولا يمكن استخدام محركات ذاكرة USB التي تحتوي على وظائف محور USB مضمنة.
|
استخدام معالج Windows Connect Now في نظام Windows Vista
 |
انقر فوق زر Start (ابدأ)، وحدد Network (الشبكة) ثم انقر فوق Add a wireless device (إضافة جهاز لاسلكي).
|
 |
انقر فوق I want to add a wireless device or computer that is not on the list, using a USB flash drive (أريد إضافة جهاز لاسلكي أو كمبيوتر غير موجود بالقائمة، باستخدام محرك ذاكرة USB).
|
 |
انقر فوق Add the device or computer using a USB flash drive (إضافة الجهاز أو الكمبيوتر باستخدام محرك ذاكرة USB).
|
 ملاحظة:
ملاحظة:|
إذا كان قد سبق استخدام Add a wireless device (إضافة جهاز لاسلكي)، فسوف تظهر شاشة تحديد الشبكة. لضبط الإعدادات التي سبق تكوينها بالطابعة، حدد شبكة من القائمة، ثم انقر فوق Next (التالي) للانتقال إلى الخطوة 7. لتكوين الإعدادات الجديدة، حدد Create a New Wireless Network Profile (إنشاء ملف تعريف جديد للشبكة اللاسلكية)، ثم انقر فوق Next (التالي).
|
 |
أدخل نقطة وصول الطابعة SSID في Network name (SSID) (اسم الشبكة)، ثم انقر فوق Next (التالي).
|
 ملاحظة:
ملاحظة:|
في حالة استخدام WPA-PSK (TKIP) كطريقة للتشفير (الأمان)، حدد مربع الاختيار Use WPA encryption instead of WEP (WPA is stronger than WEP but not all devices are compatible with WPA) (استخدام طريقة تشفير WPA بدلاً منWEP (طريقة WPA أقوى من WEP غير أن طريقة WPA لا تتوافق مع كافة الأجهزة)) ثم انقر فوق Next (التالي).
|
 |
انقر فوق Show advanced network security options (إظهار الخيارات المتقدمة لأمان الشبكة).
|
 |
حدد Security Method (طريقة الأمان).
|
 ملاحظة:
ملاحظة:|
في حالة استخدام WPA-PSK (TKIP) كطريقة للتشفير (الأمان)، حدد WPA-Personal (WPA شخصي). في حالة استخدام طريقة تشفير أخرى، حدد WEP.
|
 |
أدخل مفتاح الأمان أو عبارة المرور في حقل Security key or passphrase (مفتاح الأمان أو عبارة المرور)، ثم انقر فوق Next (التالي).
|
 |
انقر فوق Continue (متابعة) في مربع الحوار User Account Control (التحكم في حساب المستخدم).
|
 |
اتبع الإرشادات المعروضة على الشاشة. قم بتوصيل محرك ذاكرة USB بمنفذ USB موجود بالكمبيوتر.
|
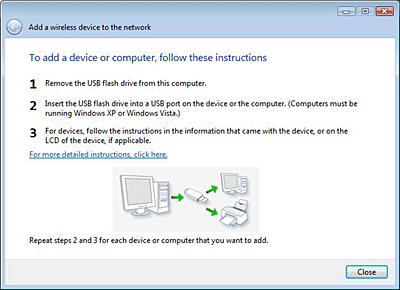
 |
قم بإزالة محرك ذاكرة USB من الكمبيوتر عندما تظهر شاشة الإرشادات.
|
 |
اتبع الإرشادات الموجودة في قسم إعداد WCN بالطابعة.
|
استخدام معالج Windows Connect Now في نظام Windows XP
 |
انقر فوق Start (ابدأ) وحدد Control Panel (لوحة التحكم).
|
 |
انقر فوق Network and Internet Connections (اتصالات الشبكة والإنترنت) ثم انقر فوق Wireless Network Setup Wizard (معالج إعداد الشبكة اللاسلكية).
|
 |
انقر فوق Next (التالي).
|
 ملاحظة:
ملاحظة:|
إذا كان قد سبق استخدام Wireless Network Setup Wizard (معالج إعداد الشبكة اللاسلكية)، فسوف تظهر شاشة Select a task (تحديد مهمة). لضبط الإعدادات التي سبق تكوينها بالطابعة، حدد Add new computers or devices to the 'xxxxxxx network (إضافة كمبيوتر أو أجهزة جديدة إلى شبكة 'xxxxxxx) ثم انتقل إلى الخطوة 7. لتكوين إعدادات جديدة، حدد Set up a new wireless network (إعداد شبكة لاسلكية جديدة).
|
 |
أدخل SSID نقطة الوصول بالطابعة في مربع Network name (اسم الشبكة ) (SSID)، وحدد Manually assign a network key (تعيين مفتاح شبكة يدوياً) ثم انقر فوق Next (التالي).
|
 ملاحظة:
ملاحظة:|
في حالة استخدام WPA-PSK (TKIP) كطريقة للتشفير (الأمان)، حدد مربع الاختيار Use WPA encryption instead of WEP (WPA is stronger than WEP but not all devices are compatible with WPA) (استخدام طريقة تشفير WPA بدلاً منWEP (طريقة WPA أقوى من WEP غير أن طريقة WPA لا تتوافق مع كافة الأجهزة) وانقر فوق Next (التالي).
|
 |
أدخل النص الذي تم ضبطه في نقطة الوصول في Network key (مفتاح الشبكة) و Confirm network key (تأكيد مفتاح الشبكة)، ثم انقر فوق Next (التالي).
|
 |
حدد Use a USB flash drive (استخدام محرك ذاكرة USB)، ثم انقر فوق Next (التالي).
|
 |
اتبع الإرشادات المعروضة على الشاشة. قم بتوصيل محرك ذاكرة USB بالكمبيوتر.
|
 |
قم بإزالة حرك ذاكرة USB من الكمبيوتر إذا طلبت منك شاشة الإرشادات فعل ذلك.
|
 |
اتبع الإرشادات في إعداد WCN بالطابعة.
|
 |
قم بتوصيل محرك ذاكرة USB بالكمبيوتر مرة أخرى وانقر فوق Next (التالي).
|
 |
اتبع الإرشادات المعروضة على الشاشة.
|
إعداد WCN بالطابعة
 |
ادخل إلى وضع Setup (الإعداد).
|
 |
حدد Network Settings (إعدادات الشبكة).
|
 |
حدد Wireless LAN Setup (إعداد الشبكة المحلية اللاسلكية) ثم حدد Yes (نعم).
|
 |
حدد Enable (تمكين).
|
 |
حدد WCN Wireless LAN Setup (إعداد الشبكة المحلية اللاسلكية لنظام WCN)، ثم اضغط على زر OK (موافق).
|
 |
اتبع التعليمات الموجودة في Control Panel (لوحة التحكم). إذا ظهرت رسالة تطالبك بتوصيل الطابعة بمحرك ذاكرة USB، قم بتوصيلها في منفذ USB الأمامي بالطابعة.
|
 |
عند ظهور رسالة Establishing the wireless connection with WCN (إنشاء الاتصال اللاسلكي باستخدام WCN) في لوحة التحكم، افصل محرك ذاكرة USB من الطابعة، ثم اضغط على OK (موافق).
|
خاص
في Ad Hoc mode (خاص)، تتصل الطابعة والكمبيوتر ببعضهما مباشرةً، بدون الحاجة إلى استخدام نقطة وصول.
لتعيين Ad Hoc mode (خاص)، قم أولاً بتعيين إعداد الطابعة.
إعداد Ad Hoc (خاص) بالطابعة باستخدام شاشة LCD
 |
ادخل إلى وضع Setup (الإعداد).
|
 |
حدد Network Settings (إعدادات الشبكة).
|
 |
حدد Wireless LAN Setup (إعداد الشبكة المحلية اللاسلكية) ثم حدد Yes (نعم).
|
 |
حدد Enable (تمكين).
|
 |
حدد Manual Wireless LAN Setup (إعداد الشبكة المحلية اللاسلكية يدوياً)، ثم اضغط على زر OK (موافق).
|
 |
اتبع التعليمات الموجودة في Control Panel (لوحة التحكم).
|
 |
حدد Ad Hoc Mode (الوضع الخاص).
|
 |
حدد Enter SSID (إدخال SSID)، ثم أدخل SSID الخاص بالطابعة واضغط بعد ذلك على OK (موافق).
|
 ملاحظة:
ملاحظة:|
يمكنك اختيار SSID الخاص بالشبكة اللاسلكية بحرية.
|
 |
حدد قناة الشبكة ثم اضغط على OK (موافق).
|
 |
اتبع الإرشادات المعروضة على الشاشة لضبط إعدادات الأمان.
|
 |
تحقق من إعدادات الشبكة ثم اضغط على OK (موافق).
|
إعداد وضع Ad Hoc (خاص) بالطابعة باستخدام برنامج EpsonNet Config
استخدم برنامج EpsonNet Config إعداد وضع Ad Hoc (خاص) بالطابعات بدون استخدام لوحة LCD.
 |
ابدأ تشغيل برنامج EpsonNet Config.
|
 |
حدد الطابعة من قائمة الطابعات، ثم انقر فوق Configuration (التكوين).
|
 ملاحظة:
ملاحظة:|
إذا ظل عنوان IP للطابعة هو العنوان الافتراضي، فقد لا يظهر اسم الطابعة. في هذه الحالة، يتم تمييز الطابعة بعنوان MAC. بالإضافة إلى ذلك، في حالة وجود عدة طابعات، قم بتمييز الطابعة عن طريق عنوان MAC. يمكن التحقق من عنوان MAC الموجود في لوحة التحكم في الطابعة أو في ورقة حالة الشبكة.
|
 |
حدد Network - Basic (Wireless) (الشبكة - أساسية (لاسلكية)) من يسار شاشة Device Interface Properties (خصائص واجهة الجهاز).
|
 |
حدد وضع Ad Hoc (خاص) في Communication Mode (وضع الاتصال).
|
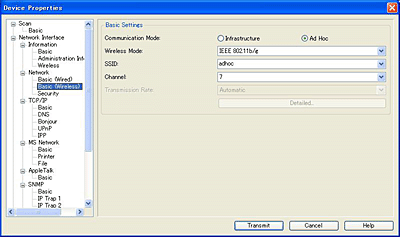
 |
عند ظهور رسالة تأكيد، انقر فوق OK (موافق).
|
 |
أدخل SSID.
|
 ملاحظة:
ملاحظة:|
يمكنك اختيار SSID الخاص بالشبكة اللاسلكية بحرية.
|
 |
عند انتهاء إجراء الضبط، انقر فوق Transmit (إرسال).
|
 |
أدخل كلمة المرور.
|
 ملاحظة:
ملاحظة:|
عند إجراء الإعداد لأول مرة، انقر فوق OK (موافق) لتعيين كلمة المرور. أما إذا كان قد تم تعيين كلمة المرور بالفعل، اكتب كلمة المرور في حقل Password (كلمة المرور) وانقر فوق OK (موافق).
|
 |
عند ظهور شاشة Transmission is complete (انتهاء الإرسال)، اضغط على زر OK (موافق).
|
 |
بعد مرور ثلاث دقائق تقريباً، انقر فوق View (عرض) ثم فوق Refresh (تحديث) للتحقق من الإعداد.
|
 ملاحظة:
ملاحظة:|
يستغرق تنشيط الإعداد حوالي ثلاث دقائق. حافظ على تشغيل الطابعة.
|
إجراء الإعدادات في الكمبيوتر
يختلف إعداد Ad Hoc (خاص) في الكمبيوتر باختلاف نظام التشغيل في الكمبيوتر وإصداره. راجع أدلة نظام التشغيل للحصول على معلومات إنشاء شبكة Ad Hoc mode (خاص).
