 |
 |
|
||
 |
||||
Poster Yazdırma (Yalnızca Windows İçin)
Poster yazdırma, bir sayfayı birçok kağıdı kaplayacak şekilde büyüterek poster boyutunda görüntüler yazdırmanızı sağlar.
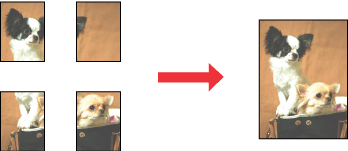
 Not:
Not:|
Bu özellik Mac OS X ile kullanılamaz.
|
Yazıcı ayarları
 |
Yazıcı ayarlarına girin.
|
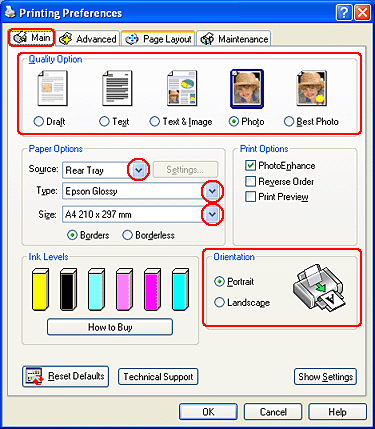
 |
Main (Ana) sekmesine tıklatın, ardından aşağıdaki Quality Option (Kalite Seçeneği) ayarlarından birini seçin:
|
Düşük kaliteli kaba taslaklar için Draft (Taslak)
salt metin içeren belgeler için Text (Metin)
Görüntü ve metin bulunan daha yüksek kaliteli sayfalar için Text & Image (Metin ve Görsel Öğeler)
Photo (Fotoğraf) iyi kalite ve hız için
Best Photo (En lyi Kalite Fotoğraf) en iyi yazdırma kalitesi için
 |
Rear Tray (Arka Tepsi), Front Tray (Ön Tepsi) seçeneklerini ya da Source (Kaynak) ayarı olarak Automatic (Otomatik) seçeneğini seçin.
|
 |
Uygun Type (Tür) ayarını seçin.
|
 |
Uygun Size (Boyut) ayarını seçin.
|
 |
Çıktının yönünü değiştirmek için Portrait (Dikey) (boylamasına) ya da Landscape (Yatay) (enlemesine) seçeneğini seçin.
|
 |
Page Layout (Sayfa Düzeni) sekmesine tıklatın ve Multi-Page (Çok sayfalı) seçeneğini, ardından Poster Printing (Poster Basma) seçeneğini seçin. 2x1, 2x2, 3x3 ya da 4x4 seçeneklerini seçmek için yukarı ve aşağı oklarına tıklatın.
|
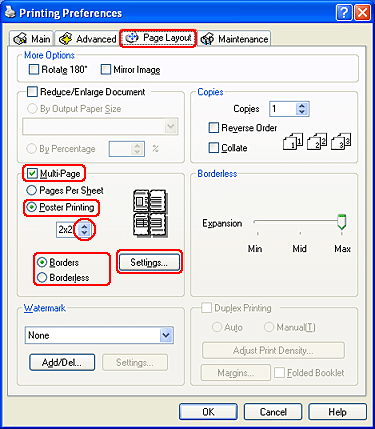
 |
Border (Çerçeve) ya da Borderless (Kenarlıksız) ayarını aşağıdaki tabloya uygun şekilde yapın.
|
|
Borders (Kenarlıklar)
|
Kenar boşlukları kesilecek ve üst üste getirilecek paneller yazdırır.
|
|
Borderless (Kenarlıksız)
|
Kenar boşluklarını kesmeden ve panelleri üst üste bindirmeden poster yapmanızı sağlar.
|
 Not:
Not:|
Windows Me ve 98 SE'de poster yazdırma işlemi için Borderless (Kenarlıksız) ayarı kullanılamaz.
|
Page Layout (Sayfa Düzeni) penceresindeki Borderless Expansion (Kenarlıksız Genişletme) kaydırıcısını kullanarak kağıdın kenarları dışında kalacak görüntü miktarını ayarlayabilirsiniz.
 |
Posterinizin yazdırılma yolunu ayarlamak için Settings (Ayarlar) düğmesini tıklatın. Poster Settings (Poster Ayarları) penceresi açılır.
|
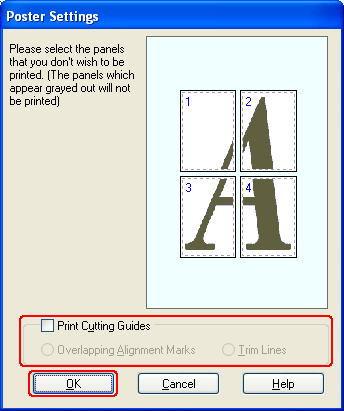
 |
Aşağıdaki ayarları yapın:
|
|
Print Cutting Guides (Kesme KıIavuz Çizgilerini Yazdır)
|
Kesme işlemi için kılavuz çizgileri yazdırır.
|
|
Overlapping Alignment Marks (Çakışan Hizalama İşaretleri)
|
Panelleri hafifçe üst üste getirir ve panellerin daha hassas şekilde hizalanabilmesi için hizalama işaretlerini yazdırır.
|
|
Trim Lines (Kesme Çizgileri)
|
Sayfaları keserken size yol göstermesi için panellerdeki kenar çizgilerini yazdırır.
|
 Not:
Not:|
Adım 8'de Borderless (Kenarlıksız) seçeneğini seçerseniz pencerede "The poster prints will be borderless. (Poster çıktıları kenarlıksız yazdırılır.)" mesajı görüntülenir ve yukarıdaki tabloda görüntülenen ayarlar kullanılamaz.
Tüm posteri yazdırmadan yalnızca birkaç paneli yazdırmak isterseniz, yazdırmayı istemediğiniz panelleri tıklatın.
|
 |
Poster Settings (Poster Ayarları) penceresini kapatmak için OK (Tamam) seçeneğine tıklatın.
|
Yukarıdaki adımları tamamladıktan sonra, bir test kopyası yazdırın ve tüm işi yazdırmadan önce sonuçları inceleyin. Sonra talimatları izleyin.
 Çıktılarınızdan poster yapma
Çıktılarınızdan poster yapma
 Çıktılarınızdan poster yapma
Çıktılarınızdan poster yapma
Çıktılarınızdan poster yapma
İşte Poster Printing (Poster Yazdırma) altında bulunan 2x2 seçeneği seçiliyken ve Print Cutting Guides (Kesme KıIavuz Çizgilerini Yazdır) olarak Overlapping Alignment Marks (Çakışan Hizalama İşaretleri) seçiliyken poster oluşturmaya dair bir örnek.
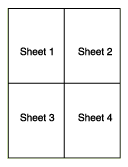
 |
Sayfa 1'in kenar boşluğunu, üstteki ve alttaki çarpı işaretinin ortasından, dikey bir çizgi boyunca kesin:
|
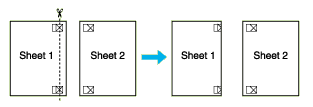
 |
Sayfa 1'in kenarını Sayfa 2'nin üstüne yerleştirin ve çarpı işaretlerini hizalayın, sonra iki sayfayı geçici olarak arkadan bantlayın:
|
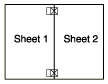
 |
Bantla birbirine yapıştırılan sayfaları hizalama işaretlerini kullanarak dikey bir çizgi boyunca ikiye kesin (bu defa, çarpı işaretlerinin solundaki bir çizgi):
|
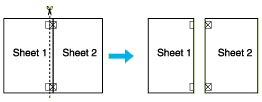
 |
Hizalama işaretlerini kullanarak kağıt kenarlarını hizalayın ve sayfaları arkadan bantlayın:
|
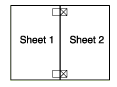
 |
Sayfa 3 ve 4'ü birlikte bantlamak için 1. adımdan 4. adıma kadar olan talimatları tekrarlayın.
|
 |
Kağıtların üst ve alt kenarlarını bantlamak için 1. adımdan 4. adıma kadar verilen talimatları tekrarlayın:
|
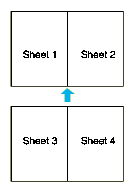
 |
Kalan kenar boşluklarını kesin.
|
