 Başlat düğmesine basmaktır.
Başlat düğmesine basmaktır. |
 |
|
||
 |
||||
Bir PDF Dosyasına Tarama
Çok sayıda belge sayfasını bir PDF dosyasına taramanın en kolay yolu, LCD ekranda BW PDF-Simplex, Color PDF-Simplex veya BW PDF-Duplex fonksiyonunu seçmek ve ardından tarayıcıda  Başlat düğmesine basmaktır.
Başlat düğmesine basmaktır.
 Başlat düğmesine basmaktır.
Başlat düğmesine basmaktır.Epson Scan'i kullanarak, aşağıdaki özelliklerde bir PDF dosyası oluşturabilirsiniz.
Çok sayıda belge sayfasını tek bir PDF dosyasına tarama: Çok sayıda belge sayfasını tarayabilir ve tek bir PDF dosyasına kaydedebilirsiniz.
Belge güvenliği ayarları atama: PDF dosyasına parola ayarları atayabilirsiniz.
Arama yapılabilen bir PDF dosyası oluşturma (sadece Windows): Dosyadaki kelimeleri arayabilmek için arama fonksiyonuna sahip bir PDF dosyası oluşturabilirsiniz. (Bu özellik bazı ülkelerde kullanılamayabilir.)
Tek bir PDF dosyasında sayfa sayısını belirtme: Bir PDF dosyasına eklenebilecek maksimum sayfa sayısını belirtebilirsiniz.file. Örneğin 20 sayfalık bir belge tarıyorsanız ve bir PDF dosyasına eklenecek sayfa numarasının 4 olarak belirtirseniz, otomatik oarak 5 PDF dosyası oluşturulur.
 Not:
Not:|
Bu özelliklerin bir kısmını kullanmak için, tarayıcınızla birlikte gelen ABBYY FineReader Sprint Plus yazılımını kullanmalısınız. Tarama yazılımınızı, Kurulum kılavuzu içinde anlatılan şekilde yüklediyseniz, zaten kurulmuştur. (ABBYY FineReader Sprint Plus bazı ülkelerde kullanılamayabilir.)
|
PDF dosyasına tarama başlatmak için bkz. Epson Scan'i Kullanarak Tarama.
Epson Scan'i Kullanarak Tarama
 |
Belgelerinizin sadece ilk sayfasını giriş tablasına yükleyin. Talimatlar için bkz. Belgeleri Yükleme.
|
 |
Epson Scan'i başlatın. Talimatlar için bkz. Epson Scan'i Kullanarak Taramayı Başlatma.
|
 |
Gereken Source Settings (Çıktı) ayarlarını yapın. Ayrıntılar için bkz. Belgeleri Tarama.
|
 |
Görüntü(lerin) önizlemesini görmek için Preview (Önizleme) düğmesine tıklayın. Tarayıcı belgelerinizin ilk sayfasını yükler ve ardından Epson Scan ön tarama yapar ve Preview (Önizleme) penceresinde görüntüler. Ardından tarayıcı ilk sayfanızı çıkartır.
|
 |
Gerekirse Preview (Önizleme) penceresinde, belge sayfasının taramak istediğiniz bölümü çevresinde bir seçme alanı (tarama alanını işaretleyen bir çizgi) oluşturabilirsiniz. Talimatlar için bkz. Önizleme Görüntüsünde Seçme Alanı Oluşturma.
|
 |
Diğer gereken Image Adjustment (Görüntü Ayarlama) ayarlarını yapın. Ayrıntılar için bkz. Renk ve Diğer Görüntü Ayarlarını Ayarlama.
|
 |
Belgelerinizin ilk sayfasını, kalan sayfaların üstüne yerleştirin, ardından tüm belgeyi (75 sayfaya kadar) basılı taraf aşağı bakacak ve üst kenar besleyiciye bakacak şekilde yükleyin.
|
 |
Scan (Tara) düğmesine tıklayın. File Save Settings (Dosya Kaydetme Ayarları) penceresi açılır.
|
 |
Type (Tür) ayarı olarak PDF seçeneğini seçin. Mevcut Paper Size (Kağıt Boyutu), Orientation (Yönlendirme), Margin (Kenar Boşluğu) ve diğer ayarlar altında görüntülenir.
|
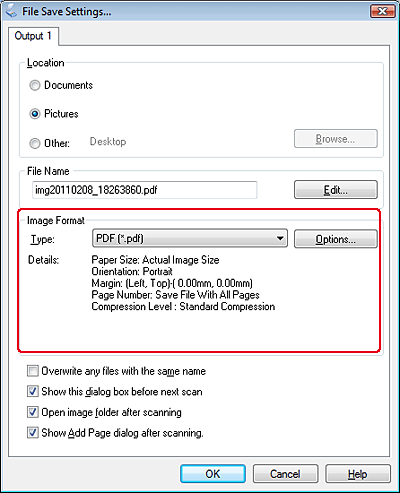
 |
Options (Seçenekler) düğmesine tıklayın. EPSON PDF Plug-in Settings (EPSON PDF Eklentisi Ayarları) penceresi açılır.
|
Arama yapılabilir bir PDF dosyası oluşturmak için, Text (Metin) sekmesine tıkllayıp, Create searchable PDF (Aranabilir PDF oluşturun) onay kutusunu seçin ve Text Language (Metin Dili) listesinden dilinizi seçin.
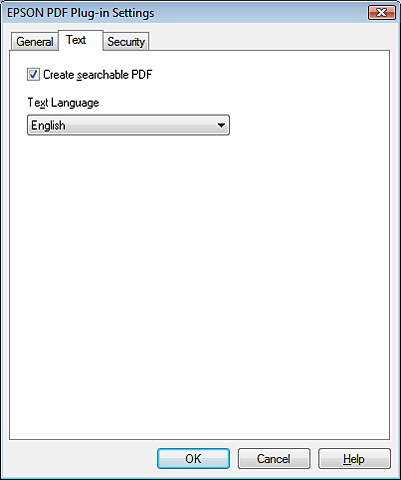
 Not:
Not:|
Arama yapılabilir PDF fonksiyon sadece Windows için kullanılabilir.
Text (Metin) sekmesi sadece ABBYY FineReader Sprint Plus kurulu olduğunda kullanılabilir. ABBYY FineReader Sprint Plus ülkenizde mevcut değilse, Text (Metin) sekmesini görmezsiniz.
|
PDF dosyasına parola ayarları atamak için, Security (Güvenlik) sekmesine tıklayın ve parola ayarlarını seçin.
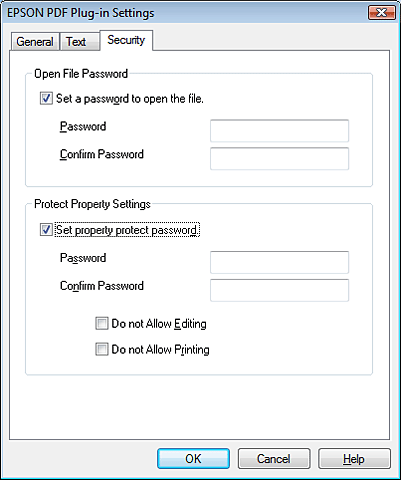
Bir PDF dosyasına eklenebilecek maksimum sayfa sayısını belirtmek için, General (Genel) sekmesine tıklayın ve Select number to make file (Dsy. eklnck. syf. no. seçin) ayarını ayarlayın.
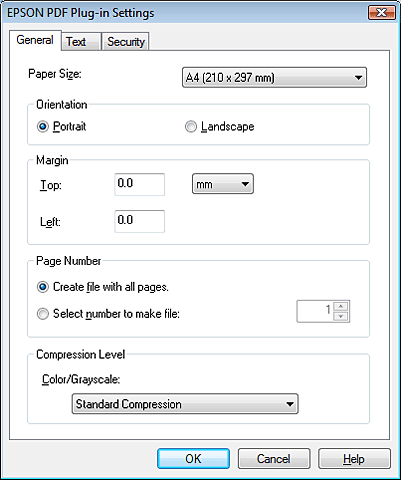
EPSON PDF Plug-in Settings (EPSON PDF Eklentisi Ayarları) penceresindeki diğer ayarlar için EPSON Scan Yardımına bakınız.
 |
Belgenize uygun ayarları seçin ve OK (Tamam) düğmesine tıklayın. File Save Settings (Dosya Kaydetme Ayarları) penceresine geri dönebilirsiniz.
|
 |
Diğer dosya kaydetme ayarlarını yapın ve OK (Tamam) düğmesine tıklayın. Epson Scan belgenizi tarar ve aşağıdaki pencereyi görüntüler.
|
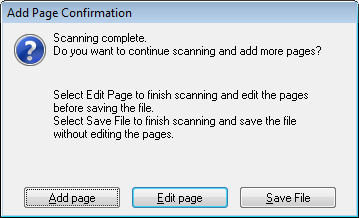
 Not:
Not:|
File Save Settings (Dosya Kaydetme Ayarları) penceresinde Show Add Page dialog after scanning (Taramadan sonra Sayfa Ekle diyaloğunu göster) onay kutusunun seçimini iptal ederseniz, bu pencere görülmez ve Epson Scan belgenizi otomatik olarak kaydeder.
|
 |
Aşağıdaki seçeneklerden birini seçin.
|
Add page (Sayfa ekle): Belgenizin bir sonraki sayfasını taramak için bu düğmeye tıklayın. İlk sayfa ile bir sonraki sayfayı yer değiştirin ve Scan (Tara) düğmesine tıklayın. Bu adımı, belgenizdeki her bir sayfa için tekrarlayın. Tamamladığınızda, Edit page (Sayfayı düzenle) düğmesine tıklayın ve 14. adıma gidin.
Edit page (Sayfayı düzenle): Gereken tüm sayfaları taradıysanız ve bir PDF dosyası olarak kaydetmeden önce taranan sayfaları düzenlemek için bu düğmeye tıkayın. Ardından 14. adıma geçin.
Save File (Dosya Kaydet): Taramayı tamamlamaya ve taranan sayfaları düzenlemeden bir PDF dosyasına kaydetmeye hazır olduğunuzda bu düğmeye tıklayın. Ardından 16. adıma geçin.
 |
Taranan her bir sayfanın küçük resimlerinin görüntülendiği Editing Page (Sayfa Düzenleme) penceresini görürsünüz.
|
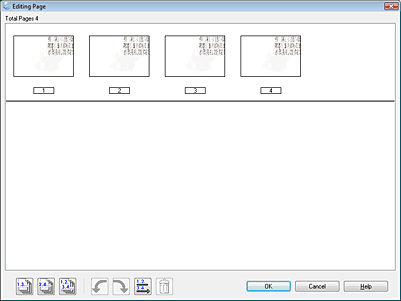
Sayfaları seçmek, döndürmek, yeniden sıralamak ve silmek için Editing Page (Sayfa Düzenleme) penceresinin en altındaki araçları kullanın.
Tüm belge dosyalarını PDF dosyalarınıza mevcut göründükleri haliyle eklemek istiyorsanız, 15. adıma geçin.
Sayfaları döndürmek istiyorsanız sayfalara tıklayın veya sayfaları seçmek için  tek sayfalar,
tek sayfalar,  çift sayfalar veya
çift sayfalar veya  tüm sayfalar simgesine tıklayın ve ardından döndürmek için
tüm sayfalar simgesine tıklayın ve ardından döndürmek için  sol veya
sol veya  sağa döndür simgesine tıklayın.
sağa döndür simgesine tıklayın.
 tek sayfalar,
tek sayfalar,  çift sayfalar veya
çift sayfalar veya  tüm sayfalar simgesine tıklayın ve ardından döndürmek için
tüm sayfalar simgesine tıklayın ve ardından döndürmek için  sol veya
sol veya  sağa döndür simgesine tıklayın.
sağa döndür simgesine tıklayın.Sayfaları silmek istiyorsanız sayfalara tıklayın veya sayfaları seçmek için  tek sayfalar veya
tek sayfalar veya  çift sayfalar simgesine tıklayın ve silmak için
çift sayfalar simgesine tıklayın ve silmak için  simgesine tıklayın.
simgesine tıklayın.
 tek sayfalar veya
tek sayfalar veya  çift sayfalar simgesine tıklayın ve silmak için
çift sayfalar simgesine tıklayın ve silmak için  simgesine tıklayın.
simgesine tıklayın.  Not:
Not:
 sil simgesi, tüm sayfalar seçildiğinde kullanılamaz. sil simgesi, tüm sayfalar seçildiğinde kullanılamaz. |
Editing Page (Sayfa Düzenleme) penceresindeki araçlarla ilgili daha ayrıntılı bilgi için, EPSON Scan Yardımına bakınız.
 |
Sayfalarınızı düzenlemeyi tamamladığınızda, OK (Tamam) düğmesine tıklayın. Sayfalar, Pictures (Resimler), My Pictures (Resimlerim) içinde bir PDF dosyasına veya File Save Settings (Dosya Kaydetme Ayarları) penceresinde seçtiğiniz konuma kaydedilir ve Epson Scan penceresine geri dönersiniz.
|
 |
Epson Scan'den çıkmak için Close (Kapat) düğmesine tıklayın.
|
