 Bildjusteringsfunktioner
Bildjusteringsfunktioner
 |
 |
|
||
 |
||||
Problem med skannade bilder
Skanningskvaliteten är inte tillräckligt bra
Skanningskvaliteten kan förbättras genom att de aktuella inställningarna ändras eller den skannade bilden justeras.
 Bildjusteringsfunktioner
Bildjusteringsfunktioner
 Bildjusteringsfunktioner
Bildjusteringsfunktioner
En bild från originalets baksida framträder på den skannade bilden
Om originalet är tryckt på ett tunt papper kan bilder på papperets baksida vara synliga för produkten och framträda på den skannade bilden. Försök att skanna originalet med ett svart pappersark bakom. Kontrollera också att inställningarna för Document Type (Dokumenttyp) och Image Type (Bildtyp) är korrekta för originalet.
Tecken förvrängs eller blir suddiga
I Office Mode (Kontorsläge) eller Home Mode (Hemläge) markerar du kryssrutan för Text Enhancement (Förstärkning av text).
Justera inställningen för Threshold (Tröskel).
Home Mode (Hemläge):
Välj Black & White (Svartvitt) som inställning för Image Type (Bildtyp), klicka på knappen Brightness (Ljusstyrka), och försök sedan justera inställningen för Threshold (Tröskel).
Office Mode (Kontorsläge):
Välj Black & White (Svartvitt) som inställning för Image Type (Bildtyp), och försök sedan justera inställningen för Threshold (Tröskel).
Professional Mode (Professionellt läge):
Klicka på knappen + (Windows) eller (Mac OS X) bredvid Image Type (Bildtyp), gör lämplig inställning för Image Option (Bildalternativ), och försök sedan justera inställningen för Threshold (Tröskel).
(Mac OS X) bredvid Image Type (Bildtyp), gör lämplig inställning för Image Option (Bildalternativ), och försök sedan justera inställningen för Threshold (Tröskel).
Home Mode (Hemläge):
Välj Black & White (Svartvitt) som inställning för Image Type (Bildtyp), klicka på knappen Brightness (Ljusstyrka), och försök sedan justera inställningen för Threshold (Tröskel).
Office Mode (Kontorsläge):
Välj Black & White (Svartvitt) som inställning för Image Type (Bildtyp), och försök sedan justera inställningen för Threshold (Tröskel).
Professional Mode (Professionellt läge):
Klicka på knappen + (Windows) eller
 (Mac OS X) bredvid Image Type (Bildtyp), gör lämplig inställning för Image Option (Bildalternativ), och försök sedan justera inställningen för Threshold (Tröskel).
(Mac OS X) bredvid Image Type (Bildtyp), gör lämplig inställning för Image Option (Bildalternativ), och försök sedan justera inställningen för Threshold (Tröskel).Öka inställningen för upplösning.
Tecken känns inte igen vid konvertering till redigerbar text (OCR)
Placera dokumentet så att det ligger rakt på dokumentglaset. Om dokumentet ligger snett kanske det inte känns igen korrekt.
Vattrade mönster framträder på den inskannade bilden
Ett vågformat eller vattrat mönster (kallas moiré) kan framträda på en skannad bild av ett utskrivet dokument.
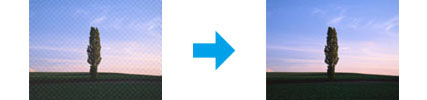
Rotera originaldokumentet.
Rotera den skannade bilden med programvaran efter skanningen.
Välj kryssrutan Descreening.
I Professional Mode (Professionellt läge) ändrar du en upplösningsinställning och skannar igen.
Ojämna färger, utsmetningar, prickar, eller raka linjer framträder på bilden
Du kanske behöver rengöra produktens inre.
För mer information klickar du på fliken Bilaga i det övre högra hörnet på fönstret Användarhandbok. Klicka sedan på Maintenance (Underhåll) och Cleaning the Printer (Rengöra skrivaren).
För mer information klickar du på fliken Bilaga i det övre högra hörnet på fönstret Användarhandbok. Klicka sedan på Maintenance (Underhåll) och Cleaning the Printer (Rengöra skrivaren).
Skanningsytan eller -riktningen är inte den önskade
Originalets kanter skannas inte
Om du skannar i Full Auto Mode (Helautomatiskt läge) eller använder förhandsgranskning med miniatyrbild i Home Mode (Hemläge) eller Professional Mode (Professionellt läge), flyttar du dokumentet eller fotot 6 mm. (0,2 tum) bort från de horisontella och vertikala kanterna på dokumentglaset för att undvika beskärning.
Om du skannar med normal förhandsgranskning i Office Mode (Kontorsläge), Home Mode (Hemläge) eller Professional Mode (Professionellt läge), flyttar du dokumentet eller fotot cirka 3 mm (0,12 tum) bort från de horisontella och vertikala kanterna på dokumentglaset för att undvika beskärning.

Flera dokument skannas till en enstaka fil
Placera dokumenten med ett mellanrum på minst 20 mm (0,8 tum) mellan varje dokument på dokumentglaset.

Kan inte skanna den önskade ytan
Beroende på dokumenten kanske du inte kan skanna den önskade ytan. Använd normal förhandsgranskning i Office Mode (Kontorsläge), Home Mode (Hemläge), eller Professional Mode (Professionellt läge) och skapa markeringsramar på den yta du vill skanna.
Kan inte skanna i den önskade riktningen
Klicka på Configuration (Konfiguration), välj fliken Preview (Förhandsgranskning), och avmarkera kryssrutan Auto Photo Orientation (Automatisk bildorientering). Lägg sedan dokumenten på plats på korrekt sätt.
