 |
 |
|
||
 |
||||
Skenovanie do súboru PDF
Pomocou funkcie Full Auto Mode (Plne automatický režim) môžete skenovať dokument do súboru PDF jednoducho a rýchlo.
 |
Položte originál dokumentu na plochu na dokumenty. Podrobné informácie nájdete v brožúre.
|
 |
Spustite program Epson Scan. Pokyny nájdete v jednej z nasledujúcich častí.
|
Zobrazí sa okno programu Epson Scan.
 |
Ak je pole Mode (Režim) v pravom hornom rohu okna programu Epson Scan nastavené na možnosť Full Auto Mode (Plne automatický režim), kliknite na tlačidlo Customize (Prispôsobiť).
|
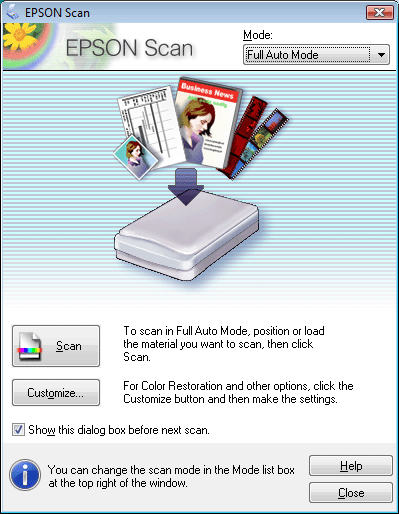
 Poznámka:
Poznámka:|
Informácie o zmene režimu skenovania nájdete v časti Zmena režimu skenovania.
|
 |
Zobrazí sa okno Customize (Prispôsobiť).
|
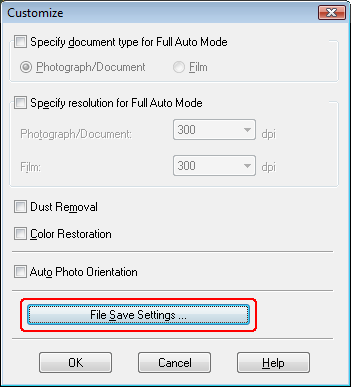
Kliknite na tlačidlo File Save Settings (Nastavenie ukladania súborov).
 |
Zobrazí sa okno File Save Settings (Nastavenie ukladania súborov).
|
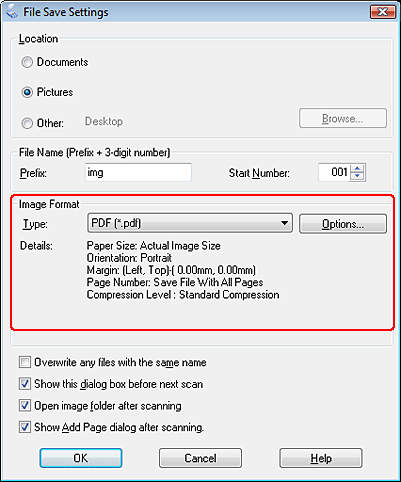
Vyberte možnosť PDF ako nastavenie typu súboru. Nižšie sú zobrazené aktuálne nastavenia možností Paper Size (Veľkosť papiera), Orientation (Orientácia), Margin (Okraje), Page Number (Číslo strany) a Compression Level (Úroveň kompresie).
 |
Kliknite na tlačidlo Options (Možnosti). Zobrazí sa okno Epson PDF Plug-in Settings (Nastavenia doplnku Epson PDF).
|
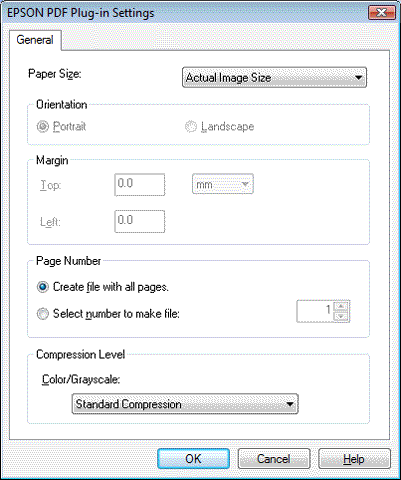
Zadajte maximálny počet strán, ktoré môžu byť zahrnuté do jedného súboru PDF a upravte nastavenie položky Select number to make file (Zvoliť počet na vytvorenie súboru).
Bližšie informácie o ďalších nastaveniach v okne EPSON PDF Plug-in Settings (Nastavenie doplnku EPSON PDF) nájdete v Pomocníkovi programu Epson Scan.
 |
Po dokončení výberu nastavení súborov kliknite na tlačidlo OK.
|
 |
Opätovným kliknutím na tlačidlo OK zatvoríte okno Customize (Prispôsobiť).
|
 |
Kliknite na tlačidlo Scan (Skenovať). Program Epson Scan spustí skenovanie v Full Auto Mode (Plne automatický režim).
|
 |
V závislosti od spôsobu spustenia programu Epson Scan program uloží súbor do zadaného umiestnenia alebo otvorí naskenovaný obrázok v programe na skenovanie. Podrobnosti nájdete v časti Dokončenie skenovania.
|
Skenovanie viacerých strán do súboru PDF (len Domáci režim/Profesionálny režim)
V Home Mode (Domáci režim) alebo Professional Mode (Profesionálny režim) môžete skenovať viaceré strany dokumentu, časopisu alebo novín a uložiť ich do počítača ako jeden súbor PDF. Program Epson Scan zobrazí stranu úprav, na ktorej môžete zobraziť strany počas skenovania a v prípade potreby zmeniť ich poradie, otočiť ich alebo odstrániť ich.
Takisto môžete určiť maximálny počet strán, ktoré sa môžu zahrnúť do jedného súboru PDF. Napríklad ak skenujete 20-stranový dokument a určíte, že do jedného súboru PDF sa majú zahrnúť 4 strany, automaticky sa vytvorí 5 súborov PDF.
 |
Položte prvú stranu originálu dokumentu na plochu na dokumenty. Podrobné informácie nájdete v brožúre.
|
 |
Spustite program Epson Scan. Pokyny nájdete v jednej z nasledujúcich častí.
|
Zobrazí sa okno programu Epson Scan.
 |
Vyberte základné nastavenia pre typ skenovaných originálov a potom vyberte cieľové nastavenie pre spôsob použitia obrázkov. Pozrite časť Výber základných nastavení.
|
 Poznámka:
Poznámka:|
Informácie o zmene režimu skenovania nájdete v časti Zmena režimu skenovania.
|
 |
Kliknutím na tlačidlo Preview (Ukážka) zobrazte ukážku obrázkov a potom vyberte oblasť skenovania. Pozrite časť Zobrazenie ukážky a úprava oblasti skenovania.
|
 |
Kliknite na tlačidlo Scan (Skenovať). Zobrazí sa okno File Save Settings (Nastavenie ukladania súborov).
|
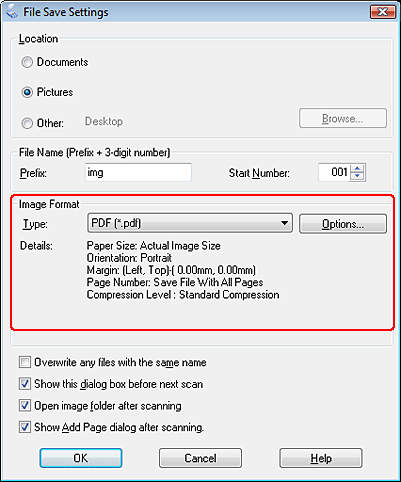
Vyberte možnosť PDF ako nastavenie typu súboru. Nižšie sú zobrazené aktuálne nastavenia možností Paper Size (Veľkosť papiera), Orientation (Orientácia), Margin (Okraje), Page Number (Číslo strany) a Compression Level (Úroveň kompresie).
 |
Kliknite na tlačidlo Options (Možnosti). Zobrazí sa okno Epson PDF Plug-in Settings (Nastavenia doplnku Epson PDF).
|
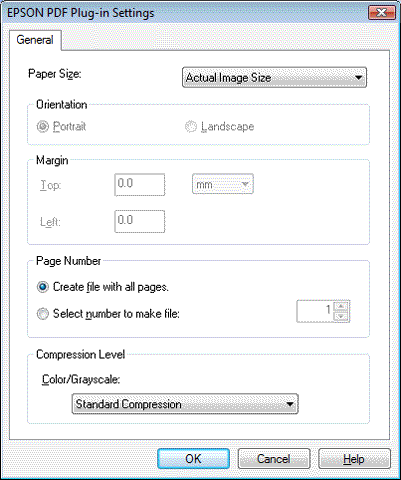
Ak chcete zadať maximálny počet strán, ktoré môžu byť zahrnuté do jedného súboru PDF, upravte nastavenie položky Select number to make file (Zvoliť počet na vytvorenie súboru).
Bližšie informácie o ďalších nastaveniach v okne EPSON PDF Plug-in Settings (Nastavenie doplnku EPSON PDF) nájdete v Pomocníkovi programu Epson Scan.
 |
Vyberte nastavenia, ktoré sú vhodné pre dokument, a kliknite na tlačidlo OK. Vrátite sa do okna File Save Settings (Nastavenie ukladania súborov).
|
 |
Po dokončení výberu nastavení súborov kliknite na tlačidlo OK. Program Epson Scan naskenuje stránku a zobrazí toto okno.
|
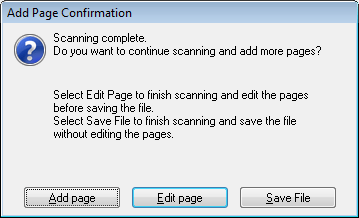
 Poznámka:
Poznámka:|
Ak zrušíte začiarknutie políčka Show Add Page dialog after scanning (Po skenovaní zobraziť dialóg Add page (Pridať stranu)) v položke File Save Settings (Nastavenie ukladania súborov), toto okno sa nezobrazí a program Epson Scan automaticky uloží váš dokument.
|
 |
Ak skenujete len jednu stranu dokumentu alebo nepotrebujete upraviť strany, kliknite na tlačidlo Save File (Uložiť súbor) a prejdite na krok 9.
|
Ak skenujete viacero strán, kliknite na tlačidlo Add page (Pridať stranu), nahraďte prvú strane na ploche pre dokumenty druhou stranou a kliknite na tlačidlo Scan (Skenovať). Zopakujte tento krok pre každú stranu v dokumente. Po skončení kliknite na tlačidlo Edit page (Upraviť stranu) a prejdite na krok 11.
 Poznámka:
Poznámka:|
Naraz je možné skenovať až 999 strán dokumentu.
|
 |
Zobrazí sa okno Editing Page (Strana úprav), v ktorom sa zobrazia obrázky miniatúry každej naskenovanej strany.
|
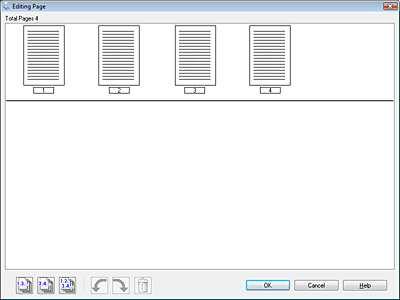
V okne Editing Page (Strana úprav) sa zobrazia obrázky miniatúry každej naskenovanej strany. Pod oknom Editing Page (Strana úprav) sa nachádzajú nástroje na výber, otočenie, zmenu poradia a odstránenie strán dokumentu. Podrobné informácie získate kliknutím na tlačidlo Help (Pomocník).
Ak chcete do súboru PDF zahrnúť všetky strany dokumentu v súčasnom stave, prejdite na krok 11.
Ak niektoré strany nechcete zahrnúť, kliknite na ikonu nepárnych  alebo párnych
alebo párnych  strán, alebo kliknite na jednotlivé nepotrebné strany. Potom ich odstráňte kliknutím na ikonu odstránenia
strán, alebo kliknite na jednotlivé nepotrebné strany. Potom ich odstráňte kliknutím na ikonu odstránenia  .
.
 alebo párnych
alebo párnych  strán, alebo kliknite na jednotlivé nepotrebné strany. Potom ich odstráňte kliknutím na ikonu odstránenia
strán, alebo kliknite na jednotlivé nepotrebné strany. Potom ich odstráňte kliknutím na ikonu odstránenia  .
.Ak chcete otočiť strany, kliknutím na ikonu nepárnych  , párnych
, párnych  alebo všetkých
alebo všetkých  strán vyberte požadované strany. Potom ich otočte kliknutím na ikonu otočenia doľava
strán vyberte požadované strany. Potom ich otočte kliknutím na ikonu otočenia doľava  alebo doprava
alebo doprava  .
.
 , párnych
, párnych  alebo všetkých
alebo všetkých  strán vyberte požadované strany. Potom ich otočte kliknutím na ikonu otočenia doľava
strán vyberte požadované strany. Potom ich otočte kliknutím na ikonu otočenia doľava  alebo doprava
alebo doprava  .
. Poznámka:
Poznámka:|
Ikona odstránenia
 nie je k dispozícii v prípade, že sú vybraté všetky strany dokumentu. nie je k dispozícii v prípade, že sú vybraté všetky strany dokumentu. |
 |
Po dokončení úprav strán dokumentu kliknite na tlačidlo OK. Dokument sa uloží ako súbor PDF v priečinku Pictures (Obrázky) alebo My Pictures (Obrázky) a vy sa vrátite do okna programu Epson Scan.
|
 |
Kliknutím na tlačidlo Close (Zatvoriť) ukončite program Epson Scan.
|
