 |
 |
|
||
 |
||||
Problémy s kvalitou naskenovaného obrázku
Okraje dokumentu nie sú naskenované
Presuňte dokument tak, aby bol približne 2,5 mm od vodorovného alebo zvislého okraja plochy na dokumenty, čím sa zabráni orezaniu.
Namiesto naskenovaného obrázku je len niekoľko bodiek
Skontrolujte, či je dokument položený na ploche na dokumenty tak, že skenovaná strana smeruje nadol. Podrobné informácie nájdete v brožúre.
Pri skenovaním s nastavením Black&White (Čiernobielo) v Home Mode (Domáci režim) alebo Professional Mode (Profesionálny režim) zmeňte nastavenie Threshold (Hraničná hodnota). Pokyny nájdete v časti Úprava farieb a ďalších nastavení obrázku.
Na naskenovaných obrázkoch sa vždy zobrazuje bodkovaná čiara
Plocha na dokumenty môže byť znečistená alebo poškriabaná. Vyčistite plochu na dokumenty. Podrobné informácie nájdete v brožúre. Ak problém pretrváva, obráťte sa na predajcu.
Rovné čiary na obrázku sa naskenujú ako zakrivené
Skontrolujte, či je dokument položený na ploche na dokumenty presne rovno. Zarovnajte zvislé a vodorovné čiary so značkami navrchu a naboku plochy na dokumenty.
Obrázok je skreslený alebo rozmazaný

Skontrolujte, či je dokument položený na ploche na dokumenty naplocho. Taktiež skontrolujte, či dokument nie je zvlnený alebo skrútený.
 Upozornenie:
Upozornenie:|
Na plochu na dokumenty neklaďte ťažké predmety.
|
Dokumentom ani skenerom počas skenovania nehýbte.
Skontrolujte, či je skener položený na rovnom a stabilnom povrchu.
Vyberte nastavenie Unsharp Mask (Maska rozostrenia) v okne Professional Mode (Profesionálny režim) programu Epson Scan. Pokyny nájdete v časti Úprava farieb a ďalších nastavení obrázku.
Upravte nastavenie Auto Exposure (Automatická expozícia) v okne Professional Mode (Profesionálny režim) programu Epson Scan. Pokyny nájdete v časti Úprava farieb a ďalších nastavení obrázku.
Taktiež môžete vybrať nastavenia Color Control (Kontrola farieb) a Continuous auto exposure (Stála automatická expozícia) v okne Configuration (Konfigurácia) alebo vyberte kartu Color (Farba) a kliknite na tlačidlo Recommended Value (Odporúčaná hodnota), čím vrátite nastavenie Auto Exposure (Automatická expozícia) na predvolenú hodnotu. Podrobnosti nájdete v Pomocníkovi programu Epson Scan.
Taktiež môžete vybrať nastavenia Color Control (Kontrola farieb) a Continuous auto exposure (Stála automatická expozícia) v okne Configuration (Konfigurácia) alebo vyberte kartu Color (Farba) a kliknite na tlačidlo Recommended Value (Odporúčaná hodnota), čím vrátite nastavenie Auto Exposure (Automatická expozícia) na predvolenú hodnotu. Podrobnosti nájdete v Pomocníkovi programu Epson Scan.
Zvýšte hodnotu nastavenia Resolution (Rozlíšenie). Pokyny nájdete v časti Výber Rozlíšenie skenovania.
Farby na okrajoch obrázka sú nejednotné alebo skreslené

Ak je dokument veľmi hrubý alebo skrútený na okrajoch, zakryte okraje papierom, aby sa počas skenovania zabránilo prenikaniu vonkajšieho svetla.
Naskenovaný obrázok je príliš tmavý

Zmeňte nastavenie možnosti Display Gamma (Zobraziť hodnotu gama) tak, aby sa zhodovalo s výstupným zariadením, ako je napríklad monitor alebo tlačiareň, v okne Configuration (Konfigurácia). Podrobnosti nájdete v Pomocníkovi programu Epson Scan.
Ak je originál príliš tmavý, skúste použiť funkciu Backlight Correction (Korekcia podsvietenia) v okne Home Mode (Domáci režim) alebo Professional Mode (Profesionálny režim) programu Epson Scan. Pokyny nájdete v časti Oprava fotografií s protisvetlom .
Upravte nastavenie Auto Exposure (Automatická expozícia) v okne Professional Mode (Profesionálny režim) programu Epson Scan. Podrobnosti o skenovaní fotografií nájdete v časti Úprava farieb a ďalších nastavení obrázku.
Taktiež môžete vybrať nastavenia Color Control (Kontrola farieb) a Continuous auto exposure (Stála automatická expozícia) v okne Configuration (Konfigurácia) alebo vyberte kartu Color (Farba) a kliknite na tlačidlo Recommended Value (Odporúčaná hodnota), čím vrátite nastavenie Auto Exposure (Automatická expozícia) na predvolenú hodnotu. Podrobnosti nájdete v Pomocníkovi programu Epson Scan.
Taktiež môžete vybrať nastavenia Color Control (Kontrola farieb) a Continuous auto exposure (Stála automatická expozícia) v okne Configuration (Konfigurácia) alebo vyberte kartu Color (Farba) a kliknite na tlačidlo Recommended Value (Odporúčaná hodnota), čím vrátite nastavenie Auto Exposure (Automatická expozícia) na predvolenú hodnotu. Podrobnosti nájdete v Pomocníkovi programu Epson Scan.
Skontrolujte nastavenie možnosti Brightness (Jas) v okne Home Mode (Domáci režim) alebo Professional Mode (Profesionálny režim) programu Epson Scan (pozrite pomocníka k programu Epson Scan). Alebo upravte jas pomocou funkcie Histogram v Professional Mode (Profesionálny režim) (pozrite pomocníka k programu Epson Scan).
Skontrolujte nastavenia jasu a kontrastu na monitore počítača.
Na naskenovanom obrázku sa zobrazuje obrázok, ktorý sa nachádza na zadnej strane originálu
Ak je originál vytlačený na tenkom papieri, skener môže načítať aj obrázky na zadnej strane, ktoré sa potom môžu zobraziť na naskenovanom obrázku. Skúste skenovať originál tak, že na jeho zadnú stranu položíte hárok čierneho papiera. Taktiež skontrolujte správnosť nastavení možnosti Document Type (Typ dokumentu) a Image Type (Typ obrázka) s ohľadom na originál. Podrobnosti nájdete v časti Výber základných nastavení.
Na naskenovanom obrázku sa zobrazujú vlnité vzory
Vlnitý vzor (nazývaný moiré) je vzor, ktorý sa môže objaviť pri skenovaní vytlačeného dokumentu. Je spôsobený rušením vzniknutým rôznymi rozstupmi rastra skenera a poltónového rastra v origináli.
|
Originálny obraz
s efektom moiré |
Použitie funkcie Descreening (Odrastrovanie)
|
 |
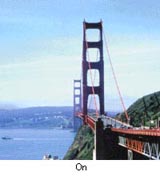 |
Začiarknite políčko Descreening (Odrastrovanie) v okne Home Mode (Domáci režim) alebo Professional Mode (Profesionálny režim) programu Epson Scan. V Professional Mode (Profesionálny režim) nastavte možnosť Screen Ruling (Hustota rastra) nastavenia Descreening (Odrastrovanie) na vhodné nastavenie pre dokument a zrušte výber nastavenia Unsharp Mask (Maska rozostrenia). Pokyny nájdete v časti Úprava farieb a ďalších nastavení obrázku.
Vyberte menšiu hodnotu rozlíšenia. Pokyny nájdete v časti Výber Rozlíšenie skenovania.
 Poznámka:
Poznámka:|
Nie je možné odstrániť vlnité vzory pri skenovaní pri vyššom rozlíšení ako 601 dpi.
|
Znaky sa pri konverzii na upraviteľný text (OCR) nerozpoznajú správne
Skontrolujte, či je dokument položený na ploche na dokumenty presne rovno. Zarovnajte zvislé a vodorovné čiary so značkami navrchu a naboku plochy na dokumenty.
V Home Mode (Domáci režim) vyberte možnosť Black&White (Čiernobielo) ako nastavenie Image Type (Typ obrázka). V Professional Mode (Profesionálny režim) vyberte možnosť None (Žiadne) pre nastavenie B&W Option (Možnosti čb zobrazenia). Potom skúste upraviť nastavenie Threshold (Hraničná hodnota).
V príručke k softvéru OCR skontrolujte, či môžete upraviť nejaké nastavenia v softvéri OCR.
Farby na naskenovanom obrázku sa nezhodujú s farbami na origináli
Zmeňte nastavenie Image Type (Typ obrázka) v okne Home Mode (Domáci režim) alebo Professional Mode (Profesionálny režim) programu Epson Scan. Pokyny nájdete v časti Výber základných nastavení. Vyberte rôzne kombinácie tohto nastavenia a nastavení uvedených nižšie.
Zmeňte nastavenie možnosti Display Gamma (Zobraziť hodnotu gama) tak, aby sa zhodovalo s výstupným zariadením, ako je napríklad monitor alebo tlačiareň, v okne Configuration (Konfigurácia) programu Epson Scan. Podrobnosti nájdete v Pomocníkovi programu Epson Scan.
Upravte nastavenie Auto Exposure (Automatická expozícia) v okne Professional Mode (Profesionálny režim) programu Epson Scan. Taktiež skúste vybrať iné nastavenie možnosti Tone Correction (Korekcia odtieňov). Pokyny nájdete v časti Úprava farieb a ďalších nastavení obrázku.
Skúste vybrať nasledujúce nastavenia v okne Configuration (Konfigurácia): Color Control (Kontrola farieb), Continuous auto exposure (Stála automatická expozícia) a Recommended Value (Odporúčaná hodnota) (na karte Color (Farba)). Taktiež skúste vypnúť nastavenie Fast Preview (Rýchla ukážka). Podrobnosti nájdete v Pomocníkovi programu Epson Scan.
Uistite sa, že zapnete nastavenie Embed ICC Profile (Vložiť profil ICC). Ak chcete získať prístup k tomuto nastaveniu, kliknite na tlačidlo Customize (Prispôsobiť), ak skenujete v Full Auto Mode (Plne automatický režim) alebo tlačidlo  File Save Setting (Nastavenia ukladania súborov) napravo od tlačidla Scan (Skenovať), ak skenujete v Home Mode (Domáci režim) alebo Professional Mode (Profesionálny režim). Vyberte formát JPEG alebo TIFF ako nastavenie Type (Typ) a kliknite na tlačidlo Option (Možnosť). (Pri spustení programu Epson Scan z iného programu, napríklad Adobe Photoshop Elements, sa toto tlačidlo nezobrazí.)
File Save Setting (Nastavenia ukladania súborov) napravo od tlačidla Scan (Skenovať), ak skenujete v Home Mode (Domáci režim) alebo Professional Mode (Profesionálny režim). Vyberte formát JPEG alebo TIFF ako nastavenie Type (Typ) a kliknite na tlačidlo Option (Možnosť). (Pri spustení programu Epson Scan z iného programu, napríklad Adobe Photoshop Elements, sa toto tlačidlo nezobrazí.)
 File Save Setting (Nastavenia ukladania súborov) napravo od tlačidla Scan (Skenovať), ak skenujete v Home Mode (Domáci režim) alebo Professional Mode (Profesionálny režim). Vyberte formát JPEG alebo TIFF ako nastavenie Type (Typ) a kliknite na tlačidlo Option (Možnosť). (Pri spustení programu Epson Scan z iného programu, napríklad Adobe Photoshop Elements, sa toto tlačidlo nezobrazí.)
File Save Setting (Nastavenia ukladania súborov) napravo od tlačidla Scan (Skenovať), ak skenujete v Home Mode (Domáci režim) alebo Professional Mode (Profesionálny režim). Vyberte formát JPEG alebo TIFF ako nastavenie Type (Typ) a kliknite na tlačidlo Option (Možnosť). (Pri spustení programu Epson Scan z iného programu, napríklad Adobe Photoshop Elements, sa toto tlačidlo nezobrazí.)Skontrolujte možnosti počítača, zobrazovacieho adaptéra a softvéru, pokiaľ ide o zhodu a správu farieb. Niektoré počítače dokážu zmeniť paletu farieb na obrazovke. Podrobnosti nájdete v príručkách k softvéru a hardvéru.
Použitie systému správy farieb v počítači: ICM pre Windows alebo ColorSync pre Mac OS X. V Windows pridajte farebný profil, ktorý sa zhoduje s monitorom, čím sa zlepší zhoda farieb na obrazovke. (Presná zhoda farieb je veľmi zložitá. Informácie o zhode farieb a kalibrácii nájdete v dokumentácii k softvéru a k monitoru.)
Tlačené farby sa nikdy nebudú presne zhodovať s farbami na monitore, pretože tlačiarne a monitory používajú rozdielne systémy farieb: monitory používajú systém RGB (skratka s anglických výrazov pre červenú, zelenú a modrú farbu) a tlačiarne spravidla používajú systém CMYK (skratka s anglických výrazov pre azúrovú, purpurovú, žltú a čiernu farbu).
Problémy s úpravou oblasti skenovania v režime Miniatúra Ukážka vo forme miniatúry
Vyberte oblasť, ktorú chcete naskenovať, vytvorením oblasti označenia alebo úpravou existujúcej oblasti označenia. Pokyny nájdete v časti Úprava oblasti skenovania (Oblasť označenia).
V okne Configuration (Konfigurácia) upravte oblasť orezania miniatúry pomocou posúvača Thumbnail Cropping Area (Oblasť orezania miniatúry). Podrobnosti nájdete v Pomocníkovi programu Epson Scan.
Prepnite na režim normálnej ukážky (ak je dostupný) a znova zobrazte ukážku obrázku. Pokyny nájdete v časti Zobrazenie ukážky a úprava oblasti skenovania.
