 On pentru a opri imprimanta.
On pentru a opri imprimanta. |
 |
|
||
 |
||||
Blocajele de hârtie
 Avertizare:
Avertizare:|
Nu atingeţi butoanele de pe panoul de control în timp ce mâna dumneavoastră se află în imprimantă.
|
 Notă:
Notă:|
Figurile din această secţiune pot să difere în funcţie de produs.
|
Scoaterea hârtiei blocate din interiorul imprimantei
 |
Dacă pe ecranul LCD este afişat un mesaj în care vi se cere să opriţi imprimanta, apăsaţi pe butonul
 On pentru a opri imprimanta. On pentru a opri imprimanta. |
 |
Unitatea AAD trebuie să fie închisă; verificaţi. Deschideţi unitatea de scanare.
|
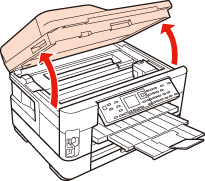
 |
Scoateţi toată hârtia din interior, inclusiv bucăţile rupte.
|

 |
Închideţi cu atenţie unitatea de scanare. Dacă mai rămâne hârtie blocată în apropierea tăvii de evacuare, scoateţi cu atenţie hârtia.
|

 |
Închideţi tava de ieşire.
|
 |
Întoarceţi imprimanta.
|

 Notă:
Notă:|
Pentru a ridica imprimanta aveţi nevoie de două persoane.
|
 |
Scoateţi unitatea posterioară.
|

 |
Scoateţi cu atenţie hârtia blocată.
|

 |
Scoateţi cu atenţie hârtia blocată.
|

 |
Deschideţi unitatea posterioară.
|

 |
Scoateţi cu atenţie hârtia blocată.
|

 |
Montaţi la loc unitatea posterioară.
|

 |
Scoateţi complet caseta de hârtie şi scoateţi capacul.
|

 |
Scoateţi hârtia blocată din casete.
|

 |
Aliniaţi marginile colilor.
|

 |
Scoateţi cu atenţie orice hârtie blocată în interiorul imprimantei.
|

 |
Reaşezaţi capacul casetei de hârtie. Păstraţi casetele în poziţie orizontală şi reintroduceţi-le încet şi cu atenţie în imprimantă, până la capăt.
|

 |
Dacă nu aţi oprit imprimanta în pasul 1, apăsaţi pe
 Start pentru a şterge mesajul. Start pentru a şterge mesajul. |
 |
Dacă aţi oprit imprimanta în pasul 1, apăsaţi pe butonul
 On pentru a porni imprimanta. On pentru a porni imprimanta. |
 Notă:
Notă:|
Dacă eroarea continuă să apară, contactaţi serviciul de asistenţă Epson.
|
Scoaterea hârtiei blocate din alimentatorul automat de documente (AAD)
 |
Scoateţi teancul de hârtie din suportul pentru hârtie al AAD.
|
 |
Ridicaţi maneta unităţii AAD şi deschideţi capacul unităţii AAD.
|

 Atenţie:
Atenţie:|
Asiguraţi-vă că deschideţi capacul AAD înainte de a scoate hârtia blocată. Dacă nu deschideţi capacul, este posibil ca imprimanta să se deterioreze.
|
 |
Scoateţi cu atenţie hârtia blocată.
|

 |
Deschideţi capacul pentru documente.
|

 |
Scoateţi cu atenţie hârtia blocată.
|

 |
Închideţi capacul pentru documente şi capacul unităţii AAD cu atenţie.
|
Prevenirea blocajelor de hârtie
Dacă hârtia se blochează frecvent, verificaţi următoarele.
Hârtia este netedă, nu este curbată sau încreţită.
Utilizaţi hârtie de calitate superioară.
Faţa hârtiei este orientată în jos în casetele cu hârtie.
Teancul de hârtie a fost scuturat înainte de încărcare.
Dacă folosiţi hârtie obişnuită, aceasta nu trebuie să depăşească marcajul în formă de săgeată  aflat în interiorul ghidajului de margine.
aflat în interiorul ghidajului de margine.
Pentru suporturile speciale Epson, numărul de coli trebuie să fie mai mic decât limita specificată pentru respectivul suport.
 A se vedea Capacitatea de încărcare a suporturilor media
A se vedea Capacitatea de încărcare a suporturilor media
 aflat în interiorul ghidajului de margine.
aflat în interiorul ghidajului de margine.Pentru suporturile speciale Epson, numărul de coli trebuie să fie mai mic decât limita specificată pentru respectivul suport.
 A se vedea Capacitatea de încărcare a suporturilor media
A se vedea Capacitatea de încărcare a suporturilor media
Ghidajele de margine sunt fixate comod pe marginile hârtiei.
Imprimanta este amplasată pe o suprafaţă orizontală, stabilă care depăşeşte perimetrul bazei în toate direcţiile. Imprimanta nu va funcţiona corect dacă este înclinată.
Retipărirea după un blocaj de hârtie (Numai pentru Windows)
După anularea comenzii de tipărire din cauza unui blocaj de hârtie, o puteţi retipări fără a tipări din nou paginile care au fost deja tipărite.
 |
Eliminaţi blocajul de hârtie.
Blocajele de hârtie |
 |
Accesaţi setările de imprimantă.
Accesarea driverului de imprimantă pentru Windows |
 |
Selectaţi caseta de validare Print Preview (Vizualizare) din fereastra Main (Principal) a driverului de imprimantă.
|
 |
Efectuaţi setările pe care doriţi să le folosiţi la tipărire.
|
 |
Faceţi clic pe butonul OK pentru închiderea ferestrei cu setările imprimantei, apoi tipăriţi fişierul. Se deschide fereastra Print Preview (Vizualizare).
|
 |
Selectaţi o pagină care a fost deja tipărită din caseta cu lista de pagini aflată în stânga şi apoi selectaţi Remove Page (Eliminare pagină) din meniul Print Options (Opţiuni tipărire). Repetaţi acest pas pentru toate paginile tipărite anterior.
|
 |
Faceţi clic pe Print (Tipărire) în fereastra Print Preview (Vizualizare).
|
