 |
 |
|
||
 |
||||
Tipărirea de bază

Pregătirea fişierului de tipărit
Când tipăriţi o fotografie fără chenar, o parte din imagine va fi decupată deoarece această opţiune măreşte uşor imaginea dincolo de dimensiunile colii de hârtie.
Este necesară adaptarea fişierului imagine la dimensiunile hârtiei. Dacă aplicaţia are setări pentru margini, asiguraţi-vă că acestea sunt setate la valoarea zero înainte de tipărire.
Hârtie compatibilă cu tipărirea fără chenar
Dacă doriţi să tipăriţi fotografii fără chenar, consultaţi tabelul de mai jos deoarece tipărirea fără chenar nu este disponibilă pentru toate tipurile de hârtie.
|
Epson Photo Paper (Hârtie foto)
|
A4, 10 × 15 cm (4 × 6 in.), 13 × 18 cm (5 × 7 in.)
|
|
Epson Glossy Photo Paper (Hârtie foto lucioasă)
|
A4, 10 × 15 cm (4 × 6 in.), 13 × 18 cm (5 × 7 in.)
|
|
Epson Ultra Glossy Photo Paper (Hârtie foto ultra-lucioasă)
|
A4, 10 × 15 cm (4 × 6 in.), 13 × 18 cm (5 × 7 in.)
|
|
Epson Matte Paper - Heavyweight (Hârtie mată – greutate mare)
|
A3+, A3, A4
|
|
Epson Premium Glossy Photo Paper (Hârtie foto lucioasă premium)
|
A3+, A3, A4, 10 × 15 cm (4 × 6 in.), 13 × 18 cm (5 × 7 in.), 16:9 format lat (102 × 181 mm)
|
|
Epson Premium Semigloss Photo Paper (Hârtie foto semi-lucioasă premium)
|
A3+, A3, A4, 10 × 15 cm (4 × 6 in.)
|
 Notă:
Notă:|
Tipărirea fără chenar durează mai mult decât tipărirea normală.
Calitatea tipăririi poate scădea în zonele superioară şi inferioară a colii tipărite sau cerneala poate fi întinsă în aceste zone la tipărirea pe alte tipuri de hârtie decât cele enumerate mai sus. Tipăriţi o singură coală pentru a verifica calitatea înainte de tipărirea loturilor numeroase.
|
Încărcarea hârtiei sau a plicurilor
Consultaţi secţiunea de mai jos pentru detalii privind încărcarea hârtiei.
Când utilizaţi hârtie specială Epson, consultaţi secţiunea de mai jos.
Pentru detalii despre zona care poate fi tipărită, faceţi clic pe fila Anexă din colţul din dreapta sus al ferestrei Ghidul utilizatorului. Apoi faceţi clic pe Informaţii despre produs şi pe Specificaţii tehnice.
Setările elementare ale imprimantei pentru Windows
 Notă:
Notă:|
Capturile de ecran din această secţiune pot să difere în funcţie de model.
|
 |
Deschideţi fişierul pe care doriţi să-l tipăriţi.
|
 |
Accesaţi parametrii de configurare ai imprimantei.
|

 |
Faceţi clic pe fila Main (Principal).
|
 |
Selectaţi opţiunea adecvată pentru Paper Source (Sursă hârtie).
|
 Notă:
Notă:|
Este posibil ca opţiunile pentru Paper Source (Sursă hârtie) să nu fie disponibile pentru anumite modele.
|
 |
Selectaţi setările adecvate pentru Document Size (Dimensiuni document). Puteţi defini, de asemenea, un format de hârtie particularizat. Pentru detalii, consultaţi sistemul de asistenţă online.
|
 |
Pentru tipărirea fotografiilor fără margini, bifaţi opţiunea Borderless (Fără margini).
|
Dacă doriţi să controlaţi porţiunea de imagine care depăşeşte marginile hârtiei, faceţi clic pe butonul Settings (Parametrii), selectaţi Auto Expand (Extindere automată) pentru Method of Enlargement (Metodă de mărire) şi apoi reglaţi cursorul opţiunii Amount of Enlargement (Factor de mărire).
 |
Selectaţi opţiunea Portrait (Portret) (orientare pe verticală) sau Landscape (Peisaj) (orientare pe orizontală) pentru modificarea orientării exemplarului tipărit.
|
 Notă:
Notă:|
La tipărirea plicurilor, selectaţi Landscape (Peisaj).
|
 |
Selectaţi setarea adecvată pentru opţiunea Paper Type (Tip hârtie).
|
 Notă:
Notă:|
Calitatea tipăririi va fi reglată automat în funcţie de opţiunea selectată pentru Paper Type (Tip hârtie).
|
 |
Faceţi clic pe butonul OK pentru închiderea ferestrei cu setările imprimantei.
|
 Notă:
Notă:|
Pentru a defini setările avansate, consultaţi secţiunea respectivă.
|
 |
Tipăriţi fişierul.
|
Setările elementare ale imprimantei pentru Mac OS X 10.5 sau 10.6
 Notă:
Notă:|
Capturile de ecran din această secţiune pot să difere în funcţie de model.
La tipărirea plicurilor, utilizaţi aplicaţia pentru a roti datele cu 180 de grade.
|
 |
Deschideţi fişierul pe care doriţi să-l tipăriţi.
|
 |
Accesaţi caseta de dialog Print (Tipărire).
|

 |
Faceţi clic pe butonul
 pentru a mări această casetă de dialog. pentru a mări această casetă de dialog. |
 |
Selectaţi imprimanta utilizată ca Printer şi apoi definiţi setări respective.
|

 Notă:
Notă:|
La tipărirea plicurilor, selectaţi Landscape (Peisaj).
În funcţie de aplicaţia dumneavoastră, s-ar putea să nu puteţi selecta unele elemente din această cutie de dialog. În acest caz, faceţi clic pe Page Setup din meniul File (Fişier) al aplicaţiei şi apoi efectuaţi setările adecvate.
Selectaţi opţiunea XXX (Borderless) (Fără margini) pentru Paper Size (Format hârtie) dacă doriţi să tipăriţi fotografii fără margini.
|
 |
Selectaţi opţiunea Print Settings (Setări tipărire) din meniul contextual.
|

 |
Definiţi setările pe care doriţi să le folosiţi la tipărire. Consultaţi sistemul de asistenţă online pentru mai multe detalii despre Print Settings (Setări tipărire).
|
 Notă:
Notă:|
Pentru a defini setările avansate, consultaţi secţiunea respectivă.
|
 |
Faceţi clic pe Print (Tipărire) pentru a începe tipărirea.
|
Setările elementare ale imprimantei pentru Mac OS X 10.4
 Notă:
Notă:|
Capturile de ecran din această secţiune pot să difere în funcţie de model.
La tipărirea plicurilor, trebuie să rotiţi datele cu 180 de grade. Pentru a roti datele, faceţi clic pe butonul de inversare a peisajului (ultimul buton din dreapta opţiunii Orientation (Orientare)).
|
 |
Deschideţi fişierul pe care doriţi să-l tipăriţi.
|
 |
Accesaţi caseta de dialog Page Setup.
|
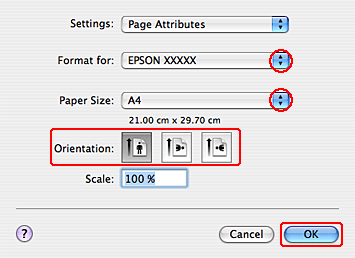
 |
Selectaţi imprimanta utilizată ca setare pentru Format for şi apoi definiţi setări respective.
|
 Notă:
Notă:|
La tipărirea plicurilor, faceţi clic pe butonul de inversare a peisajului (ultimul buton din dreapta opţiunii Orientation (Orientare)).
Selectaţi opţiunea XXX (Borderless) (Fără margini) pentru Paper Size (Format hârtie) dacă doriţi să tipăriţi fotografii fără margini.
|
 |
Faceţi clic pe butonul OK pentru închiderea casetei de dialog Page Setup.
|
 |
Accesaţi caseta de dialog Print (Tipărire).
|

 |
Selectaţi imprimanta utilizată ca valoare pentru setarea Printer. Apoi efectuaţi setările Copies & Pages.
|
 |
Selectaţi opţiunea Print Settings (Setări tipărire) din meniul contextual.
|

 |
Efectuaţi setările pe care doriţi să le folosiţi la tipărire. Consultaţi sistemul de asistenţă online pentru mai multe detalii despre Print Settings (Setări tipărire).
|
 Notă:
Notă:|
Pentru a defini setările avansate, consultaţi secţiunea respectivă.
|
 |
Faceţi clic pe Print (Tipărire) pentru a începe tipărirea.
|
