 |
 |
|
||
 |
||||
Instrucţiuni detaliate pentru setare
Selectarea Scan Rezoluţie
Puteţi selecta o anumită setare Resolution (Rezoluţie) pentru imagini. Reţineţi că setările de rezoluţie mai înaltă măresc timpul de scanare; prin urmare, nu selectaţi o rezoluţie mai mare decât cea de care aveţi nevoie. Consultaţi tabelul următor pentru a stabili setarea de rezoluţie corespunzătoare de utilizat astfel încât scanarea să nu dureze mai mult decât este necesar.
|
Ce veţi face cu imaginea scanată
|
Rezoluţia de scanare sugerată
|
|
Trimitere prin e-mail, încărcare pe Web sau vizualizare pe ecranul computerului
|
96 - 150 dpi
|
|
Imprimare
|
300 dpi
|
|
Convertire în text editabil (OCR) (numai pentru documente)
|
400 dpi
|
|
Fax
|
200 dpi
|
|
Mărire după scanare la 100%
|
Măriţi valoarea setării Resolution (Rezoluţie) cu aceeaşi valoare cu care veţi creşte dimensiunea imaginii după scanare.
De exemplu, dacă rezoluţia este de 300 dpi, iar dvs. măriţi dimensiunea imaginii la 200%, atunci modificaţi setarea rezoluţiei la 600 dpi.
|
Pentru a selecta setarea de rezoluţie, consultaţi una dintre aceste secţiuni.
Full Auto Mode (Mod automat complet): Selectarea rezoluţiei în Mod automat complet
Home Mode (Mod acasă): Selectarea rezoluţiei în Mod acasă
Office Mode (Mod birou) sau Professional Mode (Mod profesional): Selectarea rezoluţiei în Mod birou sau Mod profesional
Selectarea rezoluţiei în Mod automat complet
Puteţi modifica în orice moment rezoluţia dorită. Urmaţi aceşti paşi pentru a selecta rezoluţia.
 |
În fereastra Full Auto Mode (Mod automat complet), faceţi clic pe Customize (Particularizare). Este afişată fereastra Customize (Particularizare).
|

 |
Faceţi clic pe caseta de validare Specify resolution for Full Auto Mode (Specificaţi rezoluţia pentru Mod automat complet) şi selectaţi numărul de dpi (puncte pe inci) la care doriţi să scanaţi.
|
Selectarea rezoluţiei în Mod acasă
Pentru a schimba rezoluţia, selectaţi mai întâi setarea Other (Altul) pentru Destination (Destinaţie).

Faceţi clic pe săgeata de lângă lista Resolution (Rezoluţie) şi selectaţi numărul de dpi (puncte pe inci) la care doriţi să scanaţi.
Selectarea rezoluţiei în Mod birou sau Mod profesional
Puteţi selecta oricând rezoluţia dorită.
Office Mode (Mod birou)

Professional Mode (Mod profesional)

Faceţi clic pe săgeata de lângă lista Resolution (Rezoluţie) şi selectaţi numărul de dpi (puncte pe inci) la care doriţi să scanaţi.
Examinarea şi reglarea zonei de scanat
După selectarea setărilor şi rezoluţiei de bază, puteţi examina imaginea şi selecta sau ajusta zona de imagine din imagini într-o fereastră Preview (Examinare) separată pe ecranul dvs. Sunt două moduri de vizualizare.
Examinarea normală afişează integral imaginile de examinat. Trebuie să selectaţi zona de scanat şi să efectuaţi manual toate reglajele de calitate a imaginii.
Examinarea Thumbnail (Imag. redusă) afişează imaginile de examinat ca imagini reduse. Epson Scan găseşte automat marginile zonei de scanat, aplică automat imaginilor setări de expunere şi roteşte imaginile, dacă este necesar.
 Notă:
Notă:|
Dacă utilizaţi Full Auto Mode (Mod automat complet) şi Office Mode (Mod birou) sau scanaţi din AAD, examinarea Thumbnail (Imag. redusă) nu este disponibilă. Trebuie să utilizaţi examinarea normală.
|
 |
Faceţi clic pe Preview (Examinare). Dacă doriţi să schimbaţi tipul de examinare, faceţi clic pe caseta de selectare Thumbnail (Imag. redusă) de sub butonul Preview (Examinare), dacă aceasta este disponibilă.
|

 Notă:
Notă:|
În funcţie de tipul de document şi de alte setări, este posibil să nu puteţi schimba tipul de examinare.
|
Epson Scan prescanează imaginile şi le afişează în una dintre următoarele ferestre Preview (Examinare).
Vizualizare normală

Examinare Thumbnail (Imag. redusă)

 |
Dacă vizualizaţi în modul normal, pentru a regla imaginea trebuie să faceţi următoarele.
|
Pentru a selecta zona de scanat, faceţi clic pe  pictograma de localizare automată pentru a crea un marcaj care delimitează marginile zonei de imagine. Puteţi deplasa zona de text activă în vederea modificării zonei de scanat. Pentru instrucţiuni consultaţi Crearea unei zone de text active într-o imagine examinată.
pictograma de localizare automată pentru a crea un marcaj care delimitează marginile zonei de imagine. Puteţi deplasa zona de text activă în vederea modificării zonei de scanat. Pentru instrucţiuni consultaţi Crearea unei zone de text active într-o imagine examinată.
 pictograma de localizare automată pentru a crea un marcaj care delimitează marginile zonei de imagine. Puteţi deplasa zona de text activă în vederea modificării zonei de scanat. Pentru instrucţiuni consultaţi Crearea unei zone de text active într-o imagine examinată.
pictograma de localizare automată pentru a crea un marcaj care delimitează marginile zonei de imagine. Puteţi deplasa zona de text activă în vederea modificării zonei de scanat. Pentru instrucţiuni consultaţi Crearea unei zone de text active într-o imagine examinată. Notă:
Notă:|
Dacă urmează să scanaţi la dimensiuni diferite de cele ale documentului original, trebuie să selectaţi mai întâi Target Size (Dimensiune ţintă) şi să creaţi automat o zonă de text activă proporţională cu dimensiunile respective. Pentru instrucţiuni consultaţi Selectarea dimensiunii de scanare. Apoi puteţi copia zona de text activă şi o puteţi amplasa pe fiecare imagine de aceste dimensiuni pe care o veţi scana.
|
Pentru a mări o imagine, faceţi clic în interiorul zonei de scanat, apoi faceţi clic pe butonul Zoom (Panoram.). Epson Scan prescanează din nou şi afişează în fila Zoom (Panoram.) o imagine mai mare.
Pentru a regla calitatea imaginii, faceţi clic pe zonele de scanat pe care doriţi să le modificaţi şi efectuaţi modificările. Pentru instrucţiuni consultaţi Reglarea culorii şi a altor setări de imagine.
Dacă utilizaţi examinarea Imagine redusă, aveţi posibilitatea să ajustaţi imaginea.
Pentru a mări o imagine, faceţi dublu clic pe imaginea redusă a acesteia acesteia sau faceţi clic pe imaginea redusă apoi pe fila Full Size (Dimensiune reală) din partea superioară a ferestrei Preview (Examinare). (Această funcţie este disponibilă numai dacă scanaţi simultan mai multe imagini.)
Pentru a roti o imagine sau pentru a o rabate faţă de orizontală (ca pe o imagine în oglindă), faceţi clic pe imaginea redusă a acesteia, apoi pe  pictograma de rotire sau pe
pictograma de rotire sau pe  pictograma de oglindire.
pictograma de oglindire.
 pictograma de rotire sau pe
pictograma de rotire sau pe  pictograma de oglindire.
pictograma de oglindire. Notă:
Notă:|
Dacă imaginea nu se roteşte corect, consultaţi Imaginile sunt incorect rotite.
|
Pentru a regla zona de scanat în vederea decupării în alt mod a imaginii, puteţi crea şi muta o zonă de text activă care marchează marginile imaginii de scanat. Pentru instrucţiuni consultaţi Crearea unei zone de text active într-o imagine examinată.
Pentru a regla calitatea imaginii, faceţi clic pe imaginile sau pe zonele de scanat pe care doriţi să le modificaţi şi efectuaţi modificările. Pentru instrucţiuni consultaţi Reglarea culorii şi a altor setări de imagine. Dacă doriţi să aplicaţi modificările efectuate tuturor imaginilor, faceţi clic pe butonul All (Toate).
Crearea unei zone de text active într-o imagine examinată
O zonă de text activă este delimitată de o linie punctată în mişcare care apare pe marginile imaginii examinate pentru a indica zona de scanat.

Puteţi deplasa zona de text activă şi îi puteţi regla dimensiunile. Dacă vizualizaţi utilizând examinarea normală, puteţi crea mai multe zone de text active (maximum 50) în fiecare imagine pentru a scana diferite zone de imagine în fişiere scanare separate.
 |
Pentru a trasa o zonă de text activă, deplasaţi cursorul peste o imagine examinată. Indicatorul mausului devine unul de tip reticul.
|
 Notă:
Notă:|
Dacă vizualizaţi utilizând examinarea normală şi aveţi o singură fotografie pe masa de documente, puteţi face clic pe
 pictograma de localizare automată pentru a trasa automat o zonă de text activă, apoi treceţi la pasul 3. pictograma de localizare automată pentru a trasa automat o zonă de text activă, apoi treceţi la pasul 3. |
 |
Poziţionaţi indicatorul mausului în zona în care doriţi să plasaţi colţul zonei de text active şi faceţi clic. Ţineţi apăsat butonul mausului şi trageţi indicatorul de tip reticul peste imagine până ajungeţi în colţul opus zonei de scanat dorite. Apoi eliberaţi butonul mausului. Veţi vedea linia punctată mobilă a zonei de text active.
|

 |
Pentru a modifica zona de text activă, procedaţi astfel.
|
Pentru a deplasa zona de text activă, poziţionaţi cursorul în interiorul acesteia. Cursorul se va transforma într-o mână. Faceţi clic şi trageţi zona de text activă în poziţia dorită.
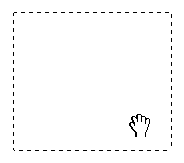
Pentru a redimensiona zona de text activă, poziţionaţi cursorul deasupra unei margini sau a unui colţ al acesteia. Cursorul se va schimba având forma unei săgeţi duble. Faceţi clic pe margine sau pe colţ şi glisaţi-l până obţineţi dimensiunea dorită.

 Notă:
Notă:|
Pentru a limita deplasarea zonei de text active numai pe verticală sau pe orizontală, ţineţi apăsată tasta Shift în timp ce deplasaţi zona de text activă.
Pentru a limita dimensiunile zonei de text active la proporţiile actuale, ţineţi apăsată tasta Shift în timp ce efectuaţi redimensionarea.
Pentru rezultate şi o expunere a imaginii optime, asiguraţi-vă că toate laturile zonei de text active sunt amplasate în interiorul imaginii examinate. Nu includeţi zone exterioare imaginii examinate în zona de text activă.
|
 |
Dacă vizualizaţi utilizând examinarea normală, puteţi crea mai multe zone de text active (maximum 50). Nu trebuie decât să le trasaţi urmând instrucţiunile din paşii 1 - 3 sau faceţi clic pe
 pictograma de copiere a unei zone de text active pentru a crea zone de text active suplimentare, de aceeaşi dimensiune. Puteţi muta şi redimensiona toate zonele de text active, conform celor descrise la punctul 3. Pentru a şterge o zonă de text activă, faceţi clic în interiorul acesteia, iar apoi faceţi clic pe pictograma de ştergere a zonei de text active pictograma de copiere a unei zone de text active pentru a crea zone de text active suplimentare, de aceeaşi dimensiune. Puteţi muta şi redimensiona toate zonele de text active, conform celor descrise la punctul 3. Pentru a şterge o zonă de text activă, faceţi clic în interiorul acesteia, iar apoi faceţi clic pe pictograma de ştergere a zonei de text active  . . |
 Notă:
Notă:|
Dacă trasaţi mai multe zone de text active, asiguraţi-vă că faceţi clic pe All (Toate) în fereastra Preview (Examinare) înainte de a scana. În caz contrar, va fi scanată numai zona din interiorul ultimei zone de text active trasate.
|
Reglarea culorii şi a altor setări de imagine
După ce aţi examinat imaginile şi aţi reglat zona de scanat, puteţi modifica, dacă este necesar, calitatea imaginii. Epson Scan vă oferă o varietate de setări pentru îmbunătăţirea culorilor, clarităţii, contrastului şi a altor aspecte care afectează calitatea imaginii. Înainte de a face reglările, nu uitaţi să faceţi clic pe imagine sau pe zone de text activă pentru a defini zona pe care doriţi să o modificaţi.
Pentru a regla culoarea şi alte setări de imagine, consultaţi una dintre aceste secţiuni.
Office Mode (Mod birou): Efectuarea reglărilor de culoare şi a altor setări de imagine în Mod birou
Home Mode (Mod acasă): Efectuarea reglărilor de culoare şi a altor setări de imagine în Mod acasă
Professional Mode (Mod profesional): Efectuarea reglărilor de culoare şi a altor setări de imagine în Mod profesional
Efectuarea reglărilor de culoare şi a altor setări de imagine în Mod birou

Tabelul de mai jos conţine setările disponibile în Office Mode (Mod birou). Pentru detalii ale reglării acestor setări, consultaţi Ajutor Epson Scan.
 Notă:
Notă:
 Notă:
Notă:|
Dacă scanaţi simultan mai multe imagini şi doriţi să aplicaţi reglările de imagine tuturor imaginilor sau zonelor de scanat, faceţi clic pe All (Toate) în fereastra Preview (Examinare) înainte de a începe să efectuaţi reglările.
|
|
Setare
|
Descriere
|
|
|
Unsharp Mask
|
Activaţi acest filtru dacă doriţi ca marginile imaginii să fie mai clare, pentru a obţine o imagine de ansamblu mai clară. Dezactivaţi opţiunea pentru a menţine marginile mai neclare. Această setare este disponibilă numai dacă pentru Image Type (Tip imagine) s-a setat Color sau Grayscale (Tonuri de gri).
|
|
|
Descreening (Filtrare descreen)
|
Elimină desenele repetitive care apar în zonele uşor umbrite ale imaginii, cum ar fi tonurile pielii. De asemenea, îmbunătăţeşte rezultatele obţinute la scanarea imaginilor din reviste şi ziare care includ procedeul de screening în procesul de imprimare. Această setare este disponibilă numai dacă pentru Image Type (Tip imagine) s-a setat Color sau Grayscale (Tonuri de gri). Rezultatele obţinute cu Descreening (Filtrare descreen) nu apar în fereastra de examinare, ci numai pe imaginea scanată.
|
|
|
Image Option (Opţiune imagine)
|
Text Enhancement (Îmbunătăţire text)
|
Îmbunătăţeşte recunoaşterea textului atunci când se scanează documente de tip text.
Setarea este disponibilă în următoarele condiţii: - dacă pentru Image Type (Tip imagine) s-a selectat Color şi parametrul Image Option (Opţiune imagine) este selectat - dacă pentru Image Type (Tip imagine) s-a selectat Grayscale (Tonuri de gri) şi parametrul Image Option (Opţiune imagine) este selectat - dacă pentru Image Type (Tip imagine) s-a selectat Black&White (Alb negru) şi parametrul Image Option (Opţiune imagine) este selectat Dacă parametrul Image Type (Tip imagine) este setat peBlack&White (Alb negru), rezultatele setării Text Enhancement (Îmbunătăţire text) nu apar la previzualizare, ci numai pe imaginea scanată.
|
|
Auto Area Segmentation (Segmentarea automată a ariei)
|
Clarifică imaginile în tonuri de gri şi îmbunătăţeşte recunoaşterea textului separând textul de grafică. Această setare este disponibilă numai dacă pentru Image Type (Tip imagine) s-a selectat Black&White (Alb negru) şi parametrul Image Option (Opţiune imagine) este selectat.
|
|
|
Color Enhance (Intensificare culoare)
|
Evidenţiază nuanţele de roşu, verde sau albastru la scanare.
Setarea este disponibilă în următoarele condiţii: - dacă pentru Image Type (Tip imagine) s-a selectat Grayscale (Tonuri de gri) şi parametrul Image Option (Opţiune imagine) este selectat - dacă pentru Image Type (Tip imagine) s-a selectat Black&White (Alb negru) şi parametrul Image Option (Opţiune imagine) este selectat |
|
|
Brightness (Luminoz.)
|
Reglează luminozitatea şi obscuritatea imaginii.
Setarea este disponibilă în următoarele condiţii: - dacă pentru Image Type (Tip imagine) s-a selectat Color - dacă pentru Image Type (Tip imagine) s-a selectat Grayscale (Tonuri de gri) - dacă pentru Image Type (Tip imagine) s-a selectat Black&White (Alb negru) şi parametrii Image Option (Opţiune imagine) şi Auto Area Segmentation (Segmentarea automată a ariei) sunt selectaţi |
|
|
Contrast
|
Reglează diferenţa dintre zonele luminoase şi întunecate ale imaginii.
Setarea este disponibilă în următoarele condiţii: - dacă pentru Image Type (Tip imagine) s-a selectat Color - dacă pentru Image Type (Tip imagine) s-a selectat Grayscale (Tonuri de gri) - dacă pentru Image Type (Tip imagine) s-a selectat Black&White (Alb negru) şi parametrii Image Option (Opţiune imagine) şi Auto Area Segmentation (Segmentarea automată a ariei) sunt selectaţi |
|
|
Threshold (Prag)
|
Reglează nivelurile la care zonele negre din text şi din desenele liniare sunt definite, uşurând recunoaşterea textului în programele OCR.
Setarea este disponibilă în următoarele condiţii: - dacă pentru Image Type (Tip imagine) s-a selectat Black&White (Alb negru) şi parametrul Image Option (Opţiune imagine) nu este selectat - dacă pentru Image Type (Tip imagine) s-a selectat Black&White (Alb negru) şi parametrii Image Option (Opţiune imagine) şi Color Enhance (Intensificare culoare) sunt selectaţi |
|
 Notă:
Notă:|
Pentru a vizualiza nivelurile de roşu, verde şi albastru în anumite puncte din imaginea de examinare, pe măsură ce efectuaţi reglajele dorite, faceţi clic pe pictograma
 densitometru din fereastra Preview (Examinare) şi deplasaţi cursorul deasupra unei zone de imagine. Pentru detalii consultaţi Ajutor Epson Scan. densitometru din fereastra Preview (Examinare) şi deplasaţi cursorul deasupra unei zone de imagine. Pentru detalii consultaţi Ajutor Epson Scan.Este posibil ca anumite setări să nu fie disponibile sau să fie selectate automat, în funcţie de tipul de imagine pe care o examinaţi şi de celelalte setări selectate.
Puteţi particulariza comportamentul anumitor setări din programul Epson Scan făcând clic pe Configuration (Configurare) şi modificând setările în fereastra care se afişează. Pentru detalii consultaţi Ajutor Epson Scan.
Pentru a anula orice modificare de calitate a imaginii efectuată pe imaginea examinată, faceţi clic pe Reset (Reiniţializ.) (dacă este disponibil), dezactivaţi setările sau examinaţi din nou imaginea.
|
Efectuarea reglărilor de culoare şi a altor setări de imagine în Mod acasă

Tabelul de mai jos conţine setările disponibile în Home Mode (Mod acasă). Pentru detalii ale reglării acestor setări, consultaţi Ajutor Epson Scan.
 Notă:
Notă:
 Notă:
Notă:|
Dacă scanaţi simultan mai multe imagini şi doriţi să aplicaţi reglările de imagine tuturor imaginilor sau zonelor de scanat, faceţi clic pe All (Toate) în fereastra Preview (Examinare) înainte de a începe să efectuaţi reglările.
|
|
Setare
|
Descriere
|
|
|
Descreening (Filtrare descreen)
|
Elimină desenele repetitive care apar în zonele uşor umbrite ale imaginii, cum ar fi tonurile pielii. De asemenea, îmbunătăţeşte rezultatele obţinute la scanarea imaginilor din reviste şi ziare care includ procedeul de screening în procesul de imprimare.
Setarea este disponibilă în următoarele condiţii:
- dacă pentru Image Type (Tip imagine) s-a selectat Color - dacă pentru Image Type (Tip imagine) s-a selectat Grayscale (Tonuri de gri) Rezultatele obţinute cu funcţia Descreening (Filtrare descreen) nu apar în fereastra de examinare, ci numai pe imaginea scanată. |
|
|
Backlight Correction (Corecţie lumină de fundal)
|
Elimină umbrele din fotografiile care au prea multă lumină de fond.
Setarea este disponibilă în următoarele condiţii:
- dacă selectaţi Photograph (Fotografie) ca Document Type (Tip document), iar pentru Image Type (Tip imagine) s-a selectat Color - dacă selectaţi Photograph (Fotografie) ca Document Type (Tip document), iar pentru Image Type (Tip imagine) s-a selectat Grayscale (Tonuri de gri) |
|
|
Color Restoration (Restaurare culori)
|
Restaurează automat culorile şterse din fotografii.
Setarea este disponibilă în următoarele condiţii:
- dacă selectaţi Photograph (Fotografie) ca Document Type (Tip document), iar pentru Image Type (Tip imagine) s-a selectat Color - dacă selectaţi Photograph (Fotografie) ca Document Type (Tip document), iar pentru Image Type (Tip imagine) s-a selectat Grayscale (Tonuri de gri) |
|
|
Dust Removal (Eliminare praf)
|
Îndepărtează automat urmele de praf de pe originale. Rezultatele obţinute la Dust Removal (Eliminare praf) nu apar în examinare, ci numai în imaginea scanată.
Setarea este disponibilă în următoarele condiţii:
- dacă selectaţi Photograph (Fotografie) ca Document Type (Tip document), iar pentru Image Type (Tip imagine) s-a selectat Color - dacă selectaţi Photograph (Fotografie) ca Document Type (Tip document), iar pentru Image Type (Tip imagine) s-a selectat Grayscale (Tonuri de gri) |
|
|
Image Option (Opţiune imagine)
|
Text Enhancement (Îmbunătăţire text)
|
Îmbunătăţeşte recunoaşterea textului atunci când se scanează documente de tip text.
Setarea este disponibilă în următoarele condiţii:
- dacă selectaţi Magazine (Revistă) ca Document Type (Tip document) şi parametrul Image Option (Opţiune imagine) este selectat - dacă selectaţi Newspaper (Ziar) ca Document Type (Tip document) şi parametrul Image Option (Opţiune imagine) este selectat - dacă selectaţi Text/Line Art (Text/desen liniar) ca Document Type (Tip document) şi parametrul Image Option (Opţiune imagine) este selectat |
|
Auto Area Segmentation (Segmentarea automată a ariei)
|
Clarifică imaginile în tonuri de gri şi îmbunătăţeşte recunoaşterea textului separând textul de grafică.
Setarea este disponibilă în următoarele condiţii: - dacă selectaţi Magazine (Revistă) ca Document Type (Tip document), pentru Image Type (Tip imagine) s-a selectat Black&White (Alb negru) şi parametrul Image Option (Opţiune imagine) este selectat - dacă selectaţi Newspaper (Ziar) ca Document Type (Tip document), pentru Image Type (Tip imagine) s-a selectat Black&White (Alb negru) şi parametrul Image Option (Opţiune imagine) este selectat - dacă selectaţi Text/Line Art (Text/desen liniar) ca Document Type (Tip document), pentru Image Type (Tip imagine) s-a selectat Black&White (Alb negru) şi parametrul Image Option (Opţiune imagine) este selectat |
|
|
Brightness (Luminoz.)
|
Reglează luminozitatea şi obscuritatea imaginii.
Setarea este disponibilă în următoarele condiţii:
- dacă pentru Image Type (Tip imagine) s-a selectat Color - dacă pentru Image Type (Tip imagine) s-a selectat Grayscale (Tonuri de gri) - dacă selectaţi Magazine (Revistă) ca Document Type (Tip document), pentru Image Type (Tip imagine) s-a selectat Black&White (Alb negru) şi parametrii Image Option (Opţiune imagine) şi Auto Area Segmentation (Segmentarea automată a ariei) sunt selectaţi - dacă selectaţi Newspaper (Ziar) ca Document Type (Tip document), pentru Image Type (Tip imagine) s-a selectat Black&White (Alb negru) şi parametrii Image Option (Opţiune imagine) şi Auto Area Segmentation (Segmentarea automată a ariei) sunt selectaţi - dacă selectaţi Text/Line Art (Text/desen liniar) ca Document Type (Tip document), pentru Image Type (Tip imagine) s-a selectat Black&White (Alb negru) şi parametrii Image Option (Opţiune imagine) şi Auto Area Segmentation (Segmentarea automată a ariei) sunt selectaţi Faceţi clic pe Brightness (Luminoz.) pentru a accesa setarea Brightness (Luminoz.).
|
|
|
Contrast
|
Reglează diferenţa dintre zonele luminoase şi întunecate ale imaginii.
Setarea este disponibilă în următoarele condiţii:
- dacă pentru Image Type (Tip imagine) s-a selectat Color - dacă pentru Image Type (Tip imagine) s-a selectat Grayscale (Tonuri de gri) - dacă selectaţi Magazine (Revistă) ca Document Type (Tip document), pentru Image Type (Tip imagine) s-a selectat Black&White (Alb negru) şi parametrii Image Option (Opţiune imagine) şi Auto Area Segmentation (Segmentarea automată a ariei) sunt selectaţi - dacă selectaţi Newspaper (Ziar) ca Document Type (Tip document), pentru Image Type (Tip imagine) s-a selectat Black&White (Alb negru) şi parametrii Image Option (Opţiune imagine) şi Auto Area Segmentation (Segmentarea automată a ariei) sunt selectaţi - dacă selectaţi Text/Line Art (Text/desen liniar) ca Document Type (Tip document), pentru Image Type (Tip imagine) s-a selectat Black&White (Alb negru) şi parametrii Image Option (Opţiune imagine) şi Auto Area Segmentation (Segmentarea automată a ariei) sunt selectaţi Faceţi clic pe Brightness (Luminoz.) pentru a accesa setarea Contrast.
|
|
|
Threshold (Prag)
|
Reglează nivelurile la care zonele negre din text şi din desenele liniare sunt definite, uşurând recunoaşterea textului în programele OCR.
Această setare este disponibilă numai dacă pentru Image Type (Tip imagine) s-a selectat Black&White (Alb negru) şi parametrul Image Option (Opţiune imagine) este selectat.
Faceţi clic pe Brightness (Luminoz.) pentru a accesa setarea Threshold (Prag).
|
|
 Notă:
Notă:|
Pentru a vizualiza nivelurile de roşu, verde şi albastru în anumite puncte din imaginea de examinare, pe măsură ce efectuaţi reglajele dorite, faceţi clic pe pictograma
 densitometru din fereastra Preview (Examinare) şi deplasaţi cursorul deasupra unei zone de imagine. Pentru detalii consultaţi Ajutor Epson Scan. densitometru din fereastra Preview (Examinare) şi deplasaţi cursorul deasupra unei zone de imagine. Pentru detalii consultaţi Ajutor Epson Scan.Este posibil ca anumite setări să nu fie disponibile sau să fie selectate automat, în funcţie de tipul de imagine pe care o examinaţi şi de celelalte setări selectate.
Puteţi particulariza comportamentul anumitor setări din programul Epson Scan făcând clic pe Configuration (Configurare) şi modificând setările în fereastra care se afişează. Pentru detalii consultaţi Ajutor Epson Scan.
Pentru a anula orice modificare de calitate a imaginii efectuată pe imaginea examinată, faceţi clic pe Reset (Reiniţializ.) (dacă este disponibil), dezactivaţi setările sau examinaţi din nou imaginea.
|
Efectuarea reglărilor de culoare şi a altor setări de imagine în Mod profesional

Tabelul de mai jos conţine setările disponibile în Professional Mode (Mod profesional). Pentru detalii ale reglării acestor setări, consultaţi Ajutor Epson Scan.
 Notă:
Notă:|
Este posibil să fiţi nevoit să derulaţi în jos pentru a vizualiza zona Adjustments (Ajustări) a ferestrei Professional Mode (Mod profesional).
Dacă scanaţi simultan mai multe imagini şi doriţi să aplicaţi reglările de imagine tuturor imaginilor sau zonelor de scanat, faceţi clic pe All (Toate) în fereastra Preview (Examinare) înainte de a începe să efectuaţi reglările.
|
|
Setare
|
Descriere
|
|
Auto Exposure (Expunere automată)
|
Faceţi clic pe pictograma
 Auto Exposure (Expunere automată). Pentru ca aceasta să fie în permanenţă activată, faceţi clic pe Configuration (Configurare), apoi pe fila Color şi selectaţi Continuous auto exposure (Expunere automată continuă). Puteţi ajusta nivelul de reglare a expunerii utilizând cursorul. Auto Exposure (Expunere automată). Pentru ca aceasta să fie în permanenţă activată, faceţi clic pe Configuration (Configurare), apoi pe fila Color şi selectaţi Continuous auto exposure (Expunere automată continuă). Puteţi ajusta nivelul de reglare a expunerii utilizând cursorul. |
|
Histogram (Histogramă)
|
Oferă o interfaţă grafică pentru reglarea zonelor evidenţiate, umbrelor şi nivelurilor individuale gamma. Numai pentru utilizatorii avansaţi.
Faceţi clic pe pictograma
 Histogram Adjustment (Ajustare histogramă) pentru a accesa setarea Histogram (Histogramă). Histogram Adjustment (Ajustare histogramă) pentru a accesa setarea Histogram (Histogramă). |
|
Tone Correction (Corecţie ton)
|
Oferă o interfaţă grafică pentru reglarea individuală a nivelurilor tonurilor. Numai pentru utilizatorii avansaţi.
Faceţi clic pe pictograma
 Tone Correction (Corecţie ton) pentru a accesa setarea Tone Correction (Corecţie ton). Tone Correction (Corecţie ton) pentru a accesa setarea Tone Correction (Corecţie ton). |
|
Brightness (Luminoz.)
|
Reglează luminozitatea şi obscuritatea imaginii.
Faceţi clic pe pictograma
 Image Adjustment (Ajustare imagine) pentru a accesa setarea Brightness (Luminoz.). Image Adjustment (Ajustare imagine) pentru a accesa setarea Brightness (Luminoz.). |
|
Contrast
|
Reglează diferenţa dintre zonele luminoase şi întunecate ale imaginii.
Faceţi clic pe pictograma
 Image Adjustment (Ajustare imagine) pentru a accesa setarea Contrast. Image Adjustment (Ajustare imagine) pentru a accesa setarea Contrast. |
|
Saturation (Saturaţie)
|
Reglează densitatea culorilor în întreaga imagine.
Faceţi clic pe pictograma
 Image Adjustment (Ajustare imagine) pentru a accesa setarea Saturation (Saturaţie). Image Adjustment (Ajustare imagine) pentru a accesa setarea Saturation (Saturaţie). |
|
Color Balance (Balanţă culori)
|
Reglează balanţa între culorile roşu, verde şi albastru în întreaga imagine.
Faceţi clic pe pictograma
 Image Adjustment (Ajustare imagine) pentru a accesa setările Color Balance (Balanţă culori). Image Adjustment (Ajustare imagine) pentru a accesa setările Color Balance (Balanţă culori). |
|
Color Palette (Paletă de culori)
|
Oferă interfaţa grafică pentru reglarea nivelurilor tonurilor medii, cum ar fi tonurile pielii, fără a afecta zonele evidenţiate şi umbrite din imagine. Numai pentru utilizatorii avansaţi. Consultaţi Utilizarea caracteristicii Paletă de culori (numai pentru Mod profesional) pentru informaţii suplimentare.
Faceţi clic pe pictograma
 Color Palette (Paletă de culori) pentru a utiliza setările Color Palette (Paletă de culori). Color Palette (Paletă de culori) pentru a utiliza setările Color Palette (Paletă de culori). |
|
Unsharp Mask
|
Activaţi acest filtru dacă doriţi ca marginile imaginii să fie mai clare, pentru a obţine o imagine de ansamblu mai clară. Nivelul de claritate este ajustabil. Dezactivaţi opţiunea pentru a menţine marginile mai neclare.
Setarea este disponibilă în următoarele condiţii: - dacă pentru Image Type (Tip imagine) s-a selectat 24-bit Color (Color 24 biţi) - dacă pentru Image Type (Tip imagine) s-a selectat 8-bit Grayscale (Tonuri de gri 8 biţi) |
|
Descreening (Filtrare descreen)
|
Elimină desenele repetitive care apar în zonele uşor umbrite ale imaginii, cum ar fi tonurile pielii. Îmbunătăţeşte şi rezultatele obţinute la scanarea imaginilor din reviste şi ziare care includ procedeul de screening în procesul de imprimare. Rezultatele obţinute cu Descreening (Filtrare descreen) nu apar în fereastra de examinare, ci numai pe imaginea scanată. Nivelul filtrării descreen este ajustabil.
Setarea este disponibilă în următoarele condiţii: - dacă pentru Image Type (Tip imagine) s-a selectat 24-bit Color (Color 24 biţi) - dacă pentru Image Type (Tip imagine) s-a selectat Color Smoothing (Netezire culori) - dacă pentru Image Type (Tip imagine) s-a selectat 8-bit Grayscale (Tonuri de gri 8 biţi) |
|
Color Restoration (Restaurare culori)
|
Restaurează automat culorile şterse din fotografii.
Setarea este disponibilă în următoarele condiţii: - dacă selectaţi Photo (Foto) ca Auto Exposure Type (Tip de expunere automată), iar pentru Image Type (Tip imagine) s-a selectat 24-bit Color (Color 24 biţi) - dacă selectaţi Photo (Foto) ca Auto Exposure Type (Tip de expunere automată), iar pentru Image Type (Tip imagine) s-a selectat 8-bit Grayscale (Tonuri de gri 8 biţi) |
|
Backlight Correction (Corecţie lumină de fundal)
|
Elimină umbrele din fotografiile care au prea multă lumină de fond. Nivelul corecţiei luminii de fundal este ajustabil.
Setarea este disponibilă în următoarele condiţii: - dacă selectaţi Photo (Foto) ca Auto Exposure Type (Tip de expunere automată), iar pentru Image Type (Tip imagine) s-a selectat 24-bit Color (Color 24 biţi) - dacă selectaţi Photo (Foto) ca Auto Exposure Type (Tip de expunere automată), iar pentru Image Type (Tip imagine) s-a selectat 8-bit Grayscale (Tonuri de gri 8 biţi) |
|
Dust Removal (Eliminare praf)
|
Îndepărtează automat urmele de praf de pe originale. Rezultatele obţinute la Dust Removal (Eliminare praf) nu apar în examinare, ci numai în imaginea scanată. Nivelul eliminării de praf este ajustabil.
Setarea este disponibilă în următoarele condiţii: - dacă selectaţi Photo (Foto) ca Auto Exposure Type (Tip de expunere automată), iar pentru Image Type (Tip imagine) s-a selectat 24-bit Color (Color 24 biţi) - dacă selectaţi Photo (Foto) ca Auto Exposure Type (Tip de expunere automată), iar pentru Image Type (Tip imagine) s-a selectat 8-bit Grayscale (Tonuri de gri 8 biţi) |
|
Threshold (Prag)
|
Reglează nivelurile la care zonele negre din text şi din desenele liniare sunt definite, uşurând recunoaşterea textului în programele OCR. Disponibil numai dacă selectaţi Black & White (Alb negru) ca Image Type (Tip imagine).
|
 Notă:
Notă:|
Pentru a vizualiza nivelurile de roşu, verde şi albastru în imaginea de examinare, pe măsură ce efectuaţi ajustările dorite, faceţi clic pe pictograma
 densitometru din fereastra Preview (Examinare) şi deplasaţi cursorul deasupra unei zone de imagine. Pentru detalii consultaţi Ajutor Epson Scan. densitometru din fereastra Preview (Examinare) şi deplasaţi cursorul deasupra unei zone de imagine. Pentru detalii consultaţi Ajutor Epson Scan.Este posibil ca anumite setări să nu fie disponibile sau să fie selectate automat, în funcţie de tipul de imagine pe care o examinaţi şi de celelalte setări selectate.
Puteţi particulariza comportamentul anumitor setări din programul Epson Scan făcând clic pe Configuration (Configurare) şi modificând setările în fereastra care se afişează. Pentru detalii consultaţi Ajutor Epson Scan.
Pentru a anula orice modificare de calitate a imaginii efectuată pe imaginea examinată, faceţi clic pe Reset (Reiniţializ.) (dacă este disponibil), dezactivaţi setarea sau examinaţi din nou imaginea.
|
Selectarea dimensiunii de scanare
Puteţi scana imaginile la dimensiunile lor originale sau puteţi micşora sau mări dimensiunile acestora în timpul scanării. Acestea se efectuează utilizând setarea Target Size (Dimensiune ţintă).
Dacă doriţi să scanaţi imaginea la anumite dimensiuni, configuraţi setarea Target Size (Dimensiune ţintă) după examinare, dar înainte de a ajusta zona de scanat indicată de zona de text activă. Astfel definiţi proporţiile corecte ale zonei de scanat, astfel încât imaginea dvs. să nu fie decupată într-o zonă nedorită.
Pentru a selecta dimensiunea scanării, consultaţi una dintre aceste secţiuni.
Home Mode (Mod acasă): Selectarea dimensiunii de scanare în Mod acasă
Professional Mode (Mod profesional): Selectarea dimensiunii de scanare în Mod profesional
Selectarea dimensiunii de scanare în Mod acasă

 |
Puteţi selecta o dimensiune de scanare predefinită din lista Target Size (Dimensiune ţintă). Faceţi clic pe săgeată şi selectaţi dimensiunea dorită. Va apărea în imaginea examinată o zonă de text activă (linie punctată) proporţionată cu dimensiunea respectivă.
|

 |
Dacă trebuie să creaţi o dimensiune de scanare care nu este în lista Target Size (Dimensiune ţintă), puteţi crea o dimensiune particularizată. Faceţi clic pe săgeata pentru a deschide lista şi selectaţi Customize (Particularizare). Se afişează fereastra Target Size (Dimensiune ţintă).
|

 |
Introduceţi un nume pentru dimensiunile particularizate, introduceţi dimensiunile, faceţi clic pe Save (Salvare) apoi pe OK. Noua dimensiune se afişează în lista Target Size (Dimensiune ţintă).
|
 |
După ce aţi selectat dimensiunea de scanare, faceţi clic pe zona de text activă şi glisaţi-o în zona de imagine pe care doriţi să o scanaţi. Pentru detalii, consultaţi Crearea unei zone de text active într-o imagine examinată. Proporţiile zonei de text active sunt reţinute în timp ce dvs. efectuaţi modificările.
|
Dacă trebuie să rotiţi zona de text activă pentru o imagine de tip vedere sau de tip portret, fără a-i modifica raportul dimensional, faceţi clic pe pictograma de  orientare.
orientare.
 orientare.
orientare.  Notă:
Notă:|
Pictograma de
 orientare nu este disponibilă dacă aţi selectat Original ca valoare pentru setarea Target Size (Dimensiune ţintă). orientare nu este disponibilă dacă aţi selectat Original ca valoare pentru setarea Target Size (Dimensiune ţintă). |
Selectarea dimensiunii de scanare în Mod profesional

 |
Puteţi selecta o dimensiune de scanare predefinită din lista Target Size (Dimensiune ţintă). Faceţi clic pe săgeată şi selectaţi dimensiunea dorită. Va apărea în imaginea examinată o zonă de text activă (linie punctată) proporţionată cu dimensiunea respectivă.
|

 |
Dacă trebuie să creaţi o dimensiune de scanare care nu este în lista Target Size (Dimensiune ţintă), puteţi crea o dimensiune particularizată. Faceţi clic pe săgeata pentru a deschide lista şi selectaţi Customize (Particularizare). Se afişează fereastra Target Size (Dimensiune ţintă).
|

 |
Introduceţi un nume pentru dimensiunile particularizate, introduceţi dimensiunile, faceţi clic pe Save (Salvare) apoi pe OK. Noua dimensiune se afişează în lista Target Size (Dimensiune ţintă).
|
 |
Puteţi regla suplimentar dimensiunea utilizând instrumente suplimentare. Apăsaţi butonul + (Windows) sau butonul
 (Mac OS X) din dreptul opţiunii Target Size (Dimensiune ţintă) pentru a afişa aceste instrumente. (Mac OS X) din dreptul opţiunii Target Size (Dimensiune ţintă) pentru a afişa aceste instrumente. |

Pentru a modifica dimensiunile imaginii cu un anumit procent, modificaţi valoarea Scale (Scală).
Pentru a schimba modul în care imaginea este decupată, dezactivaţi sau activaţi funcţia Trimming (Ajustare). Pentru detalii consultaţi Ajutor Epson Scan.
Pentru a debloca proporţiile dimensiunii de scanare, faceţi clic pe pictograma de  blocare. Apoi ajustaţi zona de text activă sau introduceţi valori noi pentru lăţime/înălţime.
blocare. Apoi ajustaţi zona de text activă sau introduceţi valori noi pentru lăţime/înălţime.
 blocare. Apoi ajustaţi zona de text activă sau introduceţi valori noi pentru lăţime/înălţime.
blocare. Apoi ajustaţi zona de text activă sau introduceţi valori noi pentru lăţime/înălţime. |
După ce aţi selectat dimensiunea de scanare, faceţi clic pe zona de text activă şi glisaţi-o în zona de imagine pe care doriţi să o scanaţi. Pentru detalii, consultaţi Crearea unei zone de text active într-o imagine examinată. Proporţiile zonei de text active sunt reţinute în timp ce dvs. efectuaţi modificările.
|
Dacă doriţi să rotiţi zona de text activă pentru o imagine de tip vedere sau de tip portret, fără a-i modifica raportul de aspect, faceţi clic pe pictograma de  orientare.
orientare.
 orientare.
orientare. Notă:
Notă:|
Pictograma de
 orientare nu este disponibilă dacă aţi selectat Original ca valoare pentru setarea Target Size (Dimensiune ţintă). orientare nu este disponibilă dacă aţi selectat Original ca valoare pentru setarea Target Size (Dimensiune ţintă). |
