 |
 |
|
||
 |
||||
Problemas de qualidade de digitalização
As margens do documento não são digitalizadas
Afaste o documento cerca de 2,5 mm (0,1 polegadas) das extremidades horizontal e vertical do tabuleiro de documentos para evitar que fique cortado.
Aparecem apenas alguns pontos na imagem digitalizada
Certifique-se de que colocou o documento no tabuleiro de documentos do digitalizador com a face a ser digitalizada voltada para baixo. Para mais informações, consulte o folheto.
Quando digitalizar com a definição Preto & Branco no Modo Casa ou no Modo Profissional, altere a definição Limiar. Para mais informações, consulte Ajustar a cor e outras definições de imagem.
Aparece sempre uma linha de pontos nas imagens digitalizadas
O tabuleiro de documentos pode ter pó ou estar riscado. Limpe o tabuleiro de documentos. Para mais informações, consulte o folheto. Se o problema persistir, contacte o Serviço de Assistência a Clientes EPSON.
As linhas rectas da imagem aparecem escadeadas
Certifique-se de que o documento está correctamente posicionado no tabuleiro de documentos. Alinhe as margens vertical e horizontal pelas réguas existentes na parte superior e lateral do tabuleiro de documentos.
A imagem aparece distorcida ou desfocada

Certifique-se de que o documento está completamente plano no tabuleiro de documentos. Certifique-se também de que o documento não tem vincos nem está enrolado.
 Importante:
Importante:|
Não coloque objectos pesados no tabuleiro de documentos.
|
Certifique-se de que não desloca o documento nem o digitalizador durante a digitalização.
Certifique-se de que o digitalizador se encontra sobre uma superfície plana e estável.
Seleccione Máscara Suavizadora na janela Modo Profissional do Epson Scan. Para mais informações, consulte Ajustar a cor e outras definições de imagem.
Ajuste a definição Exposição Automática na janela Modo Profissional do Epson Scan. Para mais informações, consulte Ajustar a cor e outras definições de imagem.
Pode também seleccionar Controlos de Cor e Aplicar automaticamente a Exposição Automática na janela Configuração ou seleccionar o separador Cor e clicar no botão Valor Recomendado para repor a predefinição de Exposição automática. Para obter mais informações, consulte a Ajuda do Epson Scan.
Pode também seleccionar Controlos de Cor e Aplicar automaticamente a Exposição Automática na janela Configuração ou seleccionar o separador Cor e clicar no botão Valor Recomendado para repor a predefinição de Exposição automática. Para obter mais informações, consulte a Ajuda do Epson Scan.
Aumente a definição de Resolução. Para mais informações, consulte Seleccionar a Resolução de digitalização.
As cores nas margens da imagem não estão uniformes ou aparecem distorcidas

Se o documento for demasiado espesso ou as margens estiverem enroladas, cubra as extremidades com papel para bloquear a entrada de luz externa durante a digitalização.
A imagem digitalizada está demasiado escura

Altere a definição Gama para o Monitor de forma a que esta corresponda ao dispositivo de saída, como um monitor ou uma impressora, na caixa de diálogo Configuração do Epson Scan. Para obter mais informações, consulte a Ajuda do Epson Scan.
Se o original for demasiadamente escuro, tente utilizar a função de Correcção da contraluz. Para mais informações, consulte Corrigir fotografias com contraluz .
Ajuste a definição Exposição Automática na janela Modo Profissional do Epson Scan. Consulte Ajustar a cor e outras definições de imagem sobre as fotografias.
Pode também seleccionar Controlos de Cor e Aplicar automaticamente a Exposição Automática na janela Configuração ou seleccionar o separador Cor e clicar no botão Valor Recomendado para repor a predefinição de Exposição automática. Para obter mais informações, consulte a Ajuda do Epson Scan.
Pode também seleccionar Controlos de Cor e Aplicar automaticamente a Exposição Automática na janela Configuração ou seleccionar o separador Cor e clicar no botão Valor Recomendado para repor a predefinição de Exposição automática. Para obter mais informações, consulte a Ajuda do Epson Scan.
Verifique a definição Brilho no Modo Casa ou no Modo Profissional do Epson Scan (consulte a Ajuda do Epson Scan). Pode também ajustar o brilho utilizando o Histograma no Modo Profissional (consulte a Ajuda do Epson Scan).
Verifique as definições de luminosidade e contraste do monitor do computador.
Aparece uma imagem do verso do original na imagem digitalizada
Se o original estiver impresso em papel fino, as imagens existentes no verso poderão ser detectadas pelo digitalizador e aparecer na imagem digitalizada. Experimente digitalizar o original com uma folha de papel branco colocada sobre o verso. Certifique-se também de que as definições de Tipo de Documento e Tipo de Imagem são as adequadas para o original. Para mais informações, consulte Efectuar definições básicas.
Aparecem marcas onduladas na imagem digitalizada
Um padrão ondulado (também designado por "sombreado") é um padrão que pode aparecer na imagem digitalizada de um documento impresso. O padrão resulta da interferência das diferentes densidades da trama do digitalizador e da trama de meios-tons do original.
|
Imagem original com
padrão ondulado |
Função Sem Ondulação aplicada
|
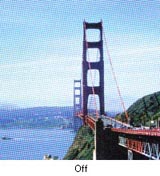 |
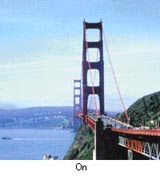 |
Seleccione a caixa de verificação Sem Ondulação situada na janela Modo Casa ou Modo Profissional do Epson Scan. No Modo Profissional, seleccione uma Lineatura da Trama adequada ao documento para a definição Sem Ondulação e desactive a definição Máscara Suavizadora. Para mais informações, consulte Ajustar a cor e outras definições de imagem.
Seleccione uma definição de Resolução inferior. Para mais informações, consulte Seleccionar a Resolução de digitalização.
 Nota:
Nota:|
Não é possível remover padrões ondulados se utilizar uma resolução superior a 601 ppp na digitalização.
|
Os caracteres não são reconhecidos correctamente quando convertidos em texto editável (OCR)
Certifique-se de que o documento está correctamente posicionado no tabuleiro de documentos. Alinhe as margens vertical e horizontal pelas réguas existentes na parte superior e lateral do tabuleiro de documentos.
No Modo Casa, seleccione Preto & Branco para a definição Tipo de Imagem. No Modo Profissional, seleccione Nenhum para a definição Opção P&B. De seguida, experimente ajustar a definição Limiar.
Consulte o manual do software OCR para verificar se é possível ajustar definições no próprio software.
As cores digitalizadas são diferentes das cores originais
Altere a definição Tipo de Imagem no Modo Casa ou no Modo Profissional do Epson Scan. Para mais informações, consulte Efectuar definições básicas. Seleccione diferentes combinações desta definição e das outras apresentadas em seguida.
Altere a definição Gama para o Monitor de forma a que esta corresponda ao dispositivo de saída, como um monitor ou uma impressora, na caixa de diálogo Configuração do Epson Scan. Para obter mais informações, consulte a Ajuda do Epson Scan.
Ajuste a definição Exposição Automática no Modo Profissional do Epson Scan. Experimente também seleccionar uma definição de Correcção de Tom diferente. Para mais informações, consulte Ajustar a cor e outras definições de imagem.
Experimente seleccionar as seguintes definições na janela Configuração: Controlos de Cor, Aplicar automaticamente a Exposição Automática e Valor Recomendado (no separador Cor). Experimente também desactivar a definição Pré-visualização rápida. Para obter mais informações, consulte a Ajuda do Epson Scan.
Certifique-se de que activa a definição Incorporar Perfil ICC. Para aceder a esta definição, clique no botão Personalizar e, em seguida, no botão Definições Gravar Ficheiro se estiver a digitalizar no Modo Automático ou então clique no botão  Definições Gravar Ficheiro à direita do botão Digitalizar se estiver a digitalizar no Modo Casa ou no Modo Profissional. Aparece a janela Definições Gravar Ficheiro. Seleccione JPEG ou TIFF para a definição Tipo e clique em Opções . (Se tiver iniciado o Epson Scan a partir de um programa como o Adobe Photoshop Elements, este botão não aparece.)
Definições Gravar Ficheiro à direita do botão Digitalizar se estiver a digitalizar no Modo Casa ou no Modo Profissional. Aparece a janela Definições Gravar Ficheiro. Seleccione JPEG ou TIFF para a definição Tipo e clique em Opções . (Se tiver iniciado o Epson Scan a partir de um programa como o Adobe Photoshop Elements, este botão não aparece.)
 Definições Gravar Ficheiro à direita do botão Digitalizar se estiver a digitalizar no Modo Casa ou no Modo Profissional. Aparece a janela Definições Gravar Ficheiro. Seleccione JPEG ou TIFF para a definição Tipo e clique em Opções . (Se tiver iniciado o Epson Scan a partir de um programa como o Adobe Photoshop Elements, este botão não aparece.)
Definições Gravar Ficheiro à direita do botão Digitalizar se estiver a digitalizar no Modo Casa ou no Modo Profissional. Aparece a janela Definições Gravar Ficheiro. Seleccione JPEG ou TIFF para a definição Tipo e clique em Opções . (Se tiver iniciado o Epson Scan a partir de um programa como o Adobe Photoshop Elements, este botão não aparece.)Verifique as capacidades de correspondência e gestão de cores do computador, da placa de vídeo e do software. Em alguns computadores, é possível alterar a paleta de cores do ecrã. Para mais informações, consulte os manuais do computador e do hardware.
Utilize o sistema de gestão de cores do computador: ICM para Windows ou ColorSync para Mac OS X. No Windows, adicione um perfil de cor que corresponda ao seu monitor para melhorar a correspondência de cores no ecrã. A correspondência exacta de cores é muito difícil de obter. Para obter informações sobre correspondência e calibragem de cores, consulte a documentação do software e do monitor.
As cores impressas nunca correspondem exactamente às cores apresentadas no monitor, porque as impressoras e os monitores utilizam sistemas de cor diferentes: os monitores utilizam o sistema RGB (vermelho, verde e azul) e as impressoras utilizam normalmente o sistema CMYK (azul-turquesa, magenta, amarelo e preto).
Ocorrem problemas quando ajusta a área de digitalização no modo de pré-visualização de miniaturas
Crie uma demarcação ou ajuste a demarcação existente para seleccionar a área que pretende digitalizar. Para mais informações, consulte Ajustar a área de digitalização (Demarcação).
Na janela Configuração, ajuste a área de recorte das miniaturas utilizando a barra de deslizamento Margens da Miniatura. Para obter mais informações, consulte a Ajuda do Epson Scan.
Mude para o modo de pré-visualização Normal (se estiver disponível) e volte a pré-visualizar a imagem. Para mais informações, consulte Pré-visualizar e ajustar a área de digitalização.
