 |
 |
|
||
 |
||||
Wybieranie ustawień programu Epson Scan
Przeglądy trybów programu Epson Scan Modes
Program Epson Scan umożliwia kontrolowanie wszystkich aspektów skanowania i oferuje trzy tryby:
Full Auto Mode (Tryb automatyczny) umożliwia szybkie i łatwe skanowanie bez konieczności definiowania ustawień lub wyświetlania podglądu obrazu. Jest to tryb domyślny programu Epson Scan.
Tryb Full Auto Mode (Tryb automatyczny) jest szczególnie przydatny w przypadku skanowania dokumentów lub fotografii w skali 100%, gdy nie jest konieczne wyświetlanie podglądu obrazów przed skanowaniem. Klikając przycisk Customize (Dostosuj), można przywrócić wyblakłe kolory lub usunąć pyłki.
Instrukcje skanowania w tym trybie zawiera rozdział Korzystanie z trybu Tryb automatyczny.
Tryb Full Auto Mode (Tryb automatyczny) jest szczególnie przydatny w przypadku skanowania dokumentów lub fotografii w skali 100%, gdy nie jest konieczne wyświetlanie podglądu obrazów przed skanowaniem. Klikając przycisk Customize (Dostosuj), można przywrócić wyblakłe kolory lub usunąć pyłki.
Instrukcje skanowania w tym trybie zawiera rozdział Korzystanie z trybu Tryb automatyczny.
Home Mode (Tryb domowy) umożliwia dostosowanie niektórych ustawień skanowania i sprawdzenie efektów ich działania na podglądzie obrazu.
Tryb Home Mode (Tryb domowy) jest szczególnie przydatny, gdy wymagane jest wyświetlenie podglądu obrazów lub fotografii przed ich skanowaniem. Umożliwia on zmianę rozmiaru skanowanego obrazu, dostosowanie obszaru skanowania oraz dostosowanie wielu ustawień obrazu, włącznie z przywracaniem kolorów, usunięciem pyłków i korektą podświetlenia.
Rozdział Zmienianie trybu skanowania zawiwera instrukcje przełączania do trybu Home Mode (Tryb domowy).
Procedurę skanowania zawiera rozdział Wybieranie ustawień podstawowych.
Tryb Home Mode (Tryb domowy) jest szczególnie przydatny, gdy wymagane jest wyświetlenie podglądu obrazów lub fotografii przed ich skanowaniem. Umożliwia on zmianę rozmiaru skanowanego obrazu, dostosowanie obszaru skanowania oraz dostosowanie wielu ustawień obrazu, włącznie z przywracaniem kolorów, usunięciem pyłków i korektą podświetlenia.
Rozdział Zmienianie trybu skanowania zawiwera instrukcje przełączania do trybu Home Mode (Tryb domowy).
Procedurę skanowania zawiera rozdział Wybieranie ustawień podstawowych.
Professional Mode (Tryb profesjonalny) zapewnia całkowitą kontrolę nad ustawieniami skanowania oraz możliwość sprawdzenia ich efektów na podglądzie obrazu.
Tryb Professional Mode (Tryb profesjonalny) jest najbardziej przydatny, gdy wymagane jest wyświetlenie podglądu obrazu i dokonanie znacznych poprawek przed skanowaniem. Umożliwia on wyostrzenie, poprawienie kolorów i ulepszenie obrazu za pomocą pełnego zestawu narzędzi, włącznie z przywracaniem kolorów, usuwaniem pyłków i korektą podświetlenia.
Rodział Zmienianie trybu skanowania zawiera instrukcje dotyczące przełączania do trybu Professional Mode (Tryb profesjonalny).
Procedurę skanowania zawiera rozdział Wybieranie ustawień podstawowych.
Tryb Professional Mode (Tryb profesjonalny) jest najbardziej przydatny, gdy wymagane jest wyświetlenie podglądu obrazu i dokonanie znacznych poprawek przed skanowaniem. Umożliwia on wyostrzenie, poprawienie kolorów i ulepszenie obrazu za pomocą pełnego zestawu narzędzi, włącznie z przywracaniem kolorów, usuwaniem pyłków i korektą podświetlenia.
Rodział Zmienianie trybu skanowania zawiera instrukcje dotyczące przełączania do trybu Professional Mode (Tryb profesjonalny).
Procedurę skanowania zawiera rozdział Wybieranie ustawień podstawowych.
Wybieranie ustawień Ustawienia zapisywania plików
Po wyświetleniu okna File Save Settings (Ustawienia zapisywania plików) należy wybrać lokalizację, nazwę i format zeskanowanego obrazu, który ma zostać zapisany.
 |
Otwieranie okna File Save Settings (Ustawienia zapisywania plików).
|
Full Auto Mode (Tryb automatyczny)
W oknie gotowości kliknij przycisk Customize (Dostosuj), a następnie kliknij przycisk File Save Settings (Ustawienia zapisywania plików). (Jeśli program Epson Scan zostanie uruchomiony z innego programu, np. Adobe Photoshop Elements, przycisk nie zostanie wyświetlony.)
W oknie gotowości kliknij przycisk Customize (Dostosuj), a następnie kliknij przycisk File Save Settings (Ustawienia zapisywania plików). (Jeśli program Epson Scan zostanie uruchomiony z innego programu, np. Adobe Photoshop Elements, przycisk nie zostanie wyświetlony.)
Home Mode (Tryb domowy) lub Professional Mode (Tryb profesjonalny)
Kliknij przycisk File Save Settings (Ustawienia zapisywania plików) znajdujący się na prawo od przycisku Scan (Skanuj). (Jeśli program Epson Scan zostanie uruchomiony z innego programu, np. Adobe Photoshop Elements, przycisk nie zostanie wyświetlony.)
File Save Settings (Ustawienia zapisywania plików) znajdujący się na prawo od przycisku Scan (Skanuj). (Jeśli program Epson Scan zostanie uruchomiony z innego programu, np. Adobe Photoshop Elements, przycisk nie zostanie wyświetlony.)
Kliknij przycisk
 File Save Settings (Ustawienia zapisywania plików) znajdujący się na prawo od przycisku Scan (Skanuj). (Jeśli program Epson Scan zostanie uruchomiony z innego programu, np. Adobe Photoshop Elements, przycisk nie zostanie wyświetlony.)
File Save Settings (Ustawienia zapisywania plików) znajdujący się na prawo od przycisku Scan (Skanuj). (Jeśli program Epson Scan zostanie uruchomiony z innego programu, np. Adobe Photoshop Elements, przycisk nie zostanie wyświetlony.) |
W oknie File Save Settings (Ustawienia zapisywania plików) określ folder plików, w którym ma zostać zapisany zeskanowany obraz. Kliknij opcję Documents (Dokumenty) lub Pictures (Obrazy) albo pole wyboru My Documents (Moje dokumenty) albo My Pictures (Moje obrazy).
|
Jeśli chcesz wybrać inny folder, kliknij przycisk Other (Inne), a następnie kliknij przycisk Browse (Przeglądaj) (w systemieWindows) lub Choose (Zaznacz…) (Mac OS X) i wybierz folder. Jeśli chcesz zapisać obraz na pulpicie, kliknij opcję Other (Inne).
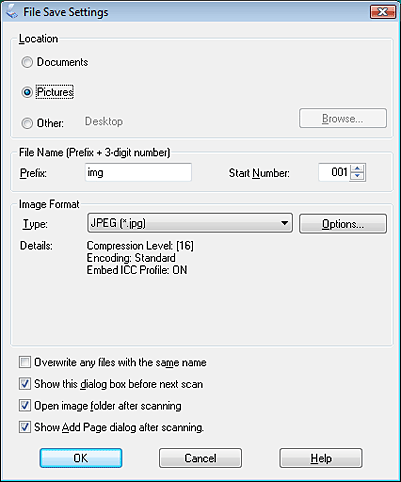
 |
Określ przedrostek nazwy pliku, używając ciągu znaków alfanumerycznych. Do nazwy pliku automatycznie dodawana jest 3-cyfrowa liczba, ale można zmienić ustawienie Start Number (Liczba początkowa), jeśli jest to wymagane. Jeśli skanowanych jest jednocześnie wiele obrazów, do każdego z nich zostanie przypisana inna 3-cyfrowa liczba.
|
 Uwaga:
Uwaga:|
W systemie Windows, w przedrostku nie można stosować poniższych znaków.
\, /, :, ., *, ?, ", <, , │ W systemie Mac OS X, prefiks nie może zawierać dwukropka (:).
|
 |
Wybierz format pliku na podstawie opisu zawartego w poniższej tabeli. W zależności od formatu może być dostępny przycisk Options (Opcje), umożliwiający dokonywanie ustawień szczegółowych.
|
|
Format (rozszerzenie pliku)
|
Opis
|
|
BITMAP (*.BMP) (tylko Windows)
|
Standardowy format pliku obrazu w systemie Windows. Większość programów w systemie Windows włącznie z edytorami tekstów, może odczytywać i importować obrazy w tym formacie.
|
|
JPEG (*.JPG)
|
Format skompresowanego pliku, dla którego możliwe jest określenie poziomu kompresji. Format JPEG umożliwia określenie wysokiego stopnia kompresji danych obrazu. Jednak wyższy stopień kompresji powoduje obniżenie jakości obrazu. Utraconych danych dotyczących jakości obrazu nie można przywrócić; jakość ulega pogorszeniu po każdym zapisaniu danych. Gdy wymagane jest modyfikowanie i retuszowanie, zaleca się użycie formatu TIFF.
|
|
Multi-TIFF (*.TIF)
|
Format TIFF, w którym wiele stron jest zapisywanych w jednym pliku. Można także edytować zeskanowane obrazy przed ich zapisaniem. Szczegółowe informacje zawiera Pomoc programu Epson Scan. Do otwarcia plików w formacie Multi-TIFF wymagany jest program obsługujący ten format.
|
|
PDF (*.PDF)
|
Format dokumentu, który można odczytać zarówno w systemie Windows jak i na komputerach Macintosh (niezależny od platformy). Do korzystania z dokumentów PDF wymagany jest program Adobe Acrobat Reader lub Acrobat. Jako plik PDF można zapisywać dokumenty wielostronicowe. W przypadku zapisywania w formacie PDF obrazów kolorowych lub w skali odcieni szarości można wybrać poziom kompresji. Można także edytować zeskanowane obrazy przed ich zapisaniem. Szczegółowe informacje zawiera rozdział Skanowanie bezpośrednio do pliku PDF.
|
|
PICT (*.PCT) (tylko Macintosh)
|
Standardowy format pliku obrazu na komputerach Macintosh. Większość programów na komputerach Macintosh, włącznie z edytorami tekstów, może odczytywać i importować obrazy w tym formacie.
|
|
PRINT Image Matching II JPEG (*JPG) lub TIFF (*.TIF)
|
Format pliku, który zawiera dane PRINT Image Matching II umożliwiające zwiększenie jakości i zachowanie szerokiego zakresu informacji o kolorach. Drukarki zgodne z technologią Print Image Matching II mogą następnie wykorzystywać te dane podczas drukowania, co pozwala uzyskać doskonałe, realistyczne wydruki. ((Dane PRINT Image Matching nie mają wpływu na sposób wyświetlania obrazu na ekranie.) Dostępne dla formatu JPEG lub TIFF.
|
|
TIFF (*.TIF)
|
Format plików utworzony do wymiany danych między wieloma programami, takimi jak oprogramowanie graficzne i DTP. W przypadku skanowania obrazów czarno-białych można określić rodzaj kompresji.
|
 |
Pola wyboru znajdujące się w dolnej części okna umożliwiają określenie tych opcji.
|
Overwrite any files with the same name (Zastąp wszystkie pliki o tej samej nazwie)
Zaznacz to pole wyboru, jeżeli chcesz użyć ponownie wybranej nazwy pliku i miejsca oraz zastąpić poprzednie pliki o takich samych nazwach.
Zaznacz to pole wyboru, jeżeli chcesz użyć ponownie wybranej nazwy pliku i miejsca oraz zastąpić poprzednie pliki o takich samych nazwach.
Show this dialog box before next scan (Pokaż to okno dialogowe przed następnym skanowaniem)
Zaznacz tę opcję, jeżeli chcesz, aby okno pojawiało się automatycznie przed skanowaniem (Home Mode (Tryb domowy) lub Professional Mode (Tryb profesjonalny) ). Jeśli pole nie zostanie zaznaczone, konieczne jest kliknięcie przycisku File Save Settings (Ustawienia zapisywania plików), aby otworzyć okno w trybie Home Mode (Tryb domowy) lub Professional Mode (Tryb profesjonalny).
File Save Settings (Ustawienia zapisywania plików), aby otworzyć okno w trybie Home Mode (Tryb domowy) lub Professional Mode (Tryb profesjonalny).
Zaznacz tę opcję, jeżeli chcesz, aby okno pojawiało się automatycznie przed skanowaniem (Home Mode (Tryb domowy) lub Professional Mode (Tryb profesjonalny) ). Jeśli pole nie zostanie zaznaczone, konieczne jest kliknięcie przycisku
 File Save Settings (Ustawienia zapisywania plików), aby otworzyć okno w trybie Home Mode (Tryb domowy) lub Professional Mode (Tryb profesjonalny).
File Save Settings (Ustawienia zapisywania plików), aby otworzyć okno w trybie Home Mode (Tryb domowy) lub Professional Mode (Tryb profesjonalny).
Open image folder after scanning (Otwórz folder obrazów po ukończeniu skanowania)
Zaznacz to pole wyboru, jeśli program Epson File Manager, Windows Explore (Eksplorator Windows), lub Macintosh Finder (Finder na komputerze Macintosh) ma automatycznie otwierać folder, w którym został zapisany zeskanowany obraz, po zakończeniu skanowania za pomocą programu Epson Scan.
Zaznacz to pole wyboru, jeśli program Epson File Manager, Windows Explore (Eksplorator Windows), lub Macintosh Finder (Finder na komputerze Macintosh) ma automatycznie otwierać folder, w którym został zapisany zeskanowany obraz, po zakończeniu skanowania za pomocą programu Epson Scan.
Show Add Page dialog after scanning (Pokaż okno dialogowe Dodaj stronę po skanowaniu)
Wybierz tę ocję jeśli chcesz wykonać skanowanie wielu obrazów do pojedynczego piku PDF, lub też plik multi-Tiff (Home Mode (Tryb domowy) lub Professional Mode (Tryb Profesjonalny)). Okno z przyciskami Add page (Dodaj stronę), Edit page (Edytuj stronę) i Save file (Zapisz plik) pojawi się po każdym skanowaniu.
Wybierz tę ocję jeśli chcesz wykonać skanowanie wielu obrazów do pojedynczego piku PDF, lub też plik multi-Tiff (Home Mode (Tryb domowy) lub Professional Mode (Tryb Profesjonalny)). Okno z przyciskami Add page (Dodaj stronę), Edit page (Edytuj stronę) i Save file (Zapisz plik) pojawi się po każdym skanowaniu.
 |
Kliknij przycisk OK.
|
 |
W trybie Full Auto Mode (Tryb automatyczny) kliknij ponownie przycisk OK, a następnie kliknij przycisk Scan (Skanuj). W trybie Home Mode (Tryb domowy) lub Professional Mode (Tryb profesjonalny) kliknij przycisk Preview (Podgląd), a następnie kliknij przycisk Scan (Skanuj).
|
Zeskanowany obraz jest automatycznie zapisywany w określonym pliku i lokalizacji.
Korzystanie z trybu Tryb automatyczny
Podczas pierwszego uruchomienia program Epson Scan uruchomi się w trybie Full Auto Mode (Tryb automatyczny) i wyświetli okno gotowości programu Epson Scan.
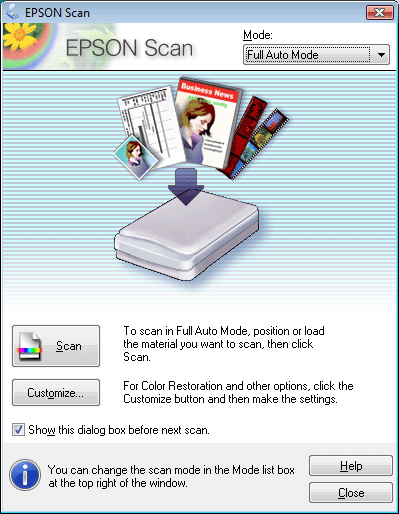
 |
Jeśli chcesz wybrać własną rozdzielczość, przywrócić wyblakłe kolory lub usunąć pyłki, kliknij przycisk Customize (Dostosuj). Zostanie wyświetlone okno Customize (Dostosuj).
|
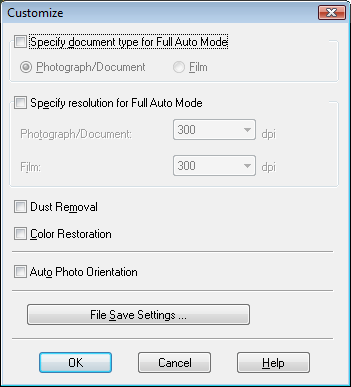
 Uwaga:
Uwaga:|
Jeśli skanowanie zostało uruchomione za pomocą programu takiego jak Adobe Photoshop Elements, przycisk File Save Settings (Ustawienia zapisywania plików) nie będzie dostępny w oknie Customize (Dostosuj).
|
Wybierz odpowiednie ustawienia i kliknij przycisk OK. (Aby uzyskać szczegółowe informacje na temat wybierania ustawień, kliknij przycisk Help (Pomoc).)
 |
Kliknij przycisk Scan (Skanuj). Program Epson Scan rozpocznie skanowanie w trybie Full Auto Mode (Tryb automatyczny).
|
Program Epson Scan wyświetli podgląd obrazu, wykryje, czy jest to dokument czy fotografia, oraz automatycznie wybierze ustawienia skanowania. Po chwili w oknie Epson Scan wyświetlona zostanie miniatura obrazu.
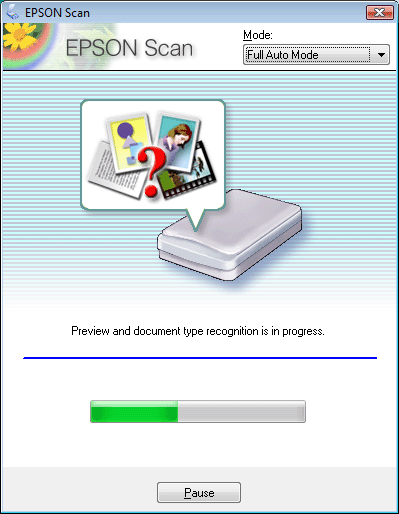
 Uwaga:
Uwaga:|
Jeśli wymagana jest zmiana jakichkolwiek ustawień, należy kliknąć przycisk Pause (Wstrzymaj). Zostanie ponownie wyświetlone okno gotowości programu Epson Scan.
Jeśli wymagane jest przerwanie skanowania, należy kliknąć przycisk Cancel (Anuluj) po jego wyświetleniu.
|
 |
W zależności od sposobu uruchomienia programu Epson Scan program zapisuje plik w określonej lokalizacji lub otwiera zeskanowany obraz w programie służącym do skanowania. Szczegółowe informacje zawiera rozdział Kończenie skanowania.
|
 Uwaga:
Uwaga:|
W przypadku problemów ze skanowaniem fotografii lub dokumentu w trybie Full Auto Mode (Tryb automatyczny) należy spróbować przeprowadzić skanowanie w trybie Home Mode (Tryb domowy) lub Professional Mode (Tryb profesjonalny).
Aby zmienić tryb skanowania, zobacz rozdział Zmienianie trybu skanowania.
Jeśli obraz nie jest obrócony prawidłowo, patrz Obrazy są obrócone nieprawidłowo.
|
Zmienianie trybu skanowania
Aby zmienić tryb skanowania, należy kliknąć strzałkę w polu Mode (Tryb) w prawej górnej części okna Epson Scan. Następnie z wyświetlonej listy należy wybrać odpowiedni tryb, który ma być używany.
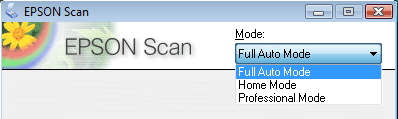
 Uwaga:
Uwaga:|
Wybrany tryb będzie aktywny przy następnym uruchomieniu programu Epson Scan.
|
Szczegółowe instrukcje dotyczące korzystania z tych trybów zawierają następujące rozdziały:
Full Auto Mode (Tryb automatyczny): Korzystanie z trybu Tryb automatyczny.
Home Mode (Tryb domowy) lub Professional Mode (Tryb profesjonalny): Wybieranie ustawień podstawowych.
Wybieranie ustawień podstawowych
Po uruchomieniu programu Epson Scan w trybie Home Mode (Tryb domowy) lub Professional Mode (Tryb profesjonalny) zostanie wyświetlone główne okno programu Epson Scan.
Home Mode (Tryb domowy)
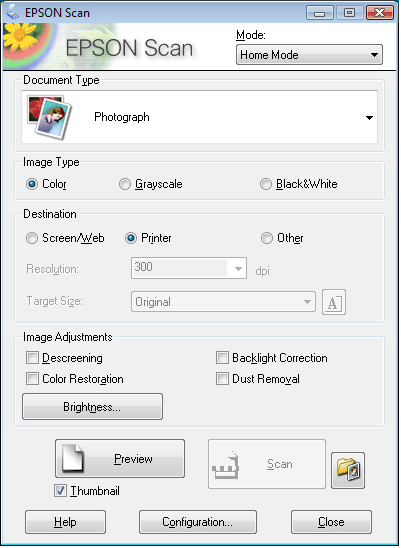
Professional Mode (Tryb profesjonalny)
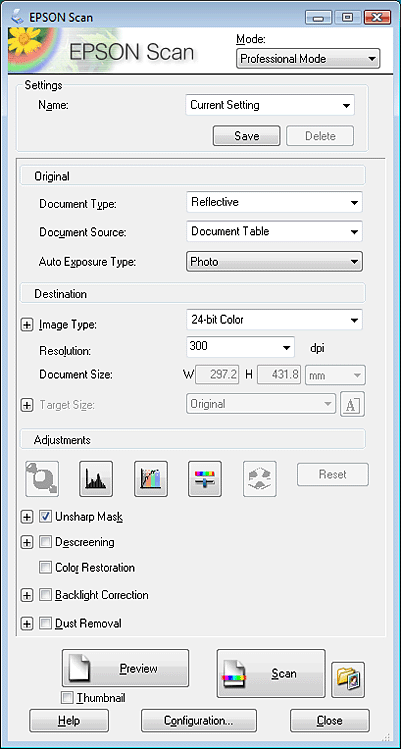
Przed rozpoczęciem skanowania dokumentu lub fotografii należy wybrać następujące ustawienia podstawowe:
Ustawienia Original (Oryginał). W programie Epson Scan określają typ skanowanego dokumentu lub fotografii.
Ustawienia Destination (Miejsce docelowe). W programie Epson Scan określają sposób użycia zeskanowanego obrazu, aby umożliwić poprawne wybranie rozdzielczości domyślnej (jakości skanowania).
Wykonaj poniższe kroki, aby wybrać ustawienia podstawowe dokumentu lub fotografii w programie Epson Scan:
 |
Wykonaj jedną z poniższych czynności, aby wybrać typ dokumentu.
|
Tryb Home Mode (Tryb domowy):
Kliknij strzałkę, aby otworzyć listę Document Type (Typ dokumentu), i wybierz typ skanowanego oryginału. Następnie kliknij przycisk Color (Kolor), Grayscale (Skala szarości) lub Black & White (Czarno-biały), aby określić kolory oryginału.
Kliknij strzałkę, aby otworzyć listę Document Type (Typ dokumentu), i wybierz typ skanowanego oryginału. Następnie kliknij przycisk Color (Kolor), Grayscale (Skala szarości) lub Black & White (Czarno-biały), aby określić kolory oryginału.
Tryb Professional Mode (Tryb profesjonalny):
Klknij strzałkę, aby otworzyć listę Document Type (Typ dokumentu) i wybrać Reflective (Nieprzezroczysty). Następnie kliknij strzałkę listy Auto Exposure Type (Typ automatycznej ekspozycji) i wybierz pozycję Document (Dokument) lub Photo (Zdjęcie).
Klknij strzałkę, aby otworzyć listę Document Type (Typ dokumentu) i wybrać Reflective (Nieprzezroczysty). Następnie kliknij strzałkę listy Auto Exposure Type (Typ automatycznej ekspozycji) i wybierz pozycję Document (Dokument) lub Photo (Zdjęcie).
 |
Wykonaj jedną z poniższych czynności, aby wybrać ustawienia miejsca docelowego.
|
Tryb Home Mode (Tryb domowy):
W obszarze Destination (Miejsce docelowe) kliknij przycisk odpowiadający przeznaczeniu skanowanego obrazu.
W obszarze Destination (Miejsce docelowe) kliknij przycisk odpowiadający przeznaczeniu skanowanego obrazu.
Screen/Web (Ekran/Sieć WWW) w przypadku obrazów, które mają być wyświetlane tylko na ekranie komputera lub publikowane w Internecie.
Printer (Drukarka) dla obrazów, które mają być drukowane lub konwertowane na tekst do edycji za pomocą programu służącego do optycznego rozpoznawania znaków (OCR).
Other (Inne), jeśli z innych powodów wymagane jest wybranie określonej rozdzielczości.
Tryb Professional Mode (Tryb profesjonalny):
Kliknij strzałkę, aby otworzyć listę Image Type (Typ obrazu), i wybierz typ skanowanego obrazu.
Kliknij strzałkę, aby otworzyć listę Image Type (Typ obrazu), i wybierz typ skanowanego obrazu.
|
Ustawienie opcji Image Type (Typ obrazu)
|
Typ skanowanego obrazu
|
|
24-bit Color (Kolor 24-bitowy)
|
Kolorowa fotografia.
|
|
Color Smoothing (Wygładzanie kolorów)
|
Kolorowa grafika, taka jak diagram lub wykres.
|
|
8-bit Grayscale (Skala szarości 8-bitowa)
|
Czarno-biała fotografia z kilkoma odcieniami szarości.
|
|
Black & White (Czarno-biały)
|
Dokument z czarnym tekstem lub grafiką liniową
|
 |
W trybie Home Mode (Tryb domowy) program Epson Scan określi rozdzielczość domyślną opartą na wybranym ustawieniu Destination (Miejsce docelowe). Dalsze informacje na temat skanowania zawiera rozdział Wybieranie ustawienia skanowania Rozdzielczość.
|
Wybieranie ustawienia skanowania Rozdzielczość
W trybie Home Mode (Tryb domowy), rozdzielczość można zmienić tylko po wybraniu obszaru Other (Inne) jako Destination (Miejsce docelowe) .
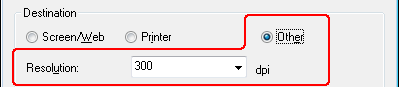
W trybie Professional Mode (Tryb profesjonalny) można w dowolnym momencie wybrać odpowiednią rozdzielczość.
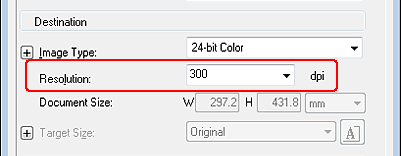
Przed wybraniem rozdzielczości skanowania należy zastanowić się, czy obrazy mają zostać powiększone przed czy po skanowaniu. Należy postępować zgodnie z poniższymi wskazówkami.
Obrazy nie będą powiększane.
Jeśli obrazy będą skanowane w skali 100% lub mniejszej i nie będą później powiększane, można zaakceptować ustawienie opcji Resolution (Rozdzielczość) wybrane przez program Epson Scan w oparciu o ustawienie Destination (Miejsce docelowe) (tylko w trybie Home Mode (Tryb domowy)).
Jeśli obrazy będą skanowane w skali 100% lub mniejszej i nie będą później powiększane, można zaakceptować ustawienie opcji Resolution (Rozdzielczość) wybrane przez program Epson Scan w oparciu o ustawienie Destination (Miejsce docelowe) (tylko w trybie Home Mode (Tryb domowy)).
Obrazy będą powiększane w trakcie skanowania (zwiększone ustawienie Target Size (Rozmiar docelowy)).
Jeśli obrazy zostaną powiększone w programie Epson Scan, można zaakceptować ustawienie opcji Resolution (Rozdzielczość) wybrane przez program Epson Scan w oparciu o ustawienie Destination (Miejsce docelowe) (tylko w trybie Home Mode (Tryb domowy)).
Jeśli obrazy zostaną powiększone w programie Epson Scan, można zaakceptować ustawienie opcji Resolution (Rozdzielczość) wybrane przez program Epson Scan w oparciu o ustawienie Destination (Miejsce docelowe) (tylko w trybie Home Mode (Tryb domowy)).
Obrazy zostaną zeskanowane w skali oryginalnej, ale powiększone później w programie do edycji obrazów.
Jeżeli planujesz powiększanie obrazów w programie do edycji obrazów, zwiększ ustawienie Resolution (Rozdzielczość), aby zachować wysoką jakość obrazu po powiększeniu. Rozdzielczość należy zwiększyć o tę samą wartość, co rozmiar obrazu. Jeśli rozdzielczość wynosi na przykład 300 dpi (punktów na cal), a rozmiar obrazu zostanie powiększony do 200% w programie do edycji obrazów, ustawienie Resolution (Rozdzielczość) w programie Epson Scan należy zmienić na 600 dpi.
Jeżeli planujesz powiększanie obrazów w programie do edycji obrazów, zwiększ ustawienie Resolution (Rozdzielczość), aby zachować wysoką jakość obrazu po powiększeniu. Rozdzielczość należy zwiększyć o tę samą wartość, co rozmiar obrazu. Jeśli rozdzielczość wynosi na przykład 300 dpi (punktów na cal), a rozmiar obrazu zostanie powiększony do 200% w programie do edycji obrazów, ustawienie Resolution (Rozdzielczość) w programie Epson Scan należy zmienić na 600 dpi.
Kliknij strzałkę obok listy Resolution (Rozdzielczość) i wybierz rozdzielczość skanowania (w punktach na cal). Poniższa tabela zawiera kilka wskazówek na ten temat.
|
Przeznaczenie zeskanowanego obrazu
|
Zalecana rozdzielczość skanowania
|
|
Przesyłanie pocztą e-mail, przesyłanie do sieci Web, wyświetlanie tylko na ekranie.
|
od 96 do 150 dpi
|
|
Drukowanie, konwertowanie na tekst do edycji (OCR).
|
300 dpi
|
|
Wysyłanie faksem
|
200 dpi
|
|
Powiększenie po zeskanowaniu w skali 100%.
|
Należy zwiększyć ustawienie Resolution (Rozdzielczość) o tę samą wartość, o którą powiększony zostanie rozmiar obrazu po skanowaniu.
|
Po wybraniu ustawienia Resolution (Rozdzielczość) można wyświetlić podgląd obrazu i wprowadzić wymagane zmiany. Dalsze informacje na temat skanowania zawiera rozdział Wyświetlanie podglądu i dostosowywanie obszaru skanowania.
Wyświetlanie podglądu i dostosowywanie obszaru skanowania
Po wybraniu ustawień podstawowych i rozdzielczości w trybie Home Mode (Tryb domowy) lub Professional Mode (Tryb profesjonalny), można wyświetlić podgląd obrazu i wybrać lub dostosować obszar obrazu, który ma zostać zeskanowany. Program Epson Scan wyświetli podgląd obrazu w osobnym oknie Preview (Podgląd) na ekranie.
Dostępne są dwa typy podglądu.
Normal preview (Normalny podgląd) umożliwia podgląd całych obrazów. Należy wybrać obszar skanowania i ręcznie dostosować ustawienia jakości obrazu. Domyślnie ten typ podglądu wybrany jest w trybie Professional Mode (Tryb profesjonalny), ale można także go wybrać w trybie Home Mode (Tryb domowy), jeśli jest dostępny.
Thumbnail (Miniatura) umożliwia podgląd obrazów w postaci miniatur. Program Epson Scan automatycznie rozpoznaje krawędzie obszaru skanowania, stosuje automatyczne ustawienia ekspozycji do obrazów i obraca obrazy lub dokumenty, gdy zostały nieprawidłowo umieszczone na tacy dokumentów. Domyślnie ten typ podglądu wybrany jest w trybie Home Mode (Tryb domowy), ale można także go wybrać w trybie Professional Mode (Tryb profesjonalny), jeśli jest dostępny.
 Uwaga:
Uwaga:|
W zależności od typu dokumentu i innych ustawień normalny podgląd może zostać wybrany automatycznie, a jego zmiana na podgląd miniatur może być niemożliwa.
|
Wykonaj poniższe kroki, aby wyświetlić podgląd obrazów w trybie Home Mode (Tryb domowy) lub Professional Mode (Tryb profesjonalny).
 |
Kliknij przycisk Preview (Podgląd), znajdujący się w dolnej części okna programu Epson Scan. Aby sprawdzić lub zmienić typ podglądu, kliknij strzałkę obok przycisku Preview (Podgląd), jeśli jest dostępna.
|
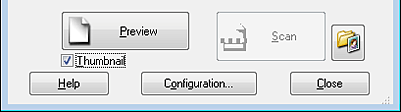
Program Epson Scan wykona skanowanie wstępne obrazów i wyświetli je w jednym z następujących okien Preview (Podgląd).
Normalny podgląd
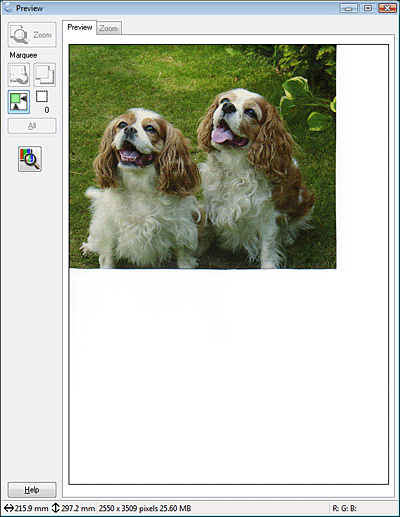
Thumbnail (Miniatura) (Miniatura)
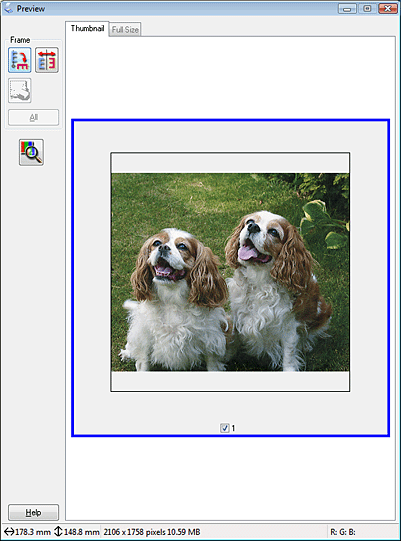
 Uwaga:
Uwaga:|
Jeśli krawędź dokumentu lub zdjęcia nie jest zeskanowana, lekko odsuń ją od brzegu tacy dokumentów.
|
 |
Jeśli używany jest podgląd miniatur, obrazy można dostosować w poniższy sposób.
|
Aby powiększyć obraz, kliknij dwukrotnie jego miniaturę lub kliknij miniaturę, a następnie kliknij kartę Full Size (Pełny rozmiar) u góry okna Preview (Podgląd).
Aby obrócić obraz lub odwrócić go w poziomie (jak odbicie lustrzane), kliknij miniaturę, a następnie kliknij przycisk obrotu  lub przycisk odbicia lustrzanego
lub przycisk odbicia lustrzanego  .
.
 lub przycisk odbicia lustrzanego
lub przycisk odbicia lustrzanego  .
.Aby dostosować obszar skanowania w celu przycięcia obrazu, można utworzyć i przenieść markizę oznaczającą krawędzie skanowania. Instrukcje zawiera rozdział Dopasowywanie obszaru skanowania (Ramka).
Aby dostosować jakość obrazu, kliknij obrazy do zmodyfikowania i wprowadź zmiany zgodnie z opisem w rozdziale Dostosowywanie kolorów i innych ustawień obrazu. Jeśli chcesz zastosować wprowadzone zmiany do wszystkich obrazów, kliknij przycisk All (Wszystko).
 Uwaga:
Uwaga:|
Jeśli obraz nie jest obrócony prawidłowo, patrz Obrazy są obrócone nieprawidłowo.
|
 |
Jeśli używany jest normalny podgląd, obrazy można dostosować w następujący sposób.
|
Aby zaznaczyć obszar skanowania, kliknij przycisk automatycznej lokalizacji  w celu umieszczenia ramki oznaczającej krawędzie obszaru obrazu. Markizę można przemieszczać w celu zmiany obszaru skanowania. Instrukcje zawiera rozdział Dopasowywanie obszaru skanowania (Ramka).
w celu umieszczenia ramki oznaczającej krawędzie obszaru obrazu. Markizę można przemieszczać w celu zmiany obszaru skanowania. Instrukcje zawiera rozdział Dopasowywanie obszaru skanowania (Ramka).
 w celu umieszczenia ramki oznaczającej krawędzie obszaru obrazu. Markizę można przemieszczać w celu zmiany obszaru skanowania. Instrukcje zawiera rozdział Dopasowywanie obszaru skanowania (Ramka).
w celu umieszczenia ramki oznaczającej krawędzie obszaru obrazu. Markizę można przemieszczać w celu zmiany obszaru skanowania. Instrukcje zawiera rozdział Dopasowywanie obszaru skanowania (Ramka). Uwaga:
Uwaga:|
Jeśli skanowanie ma zostać przeprowadzone w rozmiarze innym niż oryginał, należy najpierw wybrać ustawienie opcji Target Size (Rozmiar docelowy) i automatycznie utworzyć ramkę proporcjonalną do rozmiaru. Instrukcje zawiera rozdział Wybieranie rozmiaru skanowania. Następnie można skopiować markizę i umieścić na każdym obrazie, który ma być skanowany w tym rozmiarze.
|
Aby powiększyć obraz, kliknij wewnątrz obszaru skanowania i kliknij przycisk Zoom (Powiększ). Program Epson Scan ponownie przeprowadzi skanowanie wstępne i wyświetli większy podgląd na karcie Zoom (Powiększ). (Podgląd innych obrazów będzie nadal wyświetlany w oryginalnym rozmiarze na karcie Preview (Podgląd).)
Aby dostosować jakość obrazu, kliknij obrazy do zmodyfikowania i wprowadź zmiany zgodnie z opisem w rozdziale Dostosowywanie kolorów i innych ustawień obrazu.
 |
Po zakończeniu dostosowywania obszaru skanowania oraz zmodyfikowaniu ustawień kolorów i obrazu można wybrać rozmiar skanowanego obrazu, jeśli nie został jeszcze określony. Rodział Wybieranie rozmiaru skanowania zawiera odpowiednie instrukcje.
|
Dopasowywanie obszaru skanowania (Ramka)
Markiza jest to ruchoma linia przerywana wyświetlana na krawędziach podglądu obrazu w celu oznaczenia obszaru skanowania.
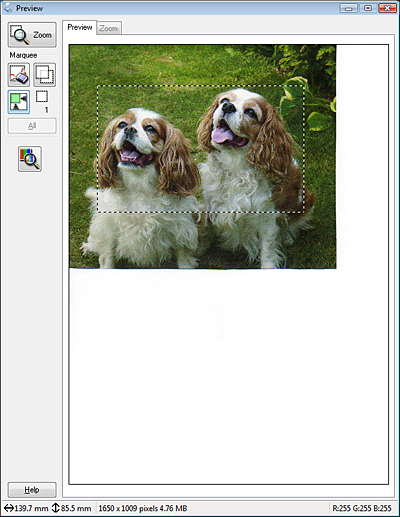
Markizę można przenosić, dostosowywać jej rozmiar i tworzyć wiele markiz na jednym obrazie (tylko w normalnym podglądzie), aby umożliwić skanowanie różnych obszarów obrazu do osobnych plików. Należy wykonać poniższe kroki.
 |
Aby narysować markizę, przemieść kursor nad podglądem obrazu. Wskaźnik przybierze postać wskaźnika krzyżowego.
|
 |
Umieść wskaźnik w obszarze, w którym chcesz umieścić róg markizy i kliknij. Przytrzymaj przycisk myszy i przeciągnij wskaźnik krzyżowy nad obrazem do przeciwległego rogu wybranego obszaru skanowania. Następnie zwolnij przycisk myszy. Zostanie wyświetlona ruchoma linia przerywana markizy.
|
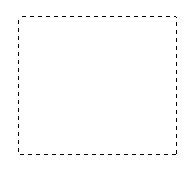
 |
Aby dostosować markizę, należy wykonać jedną z poniższych czynności.
|
Aby przemieścić markizę, umieść kursor wewnątrz markizy. Wskaźnik przybierze postać dłoni. Kliknij i przeciągnij markizę do wybranej lokalizacji.
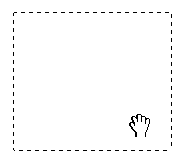
Aby zmienić rozmiar markizy, umieść kursor nad krawędzią lub narożnikiem markizy. Wskaźnik przybierze postać prostej lub ukośnej podwójnej strzałki. Kliknij i przeciągnij krawędź lub narożnik do odpowiedniego rozmiaru.
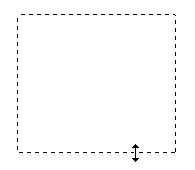
 Uwaga:
Uwaga:|
Aby ograniczyć ruch markizy tylko do pionu lub poziomu, należy przytrzymać klawisz Shift podczas przemieszczania markizy. Aby ograniczyć zmianę rozmiaru markizy do bieżących proporcji, należy przytrzymać klawisz Shift podczas zmiany rozmiaru markizy.
|
 |
Aby narysować wiele ramek (maksymalnie 50, tylko w normalnym podglądzie), można po prostu wykonać czynności opisane w punktach 1-3 lub kliknąć ikonę kopiowania ramki
 , aby utworzyć dodatkowe ramki o tym samym rozmiarze. Metodę przenoszenia i zmiany rozmiaru markiz opisano w kroku 3. Aby usunąć ramkę, kliknij wewnątrz niej, a następnie kliknij ikonę usuwania ramki , aby utworzyć dodatkowe ramki o tym samym rozmiarze. Metodę przenoszenia i zmiany rozmiaru markiz opisano w kroku 3. Aby usunąć ramkę, kliknij wewnątrz niej, a następnie kliknij ikonę usuwania ramki  . . |
Dostosowywanie kolorów i innych ustawień obrazu
Po wyświetleniu podglądu obrazów i dostosowaniu obszaru skanowania można zmodyfikować jakość obrazu, jeśli jest to wymagane. Program Epson Scan zawiera różne ustawienia umożliwiające poprawę kolorów, ostrości, kontrastu i innych aspektów mających wpływ na jakość obrazu.
Przed zmianą jakichkolwiek ustawień należy kliknąć obraz lub markizę dostosowywanego obszaru. W trybie Professional Mode (Tryb profesjonalny) konieczne jest także przewinięcie w dół do obszaru Adjustments (Dopasowywanie) głównego okna programu Epson Scan.
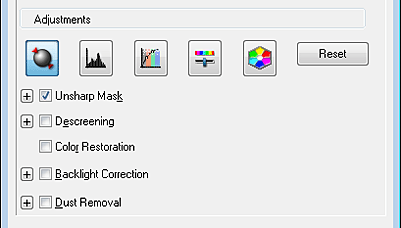
Poniższa tabela zawiera opis ustawień dostępnych w trybie Home Mode (Tryb domowy) i/lub Professional Mode (Tryb profesjonalny). Aby uzyskać szczegółowe informacje dotyczące dostosowywania tych ustawień, w oknie Epson Scan należy kliknąć przycisk Help (Pomoc).
Po zakończeniu dostosowywania można określić rozmiar zeskanowanych obrazów (zobacz rozdział Wybieranie rozmiaru skanowania) lub rozpocząć skanowanie (zobacz rozdział Kończenie skanowania).
|
Ustawienie
|
Dopuszczalne tryby i opis
|
|
Color Restoration (Przywracanie kolorów)
|
Home Mode (Tryb domowy) i Professional Mode (Tryb profesjonalny):
Automatycznie przywraca wyblakłe kolory na fotografiach. |
|
Dust Removal (Usuwanie pyłków)
|
Home Mode (Tryb domowy) i Professional Mode (Tryb profesjonalny):
Automatyczne usuwanie pyłków z oryginału. Wyniki zastosowania opcji Dust Removal (Usuwanie pyłków) nie są widoczne na podglądzie obrazu, a tylko na zeskanowanym obrazie. |
| Backlight Correction (Korekcja cieni) |
Home Mode (Tryb domowy) i Professional (Tryb profesjonalny):
Usunięcie cieni ze zdjęć, na których jest zbyt dużo światła w tle. |
|
Brightness (Jasność)
|
Home Mode (Tryb domowy) i Professional Mode (Tryb profesjonalny):
Umożliwia dostosowanie stopnia jasności/ciemności obrazu. W trybie Home Mode (Tryb domowy) kliknij przycisk Brightness (Jaskrawość), aby uzyskać dostęp do ustawienia Brightness (Jaskrawość).
W trybie Professional Mode (Tryb profesjonalny) kliknij przycisk
 Image Adjustment (Dopasowywanie obrazu), aby uzyskać dostęp do ustawienia Brightness (Jaskrawość). Image Adjustment (Dopasowywanie obrazu), aby uzyskać dostęp do ustawienia Brightness (Jaskrawość). |
|
Contrast (Kontrast)
|
Home Mode (Tryb domowy) i Professional Mode (Tryb profesjonalny):
Umożliwia dostosowanie różnicy między jasnymi i ciemnymi obszarami obrazu. W trybie Home Mode (Tryb domowy) kliknij przycisk Brightness (Jaskrawość), aby uzyskać dostęp do ustawienia Contrast (Kontrast).
W trybie Professional Mode (Tryb profesjonalny) kliknij przycisk
 Image Adjustment (Dopasowywanie obrazu), aby uzyskać dostęp do ustawienia Contrast (Kontrast). Image Adjustment (Dopasowywanie obrazu), aby uzyskać dostęp do ustawienia Contrast (Kontrast). |
|
Saturation (Nasycenie)
|
Professional Mode (Tryb profesjonalny) :
Umożliwia dostosowanie gęstości kolorów całego obrazu. Kliknij przycisk
 Image Adjustment (Dopasowywanie obrazu), aby uzyskać dostęp do ustawienia Saturation (Nasycenie). Image Adjustment (Dopasowywanie obrazu), aby uzyskać dostęp do ustawienia Saturation (Nasycenie). |
|
Color Balance (Balans kolorów)
|
Professional Mode (Tryb profesjonalny):
Dostosowuje balans koloru czerwonego, zielonego i niebieskiego całego obrazu. Kliknij przycisk
 Image Adjustment (Dopasowywanie obrazu), aby uzyskać dostęp do ustawienia Color Balance (Balans kolorów). Image Adjustment (Dopasowywanie obrazu), aby uzyskać dostęp do ustawienia Color Balance (Balans kolorów). |
|
Auto Exposure (Automatyczna ekspozycja)
|
Tryb Home Mode (Tryb domowy): stosowane automatycznie.
Tryb Professional Mode (Tryb profesjonalny): kliknij przycisk
 Auto Exposure (Automatyczna ekspozycja). Aby włączyć to ustawienie na stałe, kliknij przycisk Configuration (Konfiguracja), kliknij kartę Color (Kolor) i wybierz opcję Continuous auto exposure (Ciągła automatyczna ekspozycja). Za pomocą suwaka można ustawić poziom automatycznej ekspozycji. Auto Exposure (Automatyczna ekspozycja). Aby włączyć to ustawienie na stałe, kliknij przycisk Configuration (Konfiguracja), kliknij kartę Color (Kolor) i wybierz opcję Continuous auto exposure (Ciągła automatyczna ekspozycja). Za pomocą suwaka można ustawić poziom automatycznej ekspozycji. |
|
Unsharp Mask (Maska wyostrzająca)
|
Tryb Home Mode (Tryb domowy): stosowane automatycznie.
Professional Mode (Tryb profesjonalny): Włącz tę opcję, aby rozjaśnić krawędzie obszarów obrazu, co spowoduje wyostrzenie całości obrazu. Można dostosować poziom wyostrzenia. Jeśli ta opcja jest wyłączona, krawędzie będą mniej ostre.
|
|
Descreening (Usuwanie mory)
|
Home Mode (Tryb domowy) i Professional Mode (Tryb profesjonalny):
Umożliwia usunięcie falistego wzoru, który może pojawić się na delikatnie cieniowanych obszarach obrazu, takich jak odcienie kolorów skóry. Umożliwia także uzyskanie lepszych rezultatów skanowania obrazów z magazynów lub gazet, wobec których w pierwotnym procesie drukowania zastosowano druk sitowy. Wyniki zastosowania opcji Descreening (Usuwanie mory) nie są widoczne na podglądzie obrazu, a tylko na zeskanowanym obrazie. |
|
Histogram
|
Professional Mode (Tryb profesjonalny):
Udostępnia interfejs graficzny umożliwiający osobne dostosowanie poziomu świateł, cieni i współczynnika gamma. Tylko dla zaawansowanych użytkowników. Kliknij przycisk
 Histogram Adjustment (Dopasowywanie histogramu), aby uzyskać dostęp do ustawienia Histogram. Histogram Adjustment (Dopasowywanie histogramu), aby uzyskać dostęp do ustawienia Histogram. |
|
Tone Correction (Korekcja tonalna)
|
Professional Mode (Tryb profesjonalny):
Udostępnia interfejs graficzny umożliwiający osobne dostosowanie tonów. Tylko dla zaawansowanych użytkowników. Kliknij przycisk
 Tone Correction (Korekcja tonalna), aby uzyskać dostęp do ustawień Tone Correction (Korekcja tonalna). Tone Correction (Korekcja tonalna), aby uzyskać dostęp do ustawień Tone Correction (Korekcja tonalna). |
|
Color Palette (Paleta kolorów)
|
Professional Mode (Tryb profesjonalny):
Udostępnia interfejs graficzny umożliwiający dostosowywanie średnich tonów, takich jak odcienie kolorów skóry, bez wpływu na światła i cienie obrazu. Tylko dla zaawansowanych użytkowników. Kliknij przycisk
 Color Palette (Paleta kolorów), aby użyć ustawień Color Palette (Paleta kolorów). Color Palette (Paleta kolorów), aby użyć ustawień Color Palette (Paleta kolorów). |
|
Threshold (Próg)
|
Home Mode (Tryb domowy) i Professional Mode (Tryb profesjonalny):
Umożliwia dostosowanie poziomu wykreślania czarnych obszarów w tekście lub grafiki liniowej, co umożliwia uzyskanie lepszych rezultatów rozpoznawania tekstu w programach OCR. (Dostępne tylko po wybraniu ustawienia Black & White (Czarno-biały) opcji Image Type (Typ obrazu).) W trybie Home Mode (Tryb domowy) kliknij przycisk Brightness (Jaskrawość), aby uzyskać dostęp do ustawienia Threshold (Próg).
|
 Uwaga:
Uwaga:|
Aby wyświetlić poziomy koloru czerwonego, zielonego i niebieskiego w określonych punktach obrazu podglądu podczas dostosowywania, kliknij ikonę densytometru
 w oknie podglądu, a następnie kliknij obszar obrazu. Szczegółowe informacje zawiera Pomoc programu Epson Scan. w oknie podglądu, a następnie kliknij obszar obrazu. Szczegółowe informacje zawiera Pomoc programu Epson Scan.Niektóre ustawienia mogą być niedostępne lub mogą być automatycznie wybrane w zależności od typu obrazu, którego podgląd jest wyświetlany i innych wybranych ustawień.
Zachowanie ustawień programu Epson Scan można określić, klikając przycisk Configuration (Konfiguracja) i zmieniając ustawienia dostępne w wyświetlonym oknie. Szczegółowe informacje zawiera Pomoc programu Epson Scan.
Aby cofnąć zmiany wprowadzone w podglądzie obrazu, należy kliknąć przycisk Reset (Resetuj), jeśli jest dostępny, wyłączyć ustawienie lub ponownie wyświetlić podgląd obrazu.
|
Wybieranie rozmiaru skanowania
Obrazy można skanować w ich oryginalnym rozmiarze lub zmniejszyć albo powiększyć ich rozmiar podczas skanowania. W tym celu należy użyć ustawienia Target Size (Rozmiar docelowy) dostępnego w trybie Home Mode (Tryb domowy) lub Professional Mode (Tryb profesjonalny).
Home Mode (Tryb domowy)
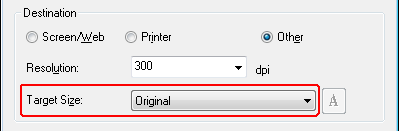
Professional Mode (Tryb profesjonalny)
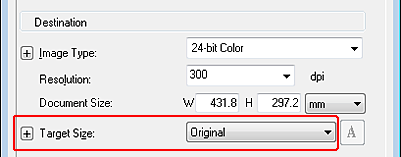
Jeśli obraz ma zostać zeskanowany w określonym rozmiarze, wybierz ustawienie Target Size (Rozmiar docelowy) po wyświetleniu podglądu, ale przed dostosowaniem obszaru skanowania (wskazywanego przez ramkę). Umożliwi to ustawienie właściwych proporcji obszaru skanowania, dzięki czemu obraz nie zostanie przycięty w nieoczekiwany sposób.
Instrukcje wyświetlania podglądu obrazów zawiera rozdział Wyświetlanie podglądu i dostosowywanie obszaru skanowania. Następnie należy wykonać poniższe kroki, aby wybrać ustawienie opcji Target Size (Rozmiar docelowy).
 |
Z listy Target Size (Rozmiar docelowy) można wybrać wstępnie zdefiniowany rozmiar skanowania. Kliknij strzałkę listy i wybierz odpowiedni rozmiar. Na podglądzie obrazu zostanie wyświetlona markiza (linia przerywana) proporcjonalna do określonego rozmiaru.
|
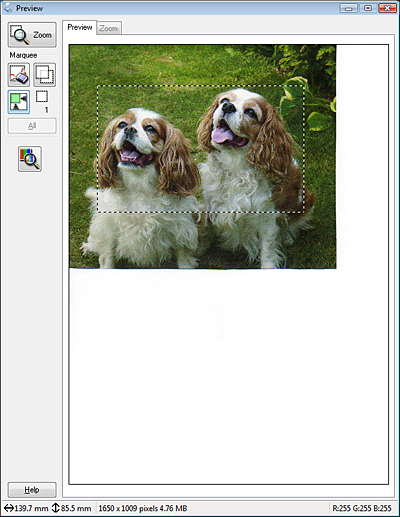
 |
Jeśli wymagane jest utworzenie rozmiaru niedostępnego na liście Target Size (Rozmiar docelowy), można utworzyć rozmiar niestandardowy. Kliknij strzałkę listy i wybierz pozycję Customize (Dostosuj). Zostanie wyświetlone okno Target Size (Rozmiar docelowy).
|
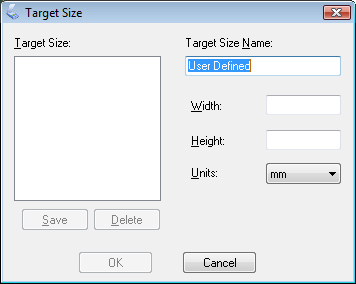
Wpisz nazwę rozmiaru niestandardowego, wprowadź rozmiar, kliknij przycisk Save (Zapisz), a następnie kliknij przycisk OK. Utworzony rozmiar zostanie wyświetlony na liście Target Size (Rozmiar docelowy).
 |
W trybie Professional Mode (Tryb profesjonalny) można precyzyjnie dostosować rozmiar za pomocą dodatkowych narzędzi. Kliknij + (Windows) lub
 (Mac OS X) w obszarze Target Size (Rozmiar docelowy), aby wyświetlić te narzędzia. (Mac OS X) w obszarze Target Size (Rozmiar docelowy), aby wyświetlić te narzędzia. |
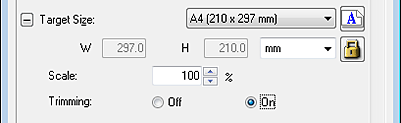
Aby zmienić rozmiar obrazu o określoną wartość procentową, dostosuj ustawienie opcji Scale (Skala).
Aby zmienić sposób przycięcia obrazu, włącz lub wyłącz opcję Trimming (Przycinanie). (Szczegółowe informacje zawiera Pomoc programu Epson Scan.)
Aby odblokować proporcje rozmiaru skanowania, kliknij ikonę kłódki  . Następnie dostosuj ramkę lub wprowadź nowe wartości szerokości i wysokości.
. Następnie dostosuj ramkę lub wprowadź nowe wartości szerokości i wysokości.
 . Następnie dostosuj ramkę lub wprowadź nowe wartości szerokości i wysokości.
. Następnie dostosuj ramkę lub wprowadź nowe wartości szerokości i wysokości. |
Po wybraniu odpowiedniego rozmiaru skanowania kliknij i przeciągnij markizę do obszaru obrazu, który ma zostać zeskanowany. Szczegółowe informacje na ten temat zawiera Dopasowywanie obszaru skanowania (Ramka). Proporcje markizy zostaną zachowane po dostosowaniu.
|
Jeżeli chcesz obrócić ramkę dla poziomego lub pionowego obrazu bez zmiany jego proporcji, kliknij ikonę orientacji  . (Ikona nie jest dostępna w przypadku skanowania z wybranym ustawieniem Original (Oryginał) opcji Target Size (Rozmiar docelowy).)
. (Ikona nie jest dostępna w przypadku skanowania z wybranym ustawieniem Original (Oryginał) opcji Target Size (Rozmiar docelowy).)
 . (Ikona nie jest dostępna w przypadku skanowania z wybranym ustawieniem Original (Oryginał) opcji Target Size (Rozmiar docelowy).)
. (Ikona nie jest dostępna w przypadku skanowania z wybranym ustawieniem Original (Oryginał) opcji Target Size (Rozmiar docelowy).) Uwaga:
Uwaga:|
Aby uzyskać szczegółowe informacje dotyczące korzystania z narzędzi opcji Target Size (Rozmiar docelowy), w oknie Epson Scan należy kliknąć przycisk Help (Pomoc).
|
 |
Można teraz przeprowadzić skanowanie obrazu. Kliknij przycisk Scan (Skanuj). W celu uzyskania dodatkowych informacji patrz Kończenie skanowania.
|
Kończenie skanowania
Czynności wykonywane po zakończeniu skanowania zależą od sposobu uruchomienia skanowania.
Jeśli w celu skanowania program Epson Scan został uruchomiony samodzielnie w trybie Full Auto Mode (Tryb automatyczny), zeskanowany obraz zostanie zapisany w wybranym formacie i położeniu. Jeśli żadne ustawienia zapisywania plików nie zostały wybrane, obraz zostanie zapisany jako plik JPEG w teczce Pictures (Obrazy) lub My Pictures (Moje obrazy).
Jeśli skanowanie rozpoczęto poprzez uruchomienie programu EPSON Scan jako programu niezależnego w trybie Home Mode (Tryb domowy) lub Professional Mode (Tryb profesjonalny), zostanie wyświetlone okno File Save Settings (Ustawienia zapisywania plików). Umożliwia ono określenie nazwy i lokalizacji zapisywania zeskanowanych plików. Szczegółowe informacje zawiera rozdział Wybieranie ustawień Ustawienia zapisywania plików.
Jeśli skanowanie zostało uruchomione za pomocą programu do skanowania, takiego jak Adobe Photoshop Elements, zeskanowane obrazy zostaną otwarte w oknie tego programu. Jeśli program Epson Scan nie zostanie automatycznie zamknięty po zakończeniu skanowania, kliknij przycisk Close (Zamknij), aby zamknąć okno programu Epson Scan i wyświetlić obrazy w innym programie.
Jeśli rozpoczniemy skanowanie za pomocą programu Epson File Manager, zostaną wyświetlone miniatury zeskanowanych obrazów w oknieEpson File Manager.
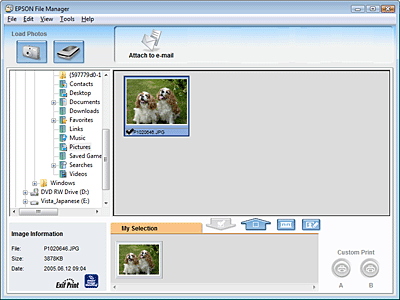
 Uwaga:
Uwaga:|
Jeśli zeskanowane obrazy nie są widoczne, wybierz folder z lewej strony okna programu Epson File Manager.
|
Jeśli zeskanowane obrazy zostaną użyte w programach pakietu Epson Creativity Suite , należy kliknąć pole wyboru znajdujące się pod odpowiednią miniaturą obrazu. Obrazy wyświetlane są w polu My Selection (Mój wybór) znajdującym się w dolnej części okna programu Epson File Manager. Następnie należy wybrać jedną z ikon projektu znajdujących się w górnej części okna.
Aby uzyskać więcej informacji dotyczących programu Epson File Manager, otwórz menu Help (Pomoc) i wybierz opcję EPSON File Manager User’s Guide (Przewodnik użytkownika programu EPSON File Manager).
