 |
 |
|
||
 |
||||
Drukowanie fotografii
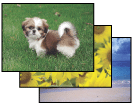
 Uwaga:
Uwaga:|
Użycie programu EPSON Easy Photo Print znajdującego się na dysku CD-ROM jest najłatwiejszą i najszybszą metodą drukowania różnych fotografii, na przykład fotografii bez obramowania, fotografii z obramowaniem lub ramkami. Program EPSON Easy Photo Print umożliwia także poprawianie jakości fotografii.
 Patrz sekcja Uruchamianie programu EPSON Easy Photo Print Patrz sekcja Uruchamianie programu EPSON Easy Photo Print
Podczas drukowania zdjęć bez obramowania część zdjęcia zostanie przycięta, ponieważ użycie tej opcji zwiększa obraz tak, że przekracza on nieznacznie rozmiar papieru. Plik z obrazem należy dopasować do rozmiaru papieru. Jeśli w aplikacji można ustawiać marginesy, przed drukowaniem należy upewnić się, że są one ustawione na zero.
Instrukcje dotyczące drukowania na papierze rolkowym zawiera poniższa sekcja.
 Patrz sekcja Drukowanie na papierze rolkowym Patrz sekcja Drukowanie na papierze rolkowym
|
Papier zgodny z opcją drukowania bez obramowania
Jeśli chcesz drukować zdjęcia bez obramowania, sprawdź informacje zawarte w poniższej tabeli, ponieważ opcja drukowania bez obramowania nie jest dostępna dla wszystkich rozmiarów papieru.
|
Epson Glossy Photo Paper (Błyszczący papier fotograficzny firmy Epson)
|
A4, 13 × 18 cm (5 × 7 cali), 10 × 15 cm (4 × 6 cali)
|
|
Epson Matte Paper-Heavyweight (Matowy papier o wysokiej gramaturze firmy Epson)
|
A3+, A3, A4
|
|
Epson Enhanced Matte Paper (Papier matowy ulepszony Epson)
|
A3+, A3, A4
|
|
Epson Premium Glossy Photo Paper (Wysokiej jakości błyszczący papier fotograficzny firmy Epson)
|
A3+, A3, A4, 13 × 18 cm (5 × 7 cali), szeroki format 16:9 (102 × 181 mm), 10 × 15 cm (4 × 6 cali), 32,9 cm × 10 m (papier rolkowy)
|
|
Epson Premium Semigloss Photo Paper (Wysokiej jakości półbłyszczący papier fotograficzny firmy Epson)
|
A3+, A3, A4, 10 × 15 cm (4 × 6 cali), 32,9 cm × 10 m (papier rolkowy)
|
|
Epson Watercolor Paper - Radiant White (Biały papier o powierzchni papieru akwarelowego Epson)
|
A3+
|
|
Epson Velvet Fine Art Paper (Papier aksamitny artystyczny Epson)
|
A3+
|
 Uwaga:
Uwaga:|
Drukowanie bez obramowania trwa dłużej niż normalne drukowanie.
W dolnym i górnym fragmencie wydruku jakość może być niższa, a w przypadku drukowania na papierze innego rodzaju, niż wymienione powyżej, obszar ten może być rozmazany. Przed drukowaniem dużych zadań zaleca się wydrukowanie pojedynczego arkusza w celu sprawdzenia jakości.
|
Ładowanie papieru
Poniższa sekcja zawiera szczegółowe informacje dotyczące ładowania papieru.
Jeśli używany jest specjalny papier firmy EPSON, zapoznaj się z poniższą sekcją.
Używanie optymalizatora połysku
W drukarce tej stosowana jest funkcja optymalizatora połysku w przypadku papieru fotograficznego w celu zwiększenia połysku fotografii. Jednakże skuteczność tej funkcji zależy od użytych danych lub używanego papieru. Jeśli funkcja optymalizatora połysku nie przynosi oczekiwanych rezultatów, zaleca się wyłączenie jej w ustawieniach sterownika drukarki na jeden w następujących sposobów:
Windows
Kliknij kartę Main (Główne) w sterowniku drukarki, a następnie wyczyść pole Gloss (Połysk).
Kliknij kartę Main (Główne) w sterowniku drukarki, a następnie wyczyść pole Gloss (Połysk).
Mac OS X
Kliknij polecenie Print (Drukuj) z menu File (Plik) programu, wybierz Print Settings (Ustawienia drukowania) w wyświetlanym oknie Print (Drukuj) i wybierz Off (Wyłączone) w funkcji Gloss Optimizer (Optymalizator połysku), która będzie dostępna po wybraniu trybu Advanced (Zaawansowane) w elemencie Print Settings (Ustawienia drukowania).
Kliknij polecenie Print (Drukuj) z menu File (Plik) programu, wybierz Print Settings (Ustawienia drukowania) w wyświetlanym oknie Print (Drukuj) i wybierz Off (Wyłączone) w funkcji Gloss Optimizer (Optymalizator połysku), która będzie dostępna po wybraniu trybu Advanced (Zaawansowane) w elemencie Print Settings (Ustawienia drukowania).
 Uwaga:
Uwaga:|
Nie będzie można drukować, jeśli pojemnik optymalizatora połysku zostanie wyczerpany, nawet jeśli funkcja optymalizatora zostanie wyłączona. Przed rozpoczęciem drukowania należy wymienić pusty pojemnik.
 Patrz sekcja Wymiana pustego pojemnika z tuszem Patrz sekcja Wymiana pustego pojemnika z tuszem
|
Ustawienia drukarki w systemie Windows
Wykonaj poniższe kroki, aby dostosować ustawienia drukarki.
 |
Przejdź do ustawień drukarki.
|

 |
Kliknij kartę Main (Główne), a następnie wybierz jedno z następujących ustawień opcji Quality Option (Typ jakości):
|
Photo (Zdjęcie) — wysoka jakość i duża szybkość
Best Photo (Najlepsza fotograficzna) — najlepsza jakość wydruku
 |
Wybierz Sheet (Arkusz) w ustawieniu Source (Źródło) podczas wkładania papieru do podajnika arkuszy. Wybierz Manual - Roll (Ręczny - Rolka) w ustawieniu Source (Źródło) podczas wkładania papieru do tylnej szczeliny ręcznego podawania.
|
 |
Wybierz odpowiednie ustawienie opcji Type (Typ).
|
 |
Zaznacz pole wyboru Borderless (Bez obramowania), jeśli chcesz drukować fotografie bez obramowania.
|
Można ustawić jaka część obrazu będzie znajdować się poza krawędziami papieru używając suwaka Borderless Expansion (Zasięg drukowania bez obramowania) w oknie Page Layout (Układ strony).
 |
Wybierz odpowiednie ustawienie opcji Size (Rozmiar).
|
 |
Wybierz Portrait (Pionowo) (wysoki) lub Landscape (Poziomo) (szeroki), aby zmienić orientację wydruku.
|
 |
Kliknij przycisk OK, aby zamknąć okno ustawień drukarki.
|
Po wykonaniu powyższych kroków należy przed wydrukowaniem całego zadania wydrukować jedną kopię testową i sprawdzić wyniki.
Ustawienia drukarki w systemie Mac OS X
Wykonaj poniższe kroki, aby dostosować ustawienia drukarki.
 |
Przejdź do okna dialogowego Page Setup (Konfiguracja strony).
|
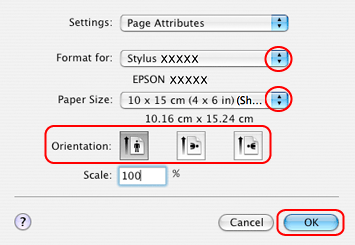
 |
Wybierz używaną drukarkę w ustawieniu Format for (Format dla).
|
 |
Wybierz odpowiednie ustawienie opcji Paper Size (Rozmiar papieru).
|
 Uwaga:
Uwaga:|
Wybierz XXX (Sheet Feeder - Borderless) (XXX (Podajnik arkuszy — Bez obramowania)), jeśli chcesz drukować fotografie bez obramowania.
|
 |
Wybierz odpowiednie ustawienie opcji Orientation (Orientacja).
|
 |
Kliknij przycisk OK, aby zamknąć okno dialogowe Page Setup (Konfiguracja strony).
|
 |
Przejdź do okna dialogowego Print (Drukuj).
|

 |
Wybierz używaną drukarkę w ustawieniu Printer (Drukarka). Następnie wybierz odpowiednie ustawienie opcji Copies & Pages (Kopie i strony).
|
 |
Z menu podręcznego wybierz pozycję Print Settings (Ustawienia drukowania).
|
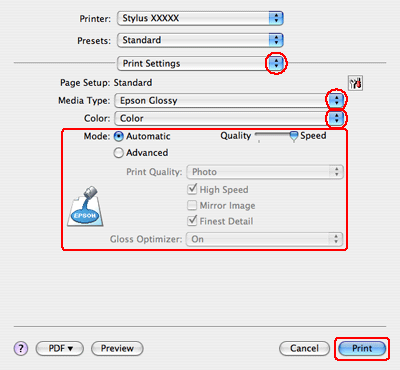
 |
Wybierz odpowiednie ustawienie opcji Media Type (Rodzaj nośnika), Color (Kolor) i Mode (Tryb). Szczegółowe informacje na temat okna dialogowego Print Settings (Ustawienia drukowania) zawiera pomoc online.
|
Po wykonaniu powyższych kroków należy przed wydrukowaniem całego zadania wydrukować jedną kopię testową i sprawdzić wyniki.
 Uwaga:
Uwaga:|
W przypadku drukowania bez obramowania można określić wielkość obszaru obrazu, który będzie wykraczać poza krawędzie papieru. Szczegółowe informacje zawiera pomoc online.
|
