 |
 |
|
||
 |
||||
Szczegółowe instrukcje dotyczące ustawień
Wyświetlanie podglądu i dostosowywanie obszaru skanowania
Po wybraniu ustawień podstawowych i rozdzielczości można wyświetlić podgląd obrazu i wybrać lub dostosować obszar obrazu w oknie Preview (Podgląd). Dostępne są dwa typy podglądu.
Normal (Normalny) podgląd służy do wyświetlania podglądu całego obrazu. Należy wybrać obszar skanowania i ręcznie dostosować ustawienia jakości obrazu.
Podgląd Thumbnail (Miniatura) to obraz lub obrazy wyświetlone w postaci miniatur. Program Epson Scan automatycznie lokalizuje krawędzie obszaru skanowania, stosuje ustawienia automatycznej ekspozycji na obrazach i obraca obrazy, jeśli jest to konieczne.
Aby wyświetlić podgląd obrazu, wykonaj następujące czynności.
 Uwaga:
Uwaga:|
W zależności od typu dokumentu i używanego trybu zmiana typu podglądu może nie być możliwa.
Aby zmienić rozmiar okna podglądu, kliknij i przeciągnij róg okna.
Jeśli okno Preview (Podgląd) nie jest wyświetlane, obraz/obrazy będzie/będą wyświetlane w trybie podglądu domyślnego. Jeśli okno Preview (Podgląd) jest wyświetlane, obraz/obrazy będzie/będą wyświetlane w trybie użytym przed podglądem.
Niektóre z ustawień, które można zmienić po wyświetleniu podglądu zostaną wyświetlone po zmianie trybu Preview (Podgląd).
Szczegółowe informacje zawiera Pomoc programu Epson Scan.
|
Tworzenie markizy na podglądzie obrazu
Markiza to ruchoma linia przerywana wyświetlana na krawędziach podglądu obrazu w celu oznaczenia obszaru skanowania.
Markizę można przesuwać i zmieniać jej rozmiar. Podczas wyświetlania normalnego podglądu można utworzyć wiele markiz (do 50) na każdym obrazie; każdy zaznaczony obszar jest skanowany do oddzielnego pliku.
 Uwagi dotyczące filmów lub slajdów:
Uwagi dotyczące filmów lub slajdów:|
W przypadku używania podglądu Thumbnail (Miniatura) program Epson Scan automatycznie tworzy markizy wokół obrazów. Jeśli wymagane jest dostosowanie markizy, kliknij wewnątrz niej, a następnie kliknij ikonę usuwania markizy
 przed wykonaniem czynności opisanych w tej sekcji. Jeśli dostosowywanie markiz nie jest wymagane, przejdź do Dostosowywanie kolorów i innych ustawień obrazu. przed wykonaniem czynności opisanych w tej sekcji. Jeśli dostosowywanie markiz nie jest wymagane, przejdź do Dostosowywanie kolorów i innych ustawień obrazu. |
 |
Aby narysować markizę, przemieść kursor nad podglądem obrazu. Wskaźnik przybiera kształt krzyżyka.
|
 Uwaga:
Uwaga:|
Jeśli wyświetlany jest normalny podgląd i na tacy dokumentów znajduje się jedno zdjęcie, można kliknąć ikonę
 automatycznej lokalizacji, aby automatycznie rysować markizę, a następnie przejść do kroku 3. automatycznej lokalizacji, aby automatycznie rysować markizę, a następnie przejść do kroku 3.Jeśli skan ma mieć rozmiar inny niż oryginał, można najpierw wybrać ustawienie opcji Target Size (Rozmiar docelowy) i automatycznie utworzyć markizę proporcjonalną do rozmiaru.
|
 |
Umieść wskaźnik w obszarze, w którym chcesz umieścić róg markizy i kliknij. Przytrzymaj przycisk myszy i przeciągnij wskaźnik krzyżowy nad obrazem do przeciwległego rogu wybranego obszaru skanowania. Następnie zwolnij przycisk myszy. Zostaje wyświetlona ruchoma linia przerywana markizy.
|
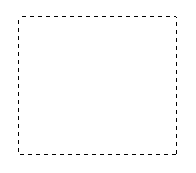
 |
Aby dostosować markizę, należy wykonać jedną z poniższych czynności.
|
Aby przemieścić markizę, umieść kursor wewnątrz markizy. Wskaźnik przybiera kształt dłoni. Kliknij i przeciągnij markizę do wybranej lokalizacji.

Aby zmienić rozmiar markizy, umieść kursor nad krawędzią lub narożnikiem markizy. Wskaźnik przybiera kształt prostej lub ukośnej podwójnej strzałki. Kliknij i przeciągnij krawędź lub narożnik do odpowiedniego rozmiaru.

 Uwaga:
Uwaga:|
Aby ograniczyć ruch markizy tylko do pionu lub poziomu, należy przytrzymać klawisz Shift podczas przemieszczania markizy.
Aby zachować aktualne proporcje boków zaznaczenia, należy przytrzymać klawisz Shift podczas zmiany rozmiaru markizy.
Aby uzyskać najlepsze wyniki i ekspozycję obrazu, należy upewnić się, że wszystkie strony markizy znajdują się wewnątrz podglądu obrazu. Nie należy umieszczać obszaru wokół obrazu podglądu w markizie.
|
 |
Należy je po prostu narysować w sposób opisany w krokach od 1 do 3 lub kliknąć ikonę kopiowania markizy
 , aby utworzyć dodatkowe markizy o tym samym rozmiarze. Metodę przenoszenia i zmiany rozmiaru markiz opisano w kroku 3. Aby usunąć markizę, kliknij wewnątrz niej, a następnie kliknij ikonę usuwania markizy , aby utworzyć dodatkowe markizy o tym samym rozmiarze. Metodę przenoszenia i zmiany rozmiaru markiz opisano w kroku 3. Aby usunąć markizę, kliknij wewnątrz niej, a następnie kliknij ikonę usuwania markizy  . . |
 |
Aby dostosować jakość obrazu, kliknij obrazy lub obszary skanowania do zmodyfikowania i wprowadź odpowiednie zmiany. Szczegółowe informacje zawiera rozdział Dostosowywanie kolorów i innych ustawień obrazu. Jeśli chcesz zastosować wprowadzone zmiany do wszystkich obrazów lub obszaru skanowania, kliknij przycisk All (Wszystko).
|
 Uwaga:
Uwaga:|
Jeśli narysowano więcej markiz, przed skanowaniem należy w oknie Preview (Podgląd) kliknąć przycisk All (Wszystko). W przeciwnym razie skanowany jest tylko obszar wewnątrz ostatniej narysowanej markizy.
|
Dostosowywanie kolorów i innych ustawień obrazu
Po wyświetleniu podglądu obrazów i dostosowaniu obszaru skanowania można zmodyfikować jakość obrazu, jeśli jest to wymagane. Program Epson Scan zawiera różne ustawienia umożliwiające poprawę kolorów, ostrości, kontrastu i innych aspektów mających wpływ na jakość obrazu. Przed zmianą jakichkolwiek ustawień należy kliknąć obraz lub markizę dostosowywanego obszaru.
|
Histogram
|
Udostępnia interfejs graficzny umożliwiający osobne dostosowanie poziomu świateł, cieni i współczynnika gamma.
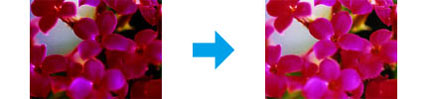 |
|
Tone Correction (Korekcja tonalna)
|
Udostępnia interfejs graficzny umożliwiający osobne dostosowanie tonów.
 |
|
Image Adjustment (Dopasowywanie obrazu)
|
Dostosowuje jasność, kontrast i balans koloru czerwonego, zielonego i niebieskiego całego obrazu.
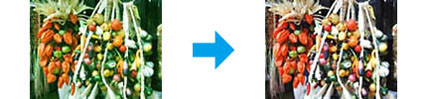 |
|
Color Palette (Paleta kolorów)
|
Udostępnia interfejs graficzny umożliwiający dostosowywanie średnich tonów, takich jak odcienie kolorów skóry, bez wpływu na światła i cienie obrazu.
 |
|
Unsharp Mask (Maska wyostrzająca)
|
Wyostrza krawędzie obszarów obrazu, dzięki czemu cały obraz jest wyraźniejszy.
 |
|
Descreening (Usuwanie mory)
|
Umożliwia usunięcie falistego wzoru, który może pojawić się na delikatnie cieniowanych obszarach obrazu, takich jak odcienie kolorów skóry.
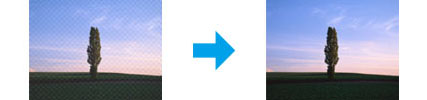 |
|
Color Restoration (Przywracanie kolorów)
|
Automatycznie przywraca wyblakłe kolory na fotografiach.
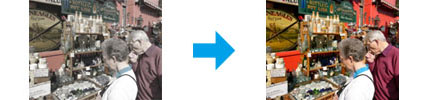 |
|
Backlight Correction (Korekcja cieni)
|
Usuwanie cieni ze zdjęć, na których jest zbyt dużo światła w tle.
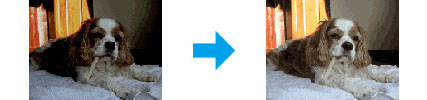 |
|
Dust Removal (Usuwanie pyłków)
|
Automatyczne usuwanie pyłków z oryginału.
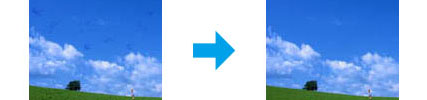 |
|
Text Enhancement (Wzmocnienie tekstu)
|
Poprawia stopień rozpoznawania tekstu w przypadku skanowania dokumentów tekstowych.
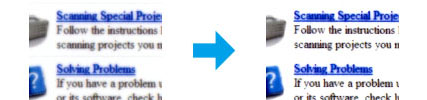 |
|
Auto Area Segmentation (Autom. segmentacja obszaru)
|
Sprawia, że czarno-białe obrazy są wyraźniejsze, a rozpoznawanie tekstu dokładniejsze dzięki oddzieleniu tekstu od grafiki.
 |
|
Dropout (Separacja) — kolor
|
Skanowanie bez określonego koloru. Można wybrać kolor czerwony, niebieski lub zielony.
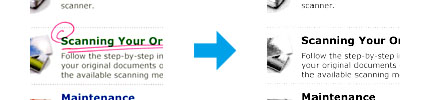 |
|
Color Enhance (Ulepszanie Koloru)
|
Ulepszanie określonego koloru. Można wybrać kolor czerwony, niebieski lub zielony.
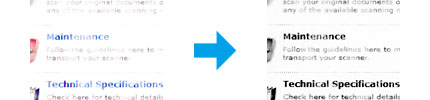 |
Szczegółowe informacje zawiera Pomoc programu Epson Scan.
