 |
 |
|
||
 |
||||
Drukowanie plakatu (tylko w systemie Windows)
Funkcja drukowanie plakatu umożliwia drukowanie obrazów o rozmiarze plakatów, przez powiększenie jednej strony tak, aby pokryła kilka arkuszy papieru.

Ustawienia drukarki
 |
Przejdź do ustawień drukarki.
|

 |
Kliknij kartę Main (Główne), a następnie wybierz jedno z następujących ustawień opcji Quality Option (Typ jakości):
|
Draft (Kopia robocza) — kopie robocze o niższej jakości wydruku
Text (Tekst) — dokumenty zawierające tylko tekst
Text & Image (Tekst i obraz) — wyższej jakości druk stron zawierających tekst i obrazy
Photo (Fotografia) — wysoka jakość i duża szybkość
Best Photo (Najlepsza fotograficzna) — najlepsza jakość wydruku
 |
Wybierz Sheet (Podajnik arkuszy) jako ustawienie Source (Źródło).
|
 |
Wybierz odpowiednie ustawienie opcji Type (Typ).
|
 |
Wybierz odpowiednie ustawienie opcji Size (Rozmiar).
|
 |
Wybierz opcję Portrait (Pionowo) lub Landscape (Poziomo), aby zmienić orientację wydruku.
|
 |
Kliknij kartę Page Layout (Układ strony), zaznacz pole wyboru Multi-Page (Kilka stron), a następnie zaznacz pole wyboru Poster Printing (Drukowanie plakatu). Kliknij strzałkę w górę albo w dół, aby wybrać opcję 2x1, 2x2, 3x3 lub 4x4.
|

 |
Wprowadź ustawienie Borders (Obramowania) lub Borderless (Bez obramowania) zgodnie z poniższą tabelą.
|
|
Borders (Obramowania)
|
Drukowanie paneli z marginesami do obcięcia i nałożenia na siebie.
|
|
Borderless (Bez obramowania)
|
Drukowanie plakatów bez obcinania marginesów i nakładania się paneli.
|
Aby określić jak daleko obraz będzie wychodził poza krawędź papieru, kliknij zakładkę Page Layout (Układ strony), wybierz Auto Expand (Automatyczne rozszerzanie) jako metodę powiększania Enlargement Method (Metoda powiększenia), a następnie ustaw suwak Expansion (Rozszerzenie).
 |
Kliknij przycisk Settings (Ustawienia), aby dostosować sposób drukowania plakatu. Zostanie otwarte okno Poster Settings (Ustawienia plakatu).
|
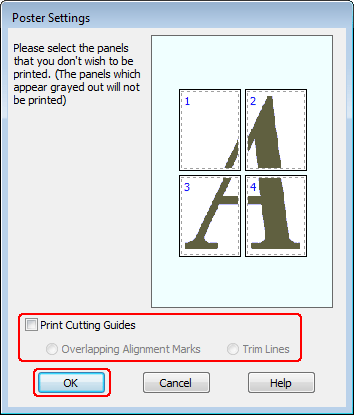
 |
Wybierz następujące ustawienia:
|
|
Print Cutting Guides (Drukuj linie cięcia)
|
Drukuje linie ułatwiające cięcie dokumentu.
|
|
Overlapping Alignment Marks (Znaczniki wyrównania dla zachodzenia)
|
Powoduje niewielkie zachodzenie na siebie paneli i drukuje znaczniki wyrównania, umożliwiające bardziej precyzyjne wyrównanie.
|
|
Trim Lines (Linie przycinania)
|
Drukuje linie obramowania na panelach, aby ułatwić przycinanie stron.
|
 Uwaga:
Uwaga:|
Jeśli w kroku 8 zaznaczono Borderless (Bez obramowania), w oknie wyświetli się komunikat „The poster prints will be borderless. (Wydruki plakatów nie będą posiadały obramowań.)”, a ustawienia z powyższej tabeli przestaną być dostępne.
Aby wydrukować tylko kilka paneli bez drukowania całego plakatu, należy kliknąć panele, które mają zostać wydrukowane.
|
 |
Kliknij przycisk OK, aby zamknąć okno Poster Settings (Ustawienia plakatu).
|
Po wykonaniu powyższych kroków należy przed wydrukowaniem całego zadania wydrukować jedną kopię testową i sprawdzić wyniki. Następnie postępuj według instrukcji.
Sposób tworzenia plakatu z wydruków
Poniżej znajduje się przykład sposobu składania plakatu, gdy w obszarze Poster Printing (Drukowanie plakatu) wybrano opcję 2x2, a dla opcji Print Cutting Guides (Drukuj linie cięcia) wybrano Overlapping Alignment Marks (Znaczniki wyrównania dla zachodzenia).

 |
Odetnij margines arkusza 1 wzdłuż pionowej linii, przez środek krzyżyków na górze i dole strony:
|
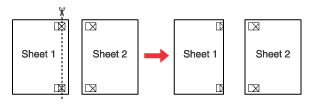
 |
Umieść krawędź arkusza 1 na górze arkusza 2 i wyrównaj krzyżyki, a następnie tymczasowo sklej oba arkusze taśmą na tylnej stronie:
|

 |
Rozetnij sklejone arkusze na dwie części wzdłuż pionowej linii przez znaczniki wyrównania (teraz jest to linia z lewej strony krzyżyków):
|
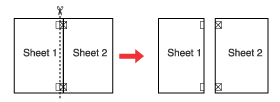
 |
Wyrównaj krawędzie papieru, używając znaczników wyrównania, a następnie sklej je razem taśmą z tylnej strony:
|

 |
Powtórz instrukcje z kroków od 1 do 4, aby połączyć arkusze 3 i 4.
|
 |
Powtórz instrukcje z kroków od 1 do 4, aby połączyć dolną i górną krawędź papieru:
|

 |
Odetnij pozostałe marginesy.
|
