 |
 |
|
||
 |
||||
Plakatutskrift (bare for Windows)
Med plakatutskrift kan du skrive ut bilder i plakatstørrelse ved å forstørre én side slik at den går over flere ark.

 Merknad:
Merknad:|
Denne funksjonen er ikke tilgjengelig for Mac OS X.
|
Skriverinnstillinger
 |
Åpne skriverinnstillingene.
|

 |
Klikk kategorien Main (Hoved), og velg deretter en av følgende innstillinger for Quality Option (Kvalitetsalternativ):
|
Draft (Kladd) for utkast med redusert utskriftskvalitet
Text (Tekst) for dokumenter med bare tekst
Text & Image (Tekst og bilde) for høyere kvalitet på sider med tekst og bilder
Photo (Foto) for god kvalitet og hastighet
Best Photo (Beste foto) for den beste utskriftskvaliteten
 |
Velg en passende innstilling for Type.
|
 |
Velg en passende innstilling for Size (Størrelse).
|
 |
Velg Portrait (Stående) (høy) eller Landscape (Liggende) (vid) for å endre utskriftens utførelse.
|
 |
Klikk kategorien Page Layout (Sidelayout), og velg Multi-Page (Flere sider), og velg deretter Poster Printing (Plakatutskrift). Klikk opp- eller ned-pilen for å velge 2x1, 2x2, 3x3 eller 4x4.
|

 |
Velg Borders (Kanter) eller Borderless (Uten kant) i henhold til følgende tabell.
|
|
Borders (Kanter)
|
Skriver ut felter med marger som skal beskjæres og overlappes.
|
|
Borderless (Uten kant)
|
Gjør det mulig å lage plakater uten å beskjære margene og overlappe feltene.
|
Hvis du vil kontrollere hvor store deler av bildet som strekker seg utover kantene på papiret, klikker du kategorien Page Layout (Sidelayout), velger Auto Expand (Utvid automatisk) som Enlargement Method (Forstørrelsesmetode) og justerer glidebryteren Expansion (Utvidelse).
 |
Velg Settings (Innstillinger) hvis du vil justere måten plakaten skrives ut på. Vinduet forPoster Settings (Plakatinnstillinger) åpnes.
|

 |
Angi disse innstillingene:
|
|
Print Cutting Guides (Skriv ut kuttelinjer)
|
Skriver ut linjer for beskjæring.
|
|
Overlapping Alignment Marks (Overlappende justeringsmerker)
|
Gjør at feltene overlapper hverandre litt, og skriver ut justeringsmerker slik at de kan justeres mer presist.
|
|
Trim Lines (Klippelinjer)
|
Skriver ut kantlinjer på feltene. Dette er til hjelp når sidene skal klippes.
|
 Merknad:
Merknad:|
Hvis du velger Borderless (Uten kant) i trinn 7 vil beskjeden "The poster prints will be borderless. (Plakatutskriftene vil være uten kanter.)" (Plakatutskriften vil være uten kant) vises i vinduet, og innstillingene i tabellen over er ikke tilgjengelige.
Hvis du bare vil skrive ut noen av feltene uten å skrive ut hele plakaten, klikker du i feltene som du ikke ønsker å skrive ut.
|
 |
Klikk OK for å lukke vinduet for Poster Settings (Plakatinnstillinger).
|
Når du har fullført trinnene ovenfor, bør du skrive ut ett testeksemplar og kontrollere resultatet før du skriver ut en hel jobb. Følg deretter instruksjonene.
Slik lager du en plakat av utskriftene
Her er et eksempel på hvordan du kan lage en plakat med 2x2 valgt under Poster Printing (Plakatutskrift) og Overlapping Alignment Marks (Overlappende justeringsmerker) valgt som Print Cutting Guides (Skriv ut kuttelinjer).
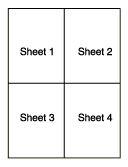
 |
Skjær vekk margen på ark 1 langs en loddrett linje gjennom midten av kryssmerkene øverst og nederst:
|

 |
Legg kanten av ark 1 på ark 2, og juster kryssmerkene etter hverandre. Fest de to arkene midlertidig sammen med teip på baksiden:
|

 |
Skjær de teipede arkene i to langs en loddrett linje gjennom justeringsmerkene (denne gangen en linje til venstre for kryssmerkene):
|

 |
Juster kantene av arkene etter hverandre ved hjelp av justeringsmerkene, og teip dem sammen på baksiden:
|

 |
Gjenta anvisningene fra trinn 1 til trinn 4, og teip ark 3 og 4 sammen.
|
 |
Gjenta anvisningene fra trinn 1 til 4 for å teipe øverste og nederste kant av papiret sammen:
|

 |
Skjær vekk resten av margene.
|
