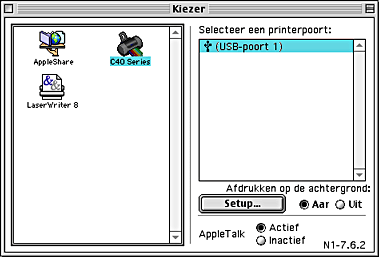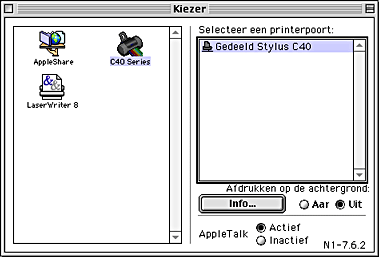Hoe / De printer configureren in een netwerk
Voor gebruikers van Macintosh
 De printer instellen als een gedeelde printer
De printer instellen als een gedeelde printer
 Toegang krijgen tot de printer via een netwerk
Toegang krijgen tot de printer via een netwerk
In dit gedeelte wordt uitgelegd hoe u de printer configureert voor gebruik in een AppleTalk-netwerk. Door de printer als gedeelde printer in te stellen, is uw lokale printer op het netwerk aangesloten en kan deze door andere computers worden gebruikt.
U moet de printer via de computer waarop de printer is aangesloten eerst instellen als een gedeelde printer. Vervolgens geeft u het netwerkpad naar de printer op vanaf elke computer die de printer moet kunnen gebruiken en installeert u de printersoftware op die computers.
De printer instellen als een gedeelde printer
Volg de onderstaande procedure om een printer die rechtstreeks op uw computer is aangesloten, te delen met andere computers in een AppleTalk-netwerk.
 |
Zet de printer aan.
|
 |
Kies in het menu Apple de Kiezer (Chooser) en klik op het pictogram van de printer. Selecteer vervolgens de poort waarop de printer is aangesloten.
|
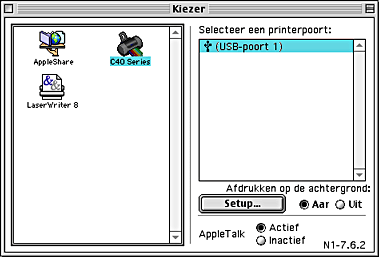
 |
Klik op de knop Setup Het dialoogvenster voor het toegankelijk maken van de printer wordt geopend.
|

 |
Schakel het selectievakje Deze printer delen in en typ vervolgens, indien nodig, de naam van de printer en een wachtwoord.
|
 |
Klik op OK. De naam van de gedeelde printer verschijnt in de lijst met poorten van de Kiezer (Chooser).
|
 |
Sluit de Kiezer (Chooser).
|

[Boven]
Toegang krijgen tot de printer via een netwerk
Volg de onderstaande procedure als u de printer vanaf een andere computer in het netwerk wilt bereiken.
 |
Zet de printer aan.
|
 |
Installeer de printersoftware vanaf de cd-rom met software.
|
 |
Kies Kiezer (Chooser) uit het Apple-menu. Klik vervolgens op het pictogram van de printer en selecteer in de lijst Selecteer een printerpoort de printerpoort die u wilt gebruiken.
|
 |  |
Opmerking:
|
 |  |
U kunt alleen kiezen uit de printers die zijn aangesloten op de huidige AppleTalk-zone.
|
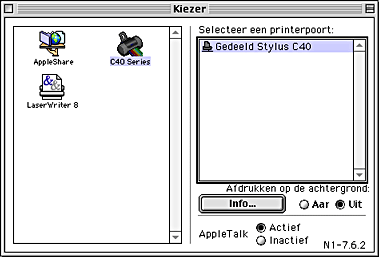
Als het volgende dialoogvenster verschijnt, voert u het wachtwoord voor de printer in en klikt u vervolgens op OK.

 |
Schakel de optie Afdrukken op de achtergrond in of uit.
|
 |
Sluit de Kiezer (Chooser).
|

[Boven]
 De printer instellen als een gedeelde printer
De printer instellen als een gedeelde printer Toegang krijgen tot de printer via een netwerk
Toegang krijgen tot de printer via een netwerkDe printer instellen als een gedeelde printer
Toegang krijgen tot de printer via een netwerk