 |
 |
|
||
 |
||||
De netwerkinterface configureren
In dit gedeelte wordt beschreven hoe u de netwerkinterface van de printer kunt configureren op een computer waarop het meegeleverde EpsonNet Config wordt gebruikt.
EpsonNet Config gebruiken
EpsonNet Config starten
 Opmerking:
Opmerking:|
Zie De printer gebruiken vanaf een andere computer om EpsonNet Config te installeren.
|
Windows
 |
Controleer of de printer is ingeschakeld.
|
 |
Klik op de knop Start (of Start), Programs (Programma's) (of All Programs (Alle programma's)), EpsonNet, EpsonNet Config V3 en klik vervolgens op EpsonNet Config.
|
Windows Vista: Klik op Continue (Doorgaan) in het dialoogvenster User Account Control (Gebruikersaccountbeheer).
 Opmerking:
Opmerking:|
Als het volgende scherm verschijnt, controleert u of de uitgever SEIKO EPSON is en klikt u op Unblock (Blokkering opheffen). Als u op Keep blocking (Blijven blokkeren) klikt, registreert u EpsonNet Config (Windows) in Windows Firewall. Als commercieel verkrijgbare firewallsoftware is geïnstalleerd, wordt mogelijk het bijbehorende scherm geopend. Raadpleeg de Gebruikershandleiding bij de software en sta de communicatie tijdelijk toe.
|
Mac OS X
 |
Controleer of de printer is ingeschakeld.
|
 |
Dubbelklik op het pictogram Macintosh HD in de map Applications (Toepassingen).
|
 Opmerking:
Opmerking:|
Als de naam Macintosh HD is gewijzigd, dubbelklikt u op het pictogram van de vaste schijf waarop Mac OS X wordt uitgevoerd.
|
 |
Dubbelklik achtereenvolgens op de map EpsonNet en de map EpsonNet Config.
|
 |
Dubbelklik op het pictogram EpsonNet Config om de software te starten.
|
Configuratieprocedure
Hieronder ziet u een voorbeeld van het gebruik van EpsonNet Config voor Windows. Dezelfde procedure is van toepassing op EpsonNet Config voor Mac OS X.
 Opmerking:
Opmerking:|
Raadpleeg de Help van EpsonNet Config voor meer informatie over de schermen met instellingen en de menubalk.
|
 |
Selecteer de printer in de printerlijst.
|
 Opmerking:
Opmerking:|
Als de standaardinstelling van het IP-adres voor de printer ongewijzigd blijft, wordt de printernaam mogelijk niet weergegeven. In dit geval moet u de printer identificeren aan de hand van het MAC-adres. Ook als er meerdere printers zijn, moet u de printer identificeren aan de hand van het MAC-adres. U kunt het MAC-adres vinden op het bedieningspaneel van de printer of op het netwerkstatusoverzicht.
|
 |
Klik op Configuration (Configuratie).
|
 |
Items die u kunt weergeven of bewerken, worden links in het venster Device Properties (Apparaateigenschappen) weergegeven.
|
 |
Klik op Transmit (Verzenden) als u de instellingen hebt geconfigureerd.
|
 |
Geef het wachtwoord op.
|
 Opmerking:
Opmerking:|
Als u voor het eerst instellingen configureert, klikt u op OK om het wachtwoord in te stellen. Als het wachtwoord al is ingesteld, typt u het wachtwoord in het veld Password (Wachtwoord) en klikt u op OK.
|
 |
Na enkele ogenblikken wordt het scherm Transmission is complete (Transmissie voltooid) weergegeven. Druk op OK.
|
 |
Na ongeveer drie minuten klikt u op Refresh (Vernieuwen) om de instellingen te controleren.
|
 Opmerking:
Opmerking:|
Het duurt ongeveer drie minuten voordat de instellingen zijn geactiveerd. Schakel de printer niet uit.
|
WCN (Windows Connect Now) gebruiken
Met WCN (Windows Connect Now) kunt u de draadloze beveiliging automatisch instellen wanneer u een USB-flashstation gebruikt in Windows XP met Service Pack 2 (SP2) of Windows Vista. Gebruik de wizard Wireless Network Setup (Draadloos netwerk instellen) om de netwerkinstellingen op te slaan op een USB-flashstation en gebruik het bedieningspaneel van de printer om de instellingen van het USB-flashstation naar de printer te laden.
 Opmerking:
Opmerking:|
Wireless Connect Now kan niet worden gebruikt als het beveiligingstype voor draadloze verbindingen is ingesteld op WPA-PSK (AES). USB-flashstations met ingebouwde USB-hubfunctie kunnen niet worden gebruikt.
|
De wizard Windows Connect Now in Windows Vista gebruiken
 |
Klik op de knop Start, selecteer Network (Netwerk) en selecteer vervolgens Add a wireless device (Apparaat aan het draadloos netwerk toevoegen).
|
 |
Klik op I want to add a wireless device or computer that is not on the list, using a USB flash drive (Ik wil met behulp van een USB-flashstation een draadloos apparaat of computer toevoegen die niet in de lijst staat).
|
 |
Klik op Add the device or computer using a USB flash drive (Het apparaat of de computer met behulp van een USB-flashstation toevoegen).
|
 Opmerking:
Opmerking:|
Als Add a wireless device (Apparaat aan het draadloos netwerk toevoegen) eerder is gebruikt, wordt het scherm voor netwerkselectie weergegeven. Als u eerder geconfigureerde instellingen op de printer wilt instellen, selecteert u een netwerk in de lijst en klikt u op Next (Volgende) om naar stap 7 te gaan. Als u nieuwe instellingen wilt configureren, selecteert u Create a New Wireless Network Profile (Nieuw profiel voor draadloos netwerk maken) en klikt u op Next (Volgende).
|
 |
Voer de SSID voor het toegangspunt van de printer in bij Network name (SSID) (Netwerknaam (SSID)) en klik op Next (Volgende).
|
 Opmerking:
Opmerking:|
Als WPA-PSK (TKIP) wordt gebruikt als versleutelingsmethode (beveiliging), schakelt u het selectievakje Use WPA encryption instead of WEP (WPA is stronger than WEP but not all devices are compatible with WPA) (WPA-codering in plaats van WEP gebruiken (WPA is veiliger dan WEP, maar niet alle apparaten zijn compatibel met WPA)) in en klikt u op Next (Volgende).
|
 |
Klik op Show advanced network security options (Geavanceerde netwerkbeveiligingsopties weergeven).
|
 |
Selecteer Security method (Beveiligingsmethode).
|
 Opmerking:
Opmerking:|
Als WPA-PSK (TKIP) wordt gebruikt als versleutelingsmethode (beveiliging), selecteert u WPA-Personal (WPA-persoonlijk). Als een andere methode wordt gebruikt, selecteert u WEP.
|
 |
Geef uw beveiligingssleutel of wachtwoordzin op in het veld Security key or passphrase (Beveiligingssleutel of wachtwoordzin) en klik op Next (Volgende).
|
 |
Klik op Continue (Doorgaan) in het dialoogvenster User Account Control (Gebruikersaccountbeheer).
|
 |
Volg de instructies op het scherm. Sluit het USB-flashstation aan op een lege USB-poort op de computer.
|
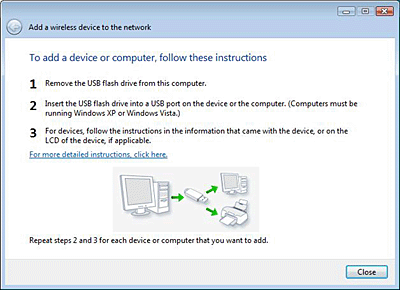
 |
Koppel het USB-flashstation los van de computer wanneer de instructies worden weergegeven.
|
 |
Volg de instructies in het gedeelte WCN instellen op de printer.
|
De wizard Windows Connect Now in Windows XP gebruiken
 |
Klik op Start en selecteer Control Panel (Configuratiescherm).
|
 |
Klik achtereenvolgens op Network and Internet Connections (Netwerk- en Internet-verbindingen) en Wireless Network Setup Wizard (Wizard Draadloos netwerk instellen).
|
 |
Klik op Next (Volgende).
|
 Opmerking:
Opmerking:|
Als Wireless Network Setup Wizard (Wizard Draadloos netwerk instellen) eerder is gebruikt, wordt het scherm Select a task (Selecteer een taak) weergegeven. Als u eerder geconfigureerde instellingen op de printer wilt gebruiken, selecteert u Add new computers or devices to the xxxxxxx network (Nieuwe computers of apparaten aan netwerk xxxxxxx toevoegen) en gaat u verder met stap 7. Als u nieuwe instellingen wilt configureren, selecteert u Set up a new wireless network (Een nieuw draadloos netwerk instellen).
|
 |
Voer de SSID voor het toegangspunt van de printer in bij Network name (SSID) (Netwerknaam (SSID)), selecteer Manually assign a network key (Handmatig een netwerksleutel toewijzen) en klik op Next (Volgende).
|
 Opmerking:
Opmerking:|
Als WPA-PSK (TKIP) wordt gebruikt als versleutelingsmethode (beveiliging), schakelt u het selectievakje Use WPA encryption instead of WEP (WPA is stronger than WEP but not all devices are compatible with WPA) (WPA-codering in plaats van WEP gebruiken (WPA is veiliger dan WEP, maar niet alle apparaten zijn compatibel met WPA)) in en klikt u op Next (Volgende).
|
 |
Voer de tekst voor het toegangspunt in bij Network key (Netwerksleutel) en Confirm network key (Bevestig de netwerksleutel) en klik op Next (Volgende).
|
 |
Selecteer Use a USB flash drive (Een USB-flash-station gebruiken) en klik op Next (Volgende).
|
 |
Volg de instructies op het scherm. Sluit het USB-flashstation aan op de computer.
|
 |
Koppel het USB-flashstation los van de computer wanneer u hiertoe opdracht krijgt.
|
 |
Volg de instructies in WCN instellen op de printer.
|
 |
Sluit het USB-flashstation opnieuw aan op de computer en klik op Next (Volgende).
|
 |
Volg de instructies op het scherm.
|
WCN instellen op de printer
 |
Activeer de instellingenmodus.
|
 |
Selecteer Network Settings (Netwerkinst.).
|
 |
Selecteer Wireless LAN Setup (Draadloos inst.) en selecteer Yes (Ja).
|
 |
Selecteer Enable (Insch.).
|
 |
Selecteer WCN Wireless LAN Setup (Draadloos inst. WCN) en druk op OK.
|
 |
Volg de instructies op het bedieningspaneel. Als een bericht verschijnt waarin u wordt gevraagd om het USB-flashstation aan te sluiten, sluit u het station aan op de USB-poort aan de voorkant van de printer.
|
 |
Wanneer Establishing the wireless connection with WCN (Draadloze verbinding maken met WCN) op het bedieningspaneel wordt weergegeven, koppelt u het USB-flashstation los van de printer en drukt u opOK.
|
Ad-hocmodus
In de ad-hocmodus communiceren de printer en de computer draadloos met elkaar, zonder gebruik van een toegangspunt.
U moet de ad-hocmodus eerst instellen op de printer.
Ad-hocmodus instellen op een printer met display
 |
Activeer de instellingenmodus.
|
 |
Selecteer Network Settings (Netwerkinst.).
|
 |
Selecteer Wireless LAN Setup (Draadloos inst.) en selecteer Yes (Ja).
|
 |
Selecteer Enable (Insch.).
|
 |
Selecteer Manual Wireless LAN Setup (Draadloos handm. instellen) en druk op OK.
|
 |
Volg de instructies op het bedieningspaneel.
|
 |
Selecteer Ad Hoc Mode (Ad-hocmodus).
|
 |
Selecteer Enter SSID (SSID inv.), voer de SSID van de printer in en druk op OK.
|
 Opmerking:
Opmerking:|
U kunt de SSID voor het draadloze netwerk zelf kiezen.
|
 |
Selecteer het kanaal van het netwerk en druk op OK.
|
 |
Volg de instructies op het scherm om de beveiligingsinstellingen te configureren.
|
 |
Controleer de netwerkinstellingen en druk op OK.
|
Ad-hocmodus op de printer instellen met EpsonNet Config
Gebruik EpsonNet Config als u de ad-hocmodus wilt instellen op een printer zonder display.
 |
Start EpsonNet Config.
|
 |
Selecteer de printer in de printerlijst en klik op Configuration (Configuratie).
|
 Opmerking:
Opmerking:|
Als de standaardinstelling van het IP-adres voor de printer ongewijzigd blijft, wordt de printernaam mogelijk niet weergegeven. In dit geval moet u de printer identificeren aan de hand van het MAC-adres. Ook als er meerdere printers zijn, moet u de printer identificeren aan de hand van het MAC-adres. U kunt het MAC-adres vinden op het bedieningspaneel van de printer of op het netwerkstatusoverzicht.
|
 |
Selecteer Network (Netwerk) - Basic (Wireless) (Standaard (draadloos)) links in het scherm Device Properties (Apparaateigenschappen).
|
 |
Selecteer Ad Hoc (Ad-hoc) bij Communication Mode (Communicatiemodus).
|
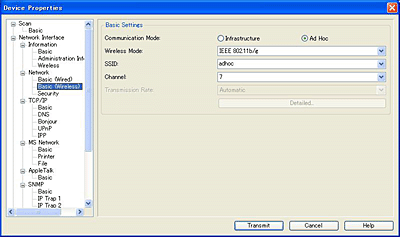
 |
Klik op OK wanneer u om bevestiging wordt gevraagd.
|
 |
Voer de SSID in.
|
 Opmerking:
Opmerking:|
U kunt de SSID voor het draadloze netwerk zelf kiezen.
|
 |
Klik op Transmit (Verzenden) als u de instellingen hebt geconfigureerd.
|
 |
Geef het wachtwoord op.
|
 Opmerking:
Opmerking:|
Als u voor het eerst instellingen configureert, klikt u op OK om het wachtwoord in te stellen. Als het wachtwoord al is ingesteld, typt u het wachtwoord in het veld Password (Wachtwoord) en klikt u op OK.
|
 |
Wanneer Transmission is complete (Verzenden voltooid) wordt weergegeven, drukt u op OK.
|
 |
Na ongeveer drie minuten klikt u op View (Weergeven) en vervolgens op Refresh (Vernieuwen) om de instellingen te controleren.
|
 Opmerking:
Opmerking:|
Het duurt ongeveer drie minuten voordat de instellingen zijn geactiveerd. Schakel de printer niet uit.
|
Instellingen configureren op de computer
Hoe u de ad-hocmodus precies moet instellen op de computer hangt af van het besturingssysteem (en de versie daarvan) van de computer. Raadpleeg de handleiding van het besturingssysteem voor informatie over het opzetten van een netwerk in de ad-hocmodus.
