 |
 |
|
||
 |
||||
Configurazione dell'interfaccia di rete
Questa sezione descrive come configurare l'interfaccia di rete della stampante con un computer usando il software EpsonNet Config.
Utilizzo di EpsonNet Config
Avvio di EpsonNet Config
 Nota:
Nota:|
Per installare EpsonNet Config, vedere Accesso alla stampante da un altro computer.
|
Windows
 |
Accertarsi che la stampante sia accesa.
|
 |
Fare clic sul pulsante Start (o Start), su Programs (Programmi) (o All Programs (Tutti i programmi)), EpsonNet, EpsonNet Config V3, quindi scegliere EpsonNet Config.
|
Per Windows Vista: fare clic su Continue (Continua) nella finestra di dialogo User Account Control (Controllo dell'account utente).
 Nota:
Nota:|
Se viene visualizzata la seguente schermata, verificare che l'editore sia SEIKO EPSON, e fare clic su Unblock (Sblocca). Se si fa clic su Keep blocking (Continua a bloccare), registrare EpsonNet Config (Windows) in Windows Firewall. Se il software firewall disponibile è installato, potrebbe apparire la relativa schermata. Vedere la Guida utente del software e consentire provvisoriamente la comunicazione.
|
Mac OS X
 |
Accertarsi che la stampante sia accesa.
|
 |
Fare doppio clic sull'icona Macintosh HD, quindi sulla cartella Applications (Applicazioni).
|
 Nota:
Nota:|
Se il nome dell'icona Macintosh HD è stato cambiato, fare doppio clic sull'icona del disco fisso in Mac OS X.
|
 |
Fare doppio clic sulla cartella EpsonNet e quindi sulla cartella EpsonNet Config.
|
 |
Fare doppio clic sull'icona EpsonNet Config per avviare il software.
|
Procedura di configurazione
Di seguito viene riportato un esempio dell'utilizzo di EpsonNet Config per Windows. La stessa procedura risulterà valida per EpsonNet Config per Mac OS X.
 Nota:
Nota:|
Per maggiori dettagli sulle schermate di configurazione e sulla barra dei menu, vedere la Guida di EpsonNet Config.
|
 |
Selezionare la stampante dall'elenco delle stampanti.
|
 Nota:
Nota:|
Se l'indirizzo IP della stampante rimane quello predefinito, il nome della stampante potrebbe non apparire. In questo caso, la stampante si distingue per l'indirizzo MAC. Inoltre, se ci sono stampanti multiple, distinguire per l'indirizzo MAC. L'indirizzo MAC può essere verificato sul pannello di controllo della stampante o sul foglio di stato della rete.
|
 |
Fare clic su Configuration (Configurazione).
|
 |
Gli oggetti che possono essere visualizzati o modificati vengono visualizzati nel riquadro di sinistra della finestra Device Interface Properties (Proprietà periferica).
|
 |
Quando le impostazioni sono completate, fare clic su Transmit (Trasmetti).
|
 |
Inserire la password.
|
 Nota:
Nota:|
Quando si esegue la configurazione per la prima volta, fare clic su OK per impostare la password. Se la password è già impostata, digitare la password nel campo Password e fare clic su OK.
|
 |
Dopo alcuni istanti verrà visualizzata la schermata Transmission is complete (Trasmissione completata). Quindi premere su OK.
|
 |
Dopo circa tre minuti, fare clic su Refresh (Aggiorna) per controllare le impostazioni.
|
 Nota:
Nota:|
Servono circa tre minuti per attivare le impostazioni. Tenere la stampante accesa.
|
Utilizzo di WCN (Windows Connect Now)
WCN (Windows Connect Now) consente di configurare automaticamente la sicurezza wireless quando si usa un'unità flash USB in Windows XP con Service Pack 2 (SP2) o Windows Vista. Utilizzare la procedura guidata per la configurazione di rete wireless per salvare le configurazioni di rete in un'unità flash USB, quindi usare il pannello di controllo della stampante per caricare le impostazioni dall'unità flash USB nella stampante.
 Nota:
Nota:|
Wireless Connect Now non può essere usato se il tipo di sicurezza wireless è impostato su WPA-PSK (AES). Le unità Flash USB con la funzionalità hub USB incorporata non possono essere usate.
|
Utilizzo della procedura guidata Windows Connect Now in Windows Vista
 |
Fare clic sul pulsante Start, selezionare Network (Rete), quindi Add a wireless device (Aggiungi un dispositivo wireless).
|
 |
Fare clic su I want to add a wireless device or computer that is not on the list, using a USB flash drive (Voglio aggiungere un dispositivo wireless o un computer che non è nella lista, usando un'unità flash USB).
|
 |
Fare clic su Add the device or computer using a USB flash drive (Aggiungi il dispositivo o il computer usando un'unità flash USB).
|
 Nota:
Nota:|
Se in precedenza è stato usata l'opzione Add a wireless device (Aggiungi un dispositivo wireless), viene visualizzata la schermata di selezione della rete. Per utilizzare le impostazioni precedentemente configurate nella stampante, selezionare una rete dall'elenco e quindi fare clic su Next (Avanti) per andare al passaggio 7. Per configurare nuove impostazioni, selezionare Create a New Wireless Network Profile (Crea un nuovo profilo di rete wireless), quindi fare clic su Next (Avanti).
|
 |
Immettere l'SSID del punto di accesso della stampante in Network name (SSID) (Nome di rete (SSID)), quindi fare clic su Next (Avanti).
|
 Nota:
Nota:|
Se WPA-PSK (TKIP) viene usato come metodo di crittografia (sicurezza), selezionare la casella di controllo Use WPA encryption instead of WEP (WPA is stronger than WEP but not all devices are compatible with WPA) (Utilizza la crittografia WPA invece di WEP (WPA è più forte di WEP ma non tutti i dispositivi sono compatibili con WPA)) e fare clic su Next (Continua).
|
 |
Fare clic su Show advanced network security options (Mostra opzioni di sicurezza di rete avanzate).
|
 |
Selezionare Security Method (Metodo di protezione).
|
 Nota:
Nota:|
Se WPA-PSK (TKIP) viene usato come metodo di crittografia (sicurezza), selezionare WPA-Personal. Se viene usato un altro metodo, selezionare WEP.
|
 |
Inserire la chiave di sicurezza o frase di riconoscimento nel campo Security key or passphrase (Chiave o passphrase di protezione), e fare clic su Next (Avanti).
|
 |
Fare clic su Continue (Continua) nella finestra di dialogo User Account Control (Controllo dell'account utente)
|
 |
Seguire le istruzioni visualizzate sullo schermo. Collegare l'unità flash USB in una porta USB libera sul computer.
|

 |
Rimuovere l'unità flash USB dal computer quando appare la schermata delle istruzioni.
|
 |
Seguire le istruzioni nella sezione Configurazione WCN sulla stampante.
|
Utilizzo della procedura guidata Windows Connect Now in Windows XP
 |
Fare clic su Start, quindi selezionare Control Panel (Pannello di controllo).
|
 |
Fare clic su Network and Internet Connections (Rete e connessioni Internet) quindi Wireless Network Setup Wizard (Procedura guida configurazione rete wireless).
|
 |
Fare clic su Next (Avanti).
|
 Nota:
Nota:|
Se in precedenza è stata usata la Wireless Network Setup Wizard (Installazione guidata rete wireless), viene visualizzata la schermata Select a task (Selezionare un'attività). Per utilizzare le impostazioni precedentemente configurate nella stampante, selezionare Add new computers or devices to the xxxxxxx network (Aggiungere nuovi computer o dispositivi alla rete xxxxxxx) e andare al passaggio 7. Per configurare nuove impostazioni, selezionare Set up a new wireless network (Impostare una nuova rete wireless).
|
 |
Inserire l'SSID del punto di accesso della stampante in Network name (SSID) (Nome di rete (SSID)), selezionare Manually assign a network key (Assegnare manualmente una chiave di rete) e fare clic su Next (Continua).
|
 Nota:
Nota:|
Se WPA-PSK (TKIP) viene usato come metodo di crittografia (sicurezza), selezionare la casella di controllo Use WPA encryption instead of WEP (WPA is stronger than WEP but not all devices are compatible with WPA) (Utilizza la crittografia WPA invece di WEP (WPA è più forte di WEP ma non tutti i dispositivi sono compatibili con WPA)) e fare clic su Next (Continua).
|
 |
Inserire il testo impostat sul punto di accesso in Network key (Chiave di rete) e Confirm network key (Conferma chiave di rete), e fare clic su Next (Continua).
|
 |
Selezionare Use a USB flash drive (Utilizza un'unità flash USB), e quindi fare clic su Next (Continua).
|
 |
Seguire le istruzioni visualizzate sullo schermo. Collegare nel computer l'unità flash USB.
|
 |
Rimuovere l'unità flash USB dal computer se una schermata di istruzioni richiede tale operazione.
|
 |
Seguire le istruzioni in Configurazione WCN sulla stampante.
|
 |
Collegare nuovamente l'unità flash USB al computer e fare clic su Next (Continua).
|
 |
Seguire le istruzioni visualizzate sullo schermo.
|
Configurazione WCN sulla stampante
 |
Accedere alla modalità Setup.
|
 |
Selezionare Network Settings (Impost. rete).
|
 |
Selezionare Wireless LAN Setup (Impost. LAN wireless) e quindi selezionare Yes (Sì).
|
 |
Selezionare Enable (Attiva).
|
 |
Selezionare WCN Wireless LAN Setup (Impost. LAN wireless WCN) e quindi premere OK.
|
 |
Seguire le istruzioni sul pannello di controllo. Se compare un messaggio che chiede di collegare l'unità flash USB, collegarla nella porte USB frontale sulla stampante.
|
 |
Quando compare il messaggio Establishing the wireless connection with WCN (Creazione di una connessione wireless con WCN) sul pannello di controllo, scollegare l'unità flash USB dalla stampante e premere OK.
|
Modalità Ad Hoc
In modalità Ad Hoc, la stampante e il computer comunicano una con l'altro direttamente senza fili, senza l'utilizzo di un punto di accesso.
Per configurare la modalità Ad Hoc, configurare prima le impostazioni della stampante.
Configurazione Ad Hoc sulla stampante con il pannello LCD
 |
Accedere alla modalità Setup.
|
 |
Selezionare Network Settings (Impost. rete).
|
 |
Selezionare Wireless LAN Setup (Impost. LAN wireless) e quindi selezionare Yes (Sì).
|
 |
Selezionare Enable (Attiva).
|
 |
Selezionare Manual Wireless LAN Setup (Impost. LAN wireless manuali), e quindi premere OK.
|
 |
Seguire le istruzioni sul pannello di controllo.
|
 |
Selezionare Ad Hoc Mode (Modo Ad Hoc).
|
 |
Selezionare Enter SSID (Immetti SSID), inserire l'SSID della stampante e quindi premere OK.
|
 Nota:
Nota:|
Si può scegliere liberamente l'SSID di rete wireless.
|
 |
Selezionare il canale della rete, quindi premere OK.
|
 |
Seguire le istruzioni visualizzate sullo schermo per configurare le impostazioni di sicurezza.
|
 |
Verificare le impostazioni di rete, quindi premere OK.
|
Configurazione Ad Hoc sulla stampante con EpsonNet Config
Utilizzare EpsonNet Config per configurare il modo Ad Hoc per stampanti prive di pannello LCD.
 |
Avvio di EpsonNet Config.
|
Vedere Avvio di EpsonNet Config.
 |
Selezionare la stampante dall'elenco stampanti, e quindi fare clic su Configuration (Configurazione).
|
 Nota:
Nota:|
Se l'indirizzo IP della stampante rimane quello predefinito, il nome della stampante potrebbe non apparire. In questo caso, distinguere per indirizzo MAC. Inoltre, se ci sono stampanti multiple, distinguire per l'indirizzo MAC. L'indirizzo MAC può essere verificato sul pannello di controllo della stampante o sul foglio di stato della rete.
|
 |
Selezionare Network (Rete) - Basic (Wireless) (Generale (Wireless)) dalla sinistra della schermata Network Interface Properties (Proprietà periferica).
|
 |
Selezionare Ad Hoc in Communication Mode (Modalità di comunicazione).
|
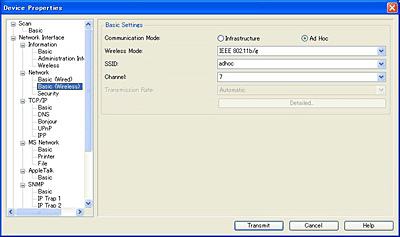
 |
Quando appare il messaggio di conferma, fare clic su OK.
|
 |
Inserire l'SSID.
|
 Nota:
Nota:|
Si può scegliere liberamente l'SSID di rete wireless.
|
 |
Quando le impostazioni sono completate, fare clic su Transmit (Trasmetti).
|
 |
Inserire la password.
|
 Nota:
Nota:|
Quando si esegue la configurazione per la prima volta, fare clic su OK per impostare la password. Se la password è già impostata, digitare la password nel campo Password e fare clic su OK.
|
 |
Quando appare la schermata Transmission is complete (La trasmissione è completata), premere OK.
|
 |
Dopo circa tre minuti, fare clic su View (Visualizza), quindi su Refresh (Aggiorna) per verificare le impostazioni.
|
 Nota:
Nota:|
Servono circa tre minuti per attivare le impostazioni. Tenere la stampante accesa.
|
Definizione di impostazioni sul computer
La configurazione Ad Hoc sul computer varia a seconda del sistema operativo e della versione del computer. Per informazioni sulla creazione di una rete in modo Ad Hoc, vedere i manuali del sistema operativo in uso.
