 |
 |
|
||
 |
||||
Configuration de l'interface réseau
Cette section vous explique comment configurer l'interface réseau de l'imprimante à l'aide d'un ordinateur doté du logiciel EpsonNet Config fourni.
Utilisation du logiciel EpsonNet Config
Lancement du logiciel EpsonNet Config
 Remarque :
Remarque :|
Pour installer EpsonNet Config, reportez-vous à la section Accès à l'imprimante à partir d'un autre ordinateur.
|
Windows
 |
Veillez à ce que l'imprimante soit sous tension.
|
 |
Cliquez sur le bouton Start (Démarrer) (ou Start (Démarrer)), Programs (Programmes) (ou All Programs (Tous les programmes)), EpsonNet, EpsonNet Config V3, puis EpsonNet Config.
|
Sous Windows Vista : cliquez sur Continue (Continuer) dans la boîte de dialogue User Account Control (Contrôle de compte d'utilisateur).
 Remarque :
Remarque :|
Si la fenêtre suivante s'affiche, vérifiez si SEIKO EPSON est bien le fournisseur du programme et cliquez sur Unblock (Débloquer). Si vous cliquez sur Keep Blocking (Maintenir le blocage), enregistrez EpsonNet Config (Windows) dans le pare-feu Windows. Si vous utilisez un autre pare-feu, il est possible que l'écran correspondant s'affiche. Consultez le Guide d'utilisation du logiciel et autorisez temporairement la communication.
|
Mac OS X
 |
Veillez à ce que l'imprimante soit sous tension.
|
 |
Cliquez deux fois sur l'icône Macintosh HD et ensuite sur le dossier Applications.
|
 Remarque :
Remarque :|
Si vous avez modifié le nom de l'icône Macintosh HD, cliquez deux fois sur l'icône correspondant au disque exécutant Mac OS X.
|
 |
Cliquez deux fois sur le dossier EpsonNet et ensuite sur le dossier EpsonNet Config.
|
 |
Cliquez deux fois sur l'icône EpsonNet Config pour démarrer le logiciel.
|
Procédure d'installation
Vous trouverez ci-dessous un exemple d'utilisation du logiciel de l'utilisation EpsonNet Config sous Windows. La même procédure s'applique au logiciel EpsonNet Config utilisé sous Mac OS X.
 Remarque :
Remarque :|
Pour de plus amples informations sur les écrans de paramètres et la barre de menus, consultez l'aide du logiciel EpsonNet Config.
|
 |
Sélectionnez l'imprimante dans la liste des imprimantes.
|
 Remarque :
Remarque :|
Si l'adresse IP de l'imprimante reste inchangée, le nom de l'imprimante peut ne pas s'afficher. Dans ce cas, utilisez l'adresse MAC pour distinguer l'imprimante. En présence de plusieurs imprimantes, utilisez l'adresse MAC pour les distinguer. L'adresse MAC est accessible à partir du panneau de contrôle de l'imprimante ou de la feuille d'état réseau.
|
 |
Cliquez sur Configuration.
|
 |
Les éléments pouvant être affichés ou modifiés figurent dans le volet gauche de la fenêtre Device Interface Properties (Propriétés de l'interface du périphérique).
|
 |
Une fois les paramétrages effectués, cliquez sur Transmit (Transmettre).
|
 |
Entrez le mot de passe.
|
 Remarque :
Remarque :|
lors de la première configuration, cliquez sur OK pour définir le mot de passe. Si le mot de passe a déjà été paramétré, entrez le mot de passe dans le champ Password (Mot de passe) et cliquez sur OK.
|
 |
Après quelques instants, le message Transmission is complete (Transmission terminée) s'affiche. Appuyez ensuite sur OK.
|
 |
Après environ trois minutes, cliquez sur Refresh (Rechercher) pour vérifier les paramètres.
|
 Remarque :
Remarque :|
Trois minutes peuvent être nécessaires pour activer les paramètres. Laissez l'imprimante sous tension pendant cette période.
|
Utilisation de WCN (Windows Connect Now)
WCN (Windows Connect Now) vous permet de paramétrer automatiquement la sécurité sans fil à l'aide d'une clé USB sous Windows XP avec le Service Pack 2 (SP2) ou sous Windows Vista. Utilisez le Wireless Network Setup Wizard (Assistant Réseau sans fil) pour enregistrer les paramètres réseau sur une clé USB. Utilisez ensuite le panneau de contrôle de l'imprimante pour charger ces paramètres à partir de la clé USB.
 Remarque :
Remarque :|
Wireless Connect Now ne peut pas être utilisé si la protection est de type WPA-PSK (AES). Les clés USB équipées d'une fonction de concentrateur USB ne peuvent pas être utilisées.
|
Utilisation de l'assistant Windows Connect Now sous Windows Vista
 |
Cliquez sur le bouton Start (Démarrer), sélectionnez Network (Réseau), puis Add a wireless device (Ajouter un périphérique sans fil).
|
 |
Cliquez sur I want to add a wireless device or computer that is not on the list, using a USB flash drive (Je veux ajouter un périphérique sans fil ou un ordinateur ne figurant pas dans la liste à l'aide d'une clé USB).
|
 |
Cliquez sur Add the device or computer using a USB flash drive (Ajouter le périphérique ou l'ordinateur à l'aide d'une clé USB).
|
 Remarque :
Remarque :|
Si vous avez préalablement utilisé l'option Add a wireless device (Ajouter un périphérique sans fil), la fenêtre de sélection du réseau s'affiche. Pour utiliser les paramètres préalablement définis au niveau de l'imprimante, sélectionnez un réseau dans la liste et cliquez sur Next (Suivant) pour passer à l'étape 7. Pour configurer de nouveaux paramètres, sélectionnez Create a New Wireless Network Profile (Créer un nouveau profil réseau sans fil) et cliquez sur Next (Suivant).
|
 |
Entrez le SSID du point d'accès de l'imprimante sous Network name (SSID) (Nom du réseau) et cliquez sur Next (Suivant).
|
 Remarque :
Remarque :|
Si vous optez pour le chiffrement WPA-PSK (TKIP) (sécurité), cochez la case Use WPA encryption instead of WEP (WPA is stronger than WEP but not all devices are compatible with WPA) (Utiliser le cryptage WPA plutôt que WEP [WPA est plus sécurisé que WEP mais tous les périphériques ne sont pas compatibles avec WPA]) et cliquez sur Next (Suivant).
|
 |
Cliquez sur Show advanced network security options (Afficher les options de sécurité avancées).
|
 |
Sélectionnez Security method (Méthode de sécurité).
|
 Remarque :
Remarque :|
Si l'option WPA-PSK (TKIP) est sélectionnée comme mode de chiffrement (sécurité), sélectionnez WPA-Personal. Si vous avez opté pour une autre méthode, sélectionnez WEP.
|
 |
Entrez le code de sécurité ou le mot de passe dans le champ Security key or passphrase (Code de sécurité ou mot de passe) et cliquez sur Next (Suivant).
|
 |
Cliquez sur Continue (Continuer) dans la fenêtre User Account Control (Contrôle de compte d'utilisateur).
|
 |
Suivez les instructions à l'écran. Connectez la clé USB à un port USB disponible de l'ordinateur.
|
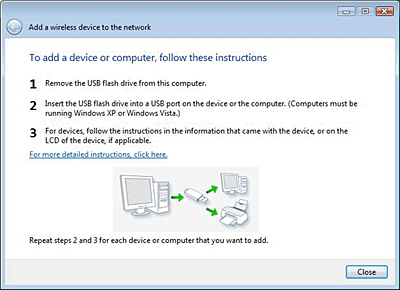
 |
Retirez la clé USB de l'ordinateur lorsque l'écran d'instructions s'affiche.
|
 |
Suivez les instructions de la section Réglage WCN sur l'imprimante.
|
Utilisation de l'assistant Windows Connect Now sous Windows XP
 |
Cliquez sur Start (Démarrer) et ensuite sur Control Panel (Panneau de configuration).
|
 |
Cliquez sur Network and Internet Connections (Connexions réseau et Internet) et sur Wireless Network Setup Wizard (Assistant Réseau sans fil).
|
 |
Cliquez sur Next (Suivant).
|
 Remarque :
Remarque :|
Si vous avez préalablement utilisé l'option Wireless Network Setup Wizard (Assistant Réseau sans fil), la fenêtre Select a task (Sélectionnez une tâche) s'affiche. Pour utiliser les paramètres préalablement définis au niveau de l'imprimante, sélectionnez un réseau dans la liste et cliquez sur Add new computers or devices to the xxxxxxx network (Ajouter de nouveaux ordinateurs ou de nouveaux périphériques au réseau xxxxxxx) et passez à l'étape 7. Pour configurer de nouveaux paramètres, sélectionnez Set up a new wireless network (Configurer un nouveau réseau sans fil).
|
 |
Entrez le SSID du point d'accès de l'imprimante sous Network name (SSID) (Nom du réseau), sélectionnez Manually assign a network key (Attribuer manuellement une clé réseau) et cliquez sur Next (Suivant).
|
 Remarque :
Remarque :|
Si vous optez pour le chiffrement WPA-PSK (TKIP) (sécurité), cochez la case Use WPA encryption instead of WEP (WPA is stronger than WEP but not all devices are compatible with WPA) (Utiliser le cryptage WPA plutôt que WEP [WPA est plus sécurisé que WEP mais tous les périphériques ne sont pas compatibles avec WPA]) et cliquez sur Next (Suivant).
|
 |
Entrez le texte défini sur le point d'accès dans Network key (Clé réseau) et Confirm network key (Confirmez la clé réseau) et cliquez sur Next (Suivant).
|
 |
Sélectionnez Use a USB flash drive (Utiliser un lecteur flash USB) et cliquez ensuite sur Next (Suivant).
|
 |
Suivez les instructions à l'écran. Connectez la clé USB à l'ordinateur.
|
 |
Retirez la clé USB de l'ordinateur lorsqu'un écran d'instructions vous invite à le faire.
|
 |
Suivez les instructions de la section Réglage WCN sur l'imprimante.
|
 |
Insérez à nouveau le lecteur flash USB dans l'ordinateur et cliquez sur Next (Suivant).
|
 |
Suivez les instructions à l'écran.
|
Réglage WCN sur l'imprimante
 |
Accédez au mode Setup (Config).
|
 |
Sélectionnez Network Settings (Param réseau).
|
 |
Sélectionnez Wireless LAN Setup (Config LAN ss fil) et ensuite Yes (Oui).
|
 |
Sélectionnez Enable (Activ.).
|
 |
Sélectionnez WCN Wireless LAN Setup (Config LAN ss fil WCN) et appuyez sur OK.
|
 |
Suivez les instructions du panneau de contrôle. Si un message s'affiche et vous invite à vous connecter au lecteur flash USB, branchez-le dans le port USB avant de l'imprimante.
|
 |
Lorsque Establishing the wireless connection with WCN (Établissement de la connexion sans fil avec WCN) s'affiche sur le panneau de contrôle, retirez la clé USB de l'imprimante et appuyez sur OK.
|
Mode ad hoc
En Ad Hoc mode (Mode ad hoc), l'imprimante et l'ordinateur communiquent directement sans fil sans utiliser le point d'accès.
Définissez les paramètres de l'imprimante avant de configurer le mode ad hoc.
Configuration du mode Ad hoc à l'aide de l'écran LCD
 |
Accédez au mode Setup (Config).
|
 |
Sélectionnez Network Settings (Param réseau).
|
 |
Sélectionnez Wireless LAN Setup (Config LAN ss fil) et ensuite Yes (Oui).
|
 |
Sélectionnez Enable (Activ.).
|
 |
Sélectionnez Manual Wireless LAN Setup (Config LAN sans fil man.) et appuyez sur OK.
|
 |
Suivez les instructions du panneau de contrôle.
|
 |
Sélectionnez Ad Hoc Mode (Mode ad hoc).
|
 |
Sélectionnez Enter SSID (Sais. SSID), entrez le SSID de l'imprimante et appuyez sur OK.
|
 Remarque :
Remarque :|
Vous pouvez choisir le SSID du réseau sans fil en toute liberté.
|
 |
Sélectionnez le canal du réseau et appuyez sur OK.
|
 |
Suivez les instructions à l'écran afin de configurer les paramètres de sécurité.
|
 |
Vérifiez les paramètres réseau et appuyez sur OK.
|
Configuration du mode ad hoc à l'aide du logiciel EpsonNet Config
Le logiciel EpsonNet Config vous permet de configurer le mode ad hoc pour les imprimantes ne disposant pas d'un écran LCD.
 |
Démarrez EpsonNet Config.
|
Reportez-vous à la section Lancement du logiciel EpsonNet Config.
 |
Sélectionnez l'imprimante dans la liste des imprimantes et cliquez sur Configuration.
|
 Remarque :
Remarque :|
Si l'adresse IP de l'imprimante reste inchangée, le nom de l'imprimante peut ne pas s'afficher. Dans ce cas, utilisez l'adresse MAC pour distinguer l'imprimante. En présence de plusieurs imprimantes, utilisez l'adresse MAC pour les distinguer. L'adresse MAC est accessible à partir du panneau de contrôle de l'imprimante ou de la feuille d'état réseau.
|
 |
Sélectionnez Network (Réseau) - Basic (Wireless) (De base (Sans fil)) à gauche de l'écran Device Interface Properties (Propriétés de l'interface du périphérique).
|
 |
Sélectionnez Ad Hoc en Mode Communication.
|
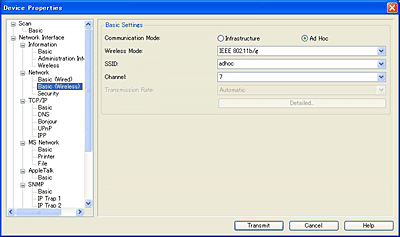
 |
Lorsque le message de confirmation s'affiche, cliquez sur OK.
|
 |
Entrez le SSID.
|
 Remarque :
Remarque :|
Vous pouvez choisir le SSID du réseau sans fil en toute liberté.
|
 |
Une fois les paramétrages effectués, cliquez sur Transmit (Transmettre).
|
 |
Entrez le mot de passe.
|
 Remarque :
Remarque :|
lors de la première configuration, cliquez sur OK pour définir le mot de passe. Si le mot de passe a déjà été paramétré, entrez le mot de passe dans le champ Password (Mot de passe) et cliquez sur OK.
|
 |
Lorsque l'écran Transmission is complete (La transmission est terminée) s'affiche, appuyez sur OK.
|
 |
Après environ trois minutes, cliquez sur View (Afficher), puis sur Refresh (Rechercher) pour vérifier les paramètres.
|
 Remarque :
Remarque :|
Trois minutes peuvent être nécessaires pour activer les paramètres. Laissez l'imprimante sous tension pendant cette période.
|
Définition des paramètres sur l'ordinateur
La configuration du mode ad hoc sur l'ordinateur varie en fonction de la version et du système d'exploitation de l'ordinateur. Reportez-vous aux manuels du système d'exploitation pour obtenir des informations en ce qui concerne la création d'un réseau en mode ad hoc.
