 Uso del botón Previsualizar todo
Uso del botón Previsualizar todo Uso del botón Ampliar previsualización
Uso del botón Ampliar previsualización Uso de un marco
Uso de un marco Uso del botón Localización automática
Uso del botón Localización automáticaEscaneado avanzado / Uso de la ventana de previsualización
Uso del botón Previsualizar todo
Uso del botón Ampliar previsualización
Uso de un marco
Uso del botón Localización automática
Con una imagen previsualizada en la ventana de previsualización, puede ver el efecto que tengan los ajustes que configure y definir más ajustes. También puede utilizar un marco para escanear sólo las partes seleccionadas de una imagen.
|
Ventana de previsualización |
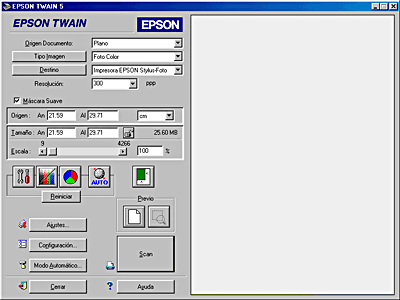 |
 | Nota: |
| Para más información sobre cómo controlar la calidad de la imagen previsualizada, consulte Definición de los ajustes de Configuración. |
Después de seleccionar Origen documento, Tipo de imagen y Destino, haga clic en el botón  Previsualizar todo para iniciar el preescaneado y previsualizar toda la imagen.
Previsualizar todo para iniciar el preescaneado y previsualizar toda la imagen.
En la ventana de previsualización aparece una imagen previsualizada. Cuando está seleccionada la casilla de verificación Previo automático del cuadro de diálogo Configuración, se presentará en pantalla una imagen previsualizada nada más iniciar EPSON TWAIN. Consulte Definición de los ajustes de Configuración.
 | Nota para los usuarios de Perfection 1650: |
| Confirme que no esté seleccionada la casilla de verificación Previo rápido del cuadro de diálogo Configuración para garantizar una previsualización de alta calidad. |
Si desea previsualizar una parte de la imagen que ya aparezca en la ventana de previsualización, haga clic y arrastre el ratón sobre la zona que desee ver en detalle y haga clic en el botón  Ampliar previsualización. Si desea más información sobre la selección de partes de imágenes, consulte Uso de un marco.
Ampliar previsualización. Si desea más información sobre la selección de partes de imágenes, consulte Uso de un marco.
 | Nota: |
Cuando previsualice imágenes de negativos utilizando un soporte para películas en la ventana de previsualización, es posible que el color aparezca irregular, puesto que el soporte para películas se percibe como blanco, provocando que lo que escanee tenga un aspecto más oscuro. Para ver el color correcto, haga clic y arrastre el ratón sobre una zona y luego haga clic en el botón  Ampliar previsualización. Ampliar previsualización.
|
Un marco es un recuadro que se dibuja alrededor de parte de una imagen previsualizada para seleccionarla. Puede utilizar un marco para seleccionar una zona que desee ampliar mediante el botón  Ampliar previsualización.
Ampliar previsualización.
Si desea crear un marco, mueva el puntero sobre la imagen de la ventana de previsualización. El puntero se convierte en un conjunto de cruces filares. Mantenga pulsado el botón del ratón y arrastre las cruces filares sobre una zona de la imagen. Después, suelte el botón del ratón para crear el marco.
El recuadro que rodea el marco aparece como una línea de puntos en movimiento, lo que indica que está activo, es decir, que se puede cambiar su tamaño.
El primer punto en el que haya hecho clic es el único que se queda anclado, así que puede cambiar el tamaño y desplazar el resto del marco.

Cuando el puntero del ratón está colocado dentro del marco (del área de la imagen seleccionada), se convierte en una mano. Puede hacer clic y arrastrar el marco en cualquier lugar de la ventana de previsualización. Si arrastra una mano mientras mantiene pulsada la tecla Mayús, el movimiento del marco se limitará a horizontal o vertical.
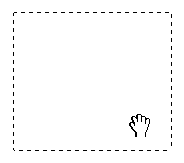
Cuando el puntero del ratón se encuentra sobre el borde del marco, se transforma en una flecha, lo que indica que puede cambiar el tamaño del marco. Si arrastra una flecha mientras mantiene pulsada la tecla Mayús, el tamaño del marco cambiará de forma proporcional.
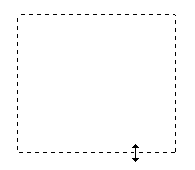
Para retirar o borrar un marco, haga doble clic en la ventana de previsualización.
Haga clic en el botón  Localización automática de la ventana Modo Manual si desea que el escáner localice y seleccione, automáticamente, la imagen de destino. La imagen aparee sin bordes blancos en la ventana de previsualización.
Localización automática de la ventana Modo Manual si desea que el escáner localice y seleccione, automáticamente, la imagen de destino. La imagen aparee sin bordes blancos en la ventana de previsualización.
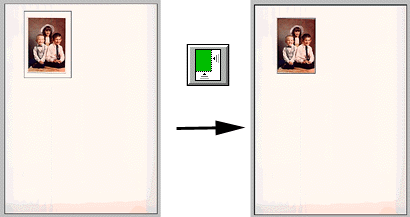 |
|
|
zona de previsualización |
imagen localizada |
Si un documento contiene más de una imagen, seleccione la imagen que vaya a escanear (imagen de destino) creando un marco en la imagen y haciendo clic en el botón  Localización automática. La imagen de destino seleccionada se localiza automáticamente.
Localización automática. La imagen de destino seleccionada se localiza automáticamente.
 |
|
|
imagen a escanear y otra imagen |
imágenes localizada y |
 | Nota: |
| Cree un marco sólo en la imagen de destino. Si el marco también cubre otras imágenes, la función Localización automática no funciona según lo previsto. |
 Anterior |
 Siguiente |