 |
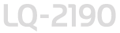 |
|
||
 |
||||
Configuración de la impresora en una red
Uso compartido de la impresora
En el presente apartado se explica cómo compartir la impresora en una red estándar de Windows.
Los ordenadores de una red podrán compartir una impresora directamente conectada a cualquiera de ellos. El ordenador directamente conectado a la impresora es el servidor de la impresora, y los demás son los clientes, que necesitan autorización para compartirla con el servidor. Los clientes comparten la impresora a través del servidor de la impresora.
Según las versiones de sistema operativo Windows y sus derechos de acceso en la red, configure los ajustes adecuados del servidor y los clientes de la impresora.
 Nota:
Nota:|
Cuando comparta la impresora, asegúrese de configurar EPSON Status Monitor 3 de forma que pueda supervisar la impresora compartida en el servidor de la impresora. Consulte Configuración de EPSON Status Monitor 3.
Si se conecta con una impresora compartida de Windows XP, no aparecen notificaciones de error y advertencia durante la impresión. Si se instala Windows XP Service Pack 1 o posterior, se resolverá este problema.
Si se conecta con una impresora compartida mediante un router, la notificación de errores y advertencias para impresoras compartidas durante la impresión no está disponible en algunos casos debido a los ajustes del router.
Previamente, el servidor de la impresora y los clientes deberían estar configurados en el mismo sistema de red y estar sujetos a la misma administración de red.
Las pantallas mostradas en las siguientes páginas pueden diferir ligeramente con respecto a su pantalla, en función de la versión del sistema operativo Windows.
|
Configuración de su impresora como impresora compartida
Siga estos pasos para ajustar el servidor de la impresora.
 Nota:
Nota:|
Debe acceder como uno de los Administradores de la máquina local.
|
 |
En un servidor de impresora Windows 7, haga clic en Inicio y en Dispositivos e impresoras.
|
En un servidor de impresora Windows Vista, haga clic en Inicio, Panel de control, Hardware y sonido y luego en Impresoras.
En un servidor de impresora Windows XP Professional, haga clic en Inicio y, a continuación, en Impresoras y faxes.
En un servidor de impresora Windows XP Home Edition, haga clic en Inicio, Panel de control y, a continuación, haga clic en Impresoras y faxes.
En un servidor de impresora Windows 2000, haga clic en Inicio, señale Configuración y haga clic en Impresoras.
 |
En Windows 7, haga clic con el botón derecho sobre el icono de la impresora, haga clic en Printer Properties (Propiedades de la impresora) y luego haga clic en la pestaña Sharing (Compartir) de la ventana que aparece.
|
En Windows Vista, XP o 2000, haga clic con el botón derecho sobre el icono de la impresora y haga clic en Sharing (Compartir) en el menú que aparece.
En Windows XP, si aparece el siguiente menú, haga clic bien en Network Setup Wizard (Asistente para configuración de red) o bien en If you understand the security risks but want to share printers without running the wizard, click here (Haga clic aquí si desea compartir impresoras sin ejecutar el asistente teniendo en cuenta los riesgos de seguridad que conlleva).
En ambos casos, siga las instrucciones que aparezcan en la pantalla.
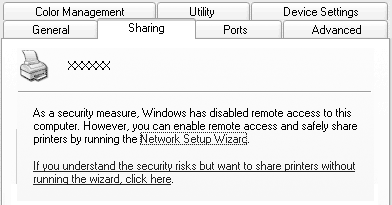
 |
En un servidor de impresora Windows 2000, seleccione Shared as (Compartida como), escriba el nombre en el cuadro Nombre del recurso compartido y haga clic en OK (Aceptar).
|
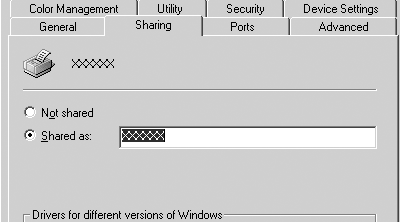
En un servidor de impresora Windows 7, Windows Vista o XP, seleccione Share this printer (Compartir esta impresora), escriba el nombre en el cuadro Nombre del recurso compartido y haga clic en OK (Aceptar).
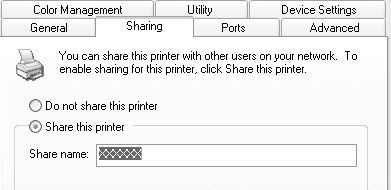
 Nota:
Nota:|
No escriba espacios en blanco ni guiones en el nombre de recurso compartido, pues podría dar lugar a errores.
En Windows 7 o Vista no se puede seleccionar Share this printer (Compartir esta impresora) hasta hacer clic en el botón Change sharing options (Cambiar opciones de uso compartido).
|
Es necesario configurar los ordenadores cliente para que puedan utilizar la impresora en una red. Para más detalles, consulte las siguientes páginas:
Configuración de los clientes
En el presente apartado se explica cómo instalar el controlador de la impresora accediendo a la impresora compartida en una red.
 Nota:
Nota:|
Para compartir la impresora en una red de Windows es preciso configurar el servidor de la impresora. Si desea más detalles, consulte Configuración de su impresora como impresora compartida.
En el presente apartado se explica cómo compartir la impresora en un sistema de red estándar mediante el servidor (grupo de trabajo Microsoft). Si no puede acceder a la impresora compartida debido al sistema de red, solicite ayuda al administrador de la red.
Si desea utilizar EPSON Status Monitor 3 en clientes, es preciso instalar tanto el controlador de la impresora como EPSON Status Monitor 3 en cada uno de los clientes desde el CD-ROM.
Si los controladores de la impresora aún no están instalados en el ordenador cliente, instálelos antes de realizar estos ajustes.
|
 |
En el menú Inicio de Windows, abra Dispositivos e impresoras, Impresoras o Impresoras y faxes.
|
En clientes Windows 7, haga clic en Inicio y en Dispositivos e impresoras.
En clientes con Windows Vista, haga clic en Inicio, Panel de control, Hardware y sonido y luego en Impresoras.
En clientes Windows XP Professional, haga clic en Inicio y, a continuación, en Impresoras y faxes.
En clientes Windows XP Home Edition, haga clic en Inicio, Panel de control y, a continuación, en Impresoras y faxes.
En clientes Windows 2000, haga clic en Inicio y en Configuración y, a continuación, en Impresoras.
 |
Haga clic con el botón derecho sobre el icono de la impresora cuya configuración desea cambiar, y luego haga clic en Propiedades (Windows Vista, XP y 2000) o en Propiedades de la impresora (Windows 7).
|
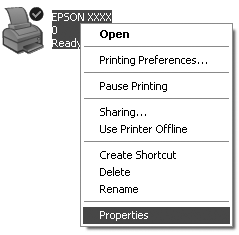
 |
Haga clic en la pestaña Puertos y, a continuación, en Agregar puerto.
|
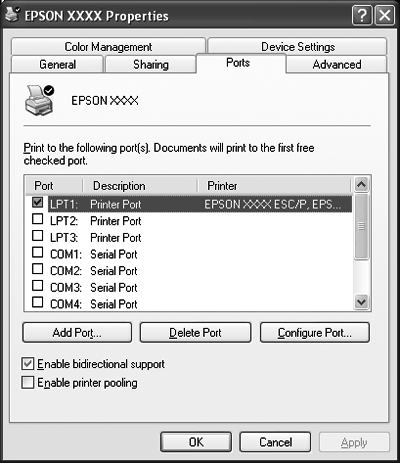
 |
Cuando aparezca la ventana Puertos de impresora, seleccione Puerto local y haga clic en Nuevo puerto.
|
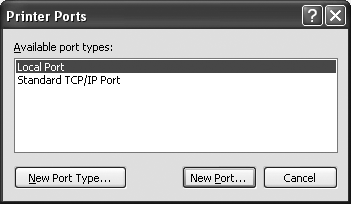
 |
Escriba la información siguiente para el nombre del puerto y haga clic en Aceptar.
|
\\Nombre del ordenador conectado a la impresora de destino\nombre de impresora compartida
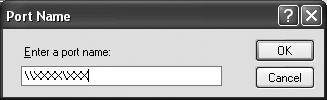
 |
Cuando vuelva a la ventana Puertos de impresora, haga clic en Cerrar.
|
 |
Compruebe que el nombre que ha escrito para el puerto se ha agregado y está seleccionado, y haga clic en Cerrar.
|
Instalación del controlador de la impresora desde el CD-ROM
En esta sección se describe cómo instalar el controlador de la impresora en los clientes.
Las pantallas mostradas en las siguientes páginas pueden diferir ligeramente con respecto a su pantalla, en función de la versión del sistema operativo Windows.
 Nota:
Nota:|
Debe acceder a Windows como Administrador.
|
 |
Acceda a la impresora compartida; es posible que aparezca un mensaje. Haga clic en Aceptar y siga las instrucciones que aparecen en la pantalla para instalar el controlador de la impresora desde el CD-ROM.
|
 |
Inserte el CD-ROM; aparecerá el cuadro de diálogo del EPSON Installation Program (Programa de instalación de EPSON). Salga del cuadro de diálogo haciendo clic en Cancelar, escriba los nombres de la unidad y carpeta en donde se encuentre el controlador de la impresora para los clientes y, a continuación, haga clic en Aceptar.
|
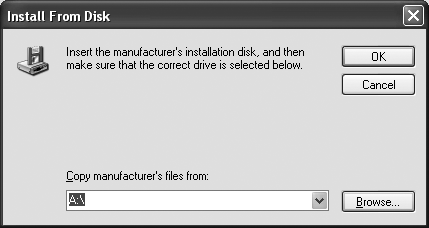
Al instalar los controladores, puede aparecer el mensaje "Firma digital no encontrada". Haga clic en Yes (Sí) (en Windows 2000), Continue Anyway (Continuar) (en Windows XP) o Install this driver software anyway (Instalar este software controlador de todas maneras) (en Windows 7 o Windows Vista) y prosiga con la instalación.
Los nombres de la carpeta varían según el sistema operativo utilizado.
|
Sistema operativo del cliente
|
Nombre de la carpeta
|
|
Windows 2000/XP/Vista/7 x86 Edition
|
\WINX86
|
|
Windows XP/Vista/7 x64 Edition
|
\WINX64
|
 |
Seleccione el nombre de la impresora y haga clic en Aceptar. Después, siga las instrucciones que aparezcan en la pantalla.
|
 Nota:
Nota:|
Si también desea instalar EPSON Status Monitor 3, consulte las instrucciones en Instalación de EPSON Status Monitor 3.
Si se instala EPSON Status Monitor 3 con la función de Firewall de Windows activada (recomendado), puede que la impresora compartida no se pueda supervisar. Para resolver este problema, puede agregar EEBAgent.exe a la opción Excepciones de la función de firewall.
|
