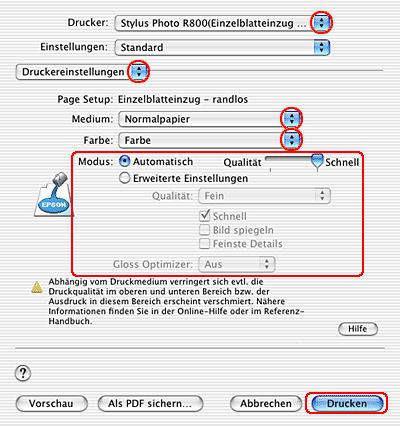Verschiedene Druckoptionen
Randlos drucken
 Kompatible Medien
Kompatible Medien
 Die Druckdaten vorbereiten
Die Druckdaten vorbereiten
 Papier einlegen
Papier einlegen
 Treibereinstellungen für Windows
Treibereinstellungen für Windows
 Treibereinstellungen für Mac OS 8.6 bis 9.x
Treibereinstellungen für Mac OS 8.6 bis 9.x
 Treibereinstellungen für Mac OS X
Treibereinstellungen für Mac OS X
Dieser Drucker ermöglicht es, an allen vier Seiten des Blatts ohne Rand zu drucken. Gehen Sie zum randlosen Drucken wie im Folgenden beschrieben vor.
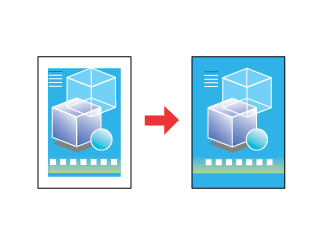
 |
Hinweis:
|
 | -
Mit EPSON PhotoQuicker, das auf der CD-ROM enthalten ist, lassen sich randlose Fotos auf diesem Drucker auf einfache Weise erstellen. EPSON PhotoQuicker enthält außerdem verschiedene Funktionen, mit denen Sie hervorragende Fotos herstellen können. Doppelklicken Sie für weitere Informationen auf das Symbol ESPR800 Software-Handbuch auf dem Desktop, um das Setup der Fotodruck-Software anzuzeigen.
|
|
 | -
Diese Funktion ist nicht für alle Druckmedien und Treibereinstellungen verfügbar.
|
|
Kompatible Medien
Sie können folgende Medien mit dieser Funktion verwenden:
|
Matte Paper - Heavyweight
|
8 x 10", A4
|
|
Premium Glossy Photo Paper
|
5 x 7", 8 x 10", 4 x 6", A4, 100 mm x 8 m, 210 mm x 10 m
|
|
Premium Luster Photo Paper
|
8.3" x 10 m
|
|
Premium Semigloss Photo Paper
|
A4, 4" x 26', 100 mm x 8 m, 210 mm x 10 m
|
|
Archival Matte Paper
|
A4, 100 mm x 8 m
|
 |
Hinweis:
|
 | -
Der Druckvorgang mit dieser Funktion dauert länger als der normale Druckvorgang.
|
|
 | -
Die Druckqualität kann am oberen und unteren Seitenrand des Ausdrucks schlechter ausfallen oder die Seitenränder oben und unten können verschmiert sein, wenn auf ein anderes Medium als die oben aufgeführten gedruckt wird. Drucken Sie vor dem Ausführen großer Druckaufträge ein einzelnes Blatt, um die Qualität zu überprüfen.
|
|

[Oben]
Die Druckdaten vorbereiten
Da diese Option das Bild auf ein Format vergrößert, das etwas größer ist als das Papier, wird der Bildbereich, der über die Papierkanten hinausgeht, nicht gedruckt.
Beachten Sie Folgendes beim Erstellen der Druckdaten in einer Anwendung:
Auf Rollenpapier drucken
Bei Verwendung dieser Funktion mit Rollenpapier, wenn der Banner-Modus im Dialogfeld Rollenpapieroptionen (Windows) bzw. Banner als Einstellung für Rollenpapier-Option im Dialogfeld Seite einrichten (Macintosh) gewählt ist, müssen Sie den Rand in der Bildbearbeitungssoftware 4 mm breiter als das Rollenpapier einstellen.
Wenn die Anwendung über Randeinstellungen verfügt, stellen Sie sicher, dass diese vor dem Drucken auf Null gestellt sind.
Auf Einzelblätter drucken
Sie müssen die Daten dem Papierformat anpassen. Wenn die Anwendung über Randeinstellungen verfügt, stellen Sie sicher, dass diese vor dem Drucken auf Null gestellt sind.

[Oben]
Papier einlegen
Wenn Sie das Druckmedium ausgewählt haben, legen Sie es in den Drucker ein. Nähere Informationen erhalten Sie im folgenden Abschnitt.

[Oben]
Treibereinstellungen für Windows
Nachdem Sie die Medien eingelegt haben, ändern Sie die Einstellungen im Druckertreiber zu Drucken ohne Ränder.
 |
Rufen Sie den Druckertreiber auf.
|
 |
Klicken Sie auf die Registerkarte Haupteinstellungen und nehmen Sie die Einstellungen für Qualitätsoptionen vor. Hinweise zu den Einstellungen für Qualitätsoptionen finden Sie im folgenden Abschnitt.
 Siehe Qualitätsoptionen Siehe Qualitätsoptionen
|
 |
Wählen Sie Einzelblatt oder Rolle als Einstellung für Quelle aus.
|
 |
Aktivieren Sie das Kontrollkästchen Randlos.
|
 |
Nehmen Sie die erforderlichen Einstellungen für den Medientyp vor.
|
 |
Nehmen Sie die erforderlichen Einstellungen für das Format vor.
|
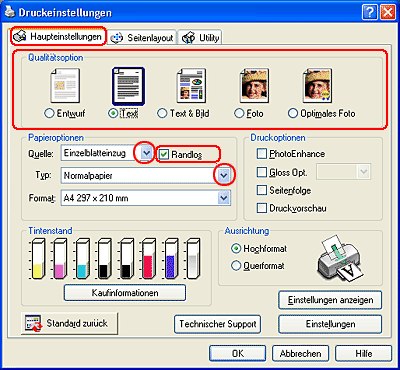
 |
Klicken Sie auf OK, um das Dialogfenster Druckertreibereinstellungen zu schließen.
|
Nachdem Sie die oben aufgeführten Einstellungen vorgenommen haben, beginnen Sie mit dem Druckvorgang. Drucken Sie eine Textseite und überprüfen Sie das Ergebnis, bevor Sie den gesamten Auftrag drucken.
 |
Hinweis:
|
 | |
Sie können den Anteil des Bilds, der sich beim randlosen Drucken über die Papierkanten erstreckt, einstellen. Durch Aktivieren des Kontrollkästchens Randlos im Menü Haupteinstellungen wird der Schieberegler Randlos-Erweiterung im Menü Seitenlayout verfügbar.
|
|

[Oben]
Treibereinstellungen für Mac OS 8.6 bis 9.x
Nachdem Sie die Medien eingelegt haben, ändern Sie die Einstellungen im Druckertreiber zu Drucken ohne Ränder.
 |
Rufen Sie das Dialogfenster zum Einrichten einer Seite auf.
|
 |
Nehmen Sie die erforderlichen Einstellungen für das Papierformat vor.
|
 |
Wählen Sie Automatischer Einzelblatteinzug oder Rollenpapier als Einstellung für Papierquelle.
|
 |
Aktivieren Sie das Kontrollkästchen Randlos.
|
 |
Klicken Sie auf OK, um die Einstellungen zu speichern und das Dialogfenster zum Einrichten einer Seite zu schließen.
|
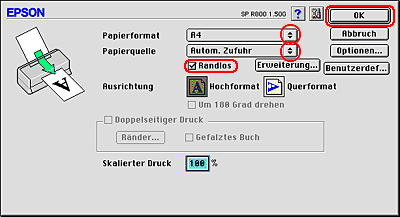
 |
Rufen Sie das Dialogfenster zum Drucken auf.
|
 |
Nehmen Sie die erforderlichen Einstellungen für den Medientyp vor.
|
 |
Klicken Sie auf Drucken, um den Druckvorgang zu starten.
|
 |
Hinweis:
|
 | -
Drucken Sie eine Textseite und überprüfen Sie das Ergebnis, bevor Sie den gesamten Auftrag drucken.
|
|
 | -
Sie können den Anteil des Bilds, der sich beim randlosen Drucken über die Papierkanten erstreckt, einstellen. Durch Aktivieren des Kontrollkästchens Randlos im Dialogfenster zum Einrichten einer Seite wird der Schieberegler Randlos-Erweiterung verfügbar.
|
|
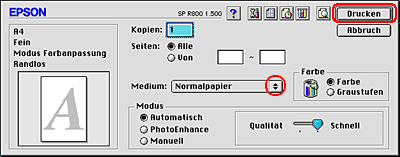

[Oben]
Treibereinstellungen für Mac OS X
Nachdem Sie die Medien eingelegt haben, ändern Sie die Einstellungen im Druckertreiber zu Drucken ohne Ränder.
 |
Rufen das Dialogfenster zum Einrichten einer Seite auf.
|
 |
Wählen Sie Stylus Photo R800 (Einzelblatteinzug - Randlos) für Einzelblattpapier oder Stylus Photo R800 (Rollenpapier - Randlos, Banner) oder Stylus Photo R800 (Rollenpapier - Randlos) für Rollenpapier als Einstellung für Format für.
|
 |  |
Hinweis:
|
 |  |
Wenn Stylus Photo R800 (Einzelblatteinzug - Randlos), Stylus Photo R800 (Rollenpapier - Randlos, Banner) oder Stylus Photo R800 (Rollenpapier - Randlos) nicht im Print Center hinzugefügt wird, ist die Funktion Randloser Druck nicht verfügbar. Fügen Sie Stylus Photo R800 (Einzelblatteinzug - Randlos), Stylus Photo R800 (Rollenpapier - Randlos, Banner) oder Stylus Photo R800 (Rollenpapier - Randlos) wie folgt im Print Center hinzu:
Schalten Sie den Drucker ein, öffnen Sie den Ordner Programme auf der Festplatte, öffnen Sie dann den Ordner Utilitys und doppelklicken Sie auf das Symbol Print Center. Klicken Sie im Dialogfeld Druckerliste auf das Symbol Hinzufügen (unter Mac OS X 10.1.x klicken Sie auf Drucker hinzufügen) und wählen Sie EPSON USB aus dem Popup-Menü. Wählen Sie Stylus Photo R800 aus der Liste Produkt aus und wählen Sie dann Einzelblatteinzug - Randlos, Rollenpapier - Randlos oder Rollenpapier - Randlos, Banner aus dem Popup-Menü Seiteneinrichtung aus. Klicken Sie auf Hinzufügen und vergewissern Sie sich dann, dass Stylus Photo R800 (Einzelblatteinzug - Randlos), Stylus Photo R800 (Rollenpapier - Randlos, Banner) oder Stylus Photo R800 (Rollenpapier - Randlos) im Dialogfeld Druckerliste erscheint. Schließen Sie das Dialogfeld Druckerliste.
|
|
 |
Nehmen Sie die erforderlichen Einstellungen für Papierformat und Ausrichtung vor.
|
 |
Klicken Sie zum Schließen des Dialogfensters zum Einrichten einer Seite auf OK.
|
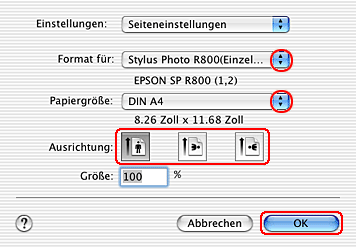
 |
Rufen Sie das Dialogfenster zum Drucken auf.
|
 |
Wählen Sie Stylus Photo R800 (Einzelblatteinzug - Randlos) für Einzelblattpapier oder Stylus Photo R800 (Rollenpapier - Randlos, Banner) oder Stylus Photo R800 (Rollenpapier - Randlos) für Rollenpapier als Einstellung für Drucken und nehmen Sie dann die Einstellungen für Kopien & Seiten vor.
|
 |  |
Hinweis:
|
 |  | -
Die verfügbaren Einstellungen für Kopien & Seiten sind eine Standardfunktion von Mac OS X. Nähere Informationen erhalten Sie in der Dokumentation zum Betriebssystem.
|
|
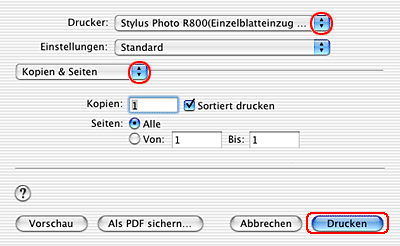
 |  | -
Das eingestellte Format im Dialogfenster zum Einrichten einer Seite und der eingestellte Drucker im Dialogfenster zum Drucken müssen immer übereinstimmen. Ansonsten kann es vorkommen, dass die Daten nicht einwandfrei gedruckt werden.
|
|
 |
Wählen Sie Druckereinstellungen aus dem Popup-Menü aus.
|
 |
Nehmen Sie die erforderlichen Einstellungen für Medium, Farbe und Modus vor.
 Siehe Druckereinstellungen Siehe Druckereinstellungen
|
 |
Klicken Sie auf Drucken, um den Druckvorgang zu starten.
|
 |
Hinweis:
|
 | -
Drucken Sie eine Textseite und überprüfen Sie das Ergebnis, bevor Sie den gesamten Auftrag drucken.
|
|
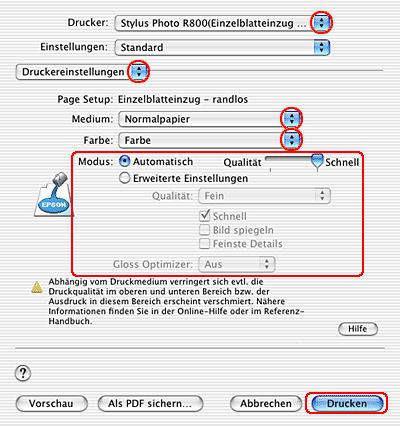
 | -
Sie können den Anteil des Bilds, der sich beim randlosen Drucken über die Papierkanten erstreckt, einstellen.
 Siehe Erweiterung Siehe Erweiterung
|
|

[Oben]
 Kompatible Medien
Kompatible Medien Die Druckdaten vorbereiten
Die Druckdaten vorbereiten Papier einlegen
Papier einlegen Treibereinstellungen für Windows
Treibereinstellungen für Windows Treibereinstellungen für Mac OS 8.6 bis 9.x
Treibereinstellungen für Mac OS 8.6 bis 9.x Treibereinstellungen für Mac OS X
Treibereinstellungen für Mac OS XKompatible Medien
Die Druckdaten vorbereiten
Papier einlegen
Treibereinstellungen für Windows
Treibereinstellungen für Mac OS 8.6 bis 9.x
Treibereinstellungen für Mac OS X
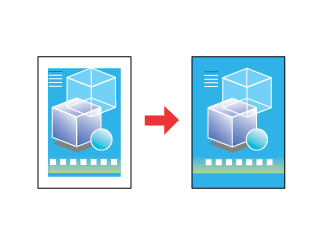





 Siehe Qualitätsoptionen
Siehe Qualitätsoptionen





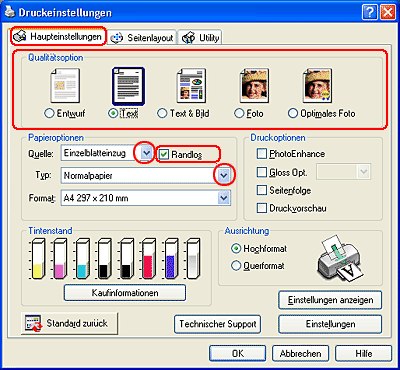







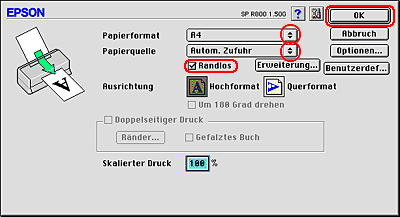





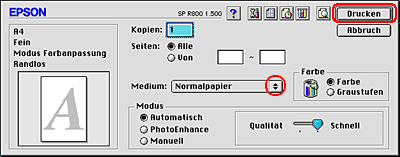





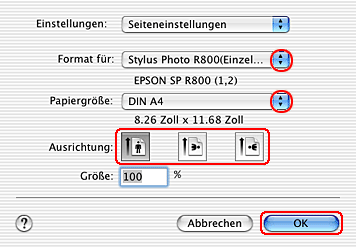



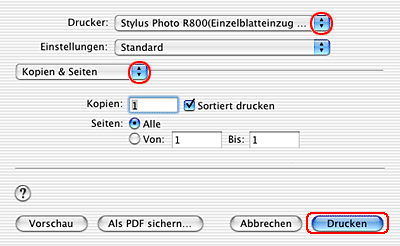


 Siehe Druckereinstellungen
Siehe Druckereinstellungen