 Grundeinstellungen vornehmen
Grundeinstellungen vornehmen Weitere Einstellungen vornehmen
Weitere Einstellungen vornehmenEinstellungen der Druckersoftware / Für Windows
Grundeinstellungen vornehmen
Weitere Einstellungen vornehmen
Sie können die Einstellungen Qualitätsoptionen, Papieroptionen, Druckoptionen, Ausrichtung und Erweitert vornehmen sowie die Tintenstände im Menü Haupteinstellungen prüfen. Näheres finden Sie jeweils im entsprechenden Abschnitt weiter unten.
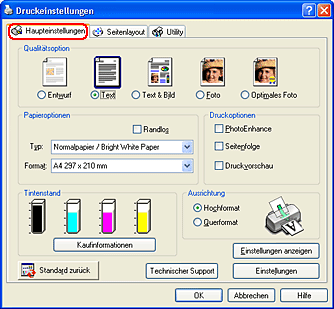
Sie können eine von fünf Druckqualitäten auswählen.
|
Entwurf |
Wählen Sie diese Option für sparsame, schnelle Ausdrucke aus. |
|
Text |
Wählen Sie diese Option für Standard-Textdruck in mittlerer Qualität aus. |
|
Text & Bild |
Wählen Sie diese Option für Standard-Text- und -Grafikdruck in hoher Qualität aus. |
|
Foto |
Wählen Sie diese Option für hochwertigen Fotodruck aus. |
|
Optimales Foto |
Wählen Sie diese Option für Fotodruck in erstklassiger Qualität aus. |
|
Benutzerdefiniert (eindeutiger Name) |
Der Druck erfolgt mit Benutzereinstellungen. |
|
Randlos |
Aktivieren Sie dieses Kontrollkästchen, wenn Sie ohne Ränder drucken möchten. Mit dieser Option können Sie bis an alle vier Kanten des Papiers drucken. |
||
|
Typ |
Wählen Sie die Einstellung des Druckmediums entsprechend dem Papier, das im Drucker eingelegt wurde, aus. Mit der Einstellung des Typs legen Sie gleichzeitig fest, welche anderen Einstellungen zur Verfügung stehen, daher sollten Sie diese Einstellung stets zuerst vornehmen. Um herauszufinden, welchen Medientyp Sie verwenden, suchen Sie das Medium in der Liste der Medium-Einstellungen.
|
||
|
Format |
Wählen Sie das Papierformat, das Sie benutzen möchten, aus. Sie können auch ein eigenes Papierformat einstellen und hinzufügen. Informationen zum Hinzufügen eigener Papierformat-Einstellungen finden Sie unter:
|
In diesem Modus können Sie Einstellungen zur Bildkorrektur nutzen, die speziell für gescannte oder digital aufgenommene Fotos geschaffen wurden.
Mit dieser Option können Sie Dokumente in umgekehrter Reihenfolge, beginnend mit der letzten Seite, drucken.
Zeigt eine Vorschau des Dokuments vor dem Drucken an.
Wenn Sie einen Druckauftrag an den Drucker abschicken, wird das Fenster Druckvorschau geöffnet, und Sie können vor dem Drucken noch Änderungen vornehmen.
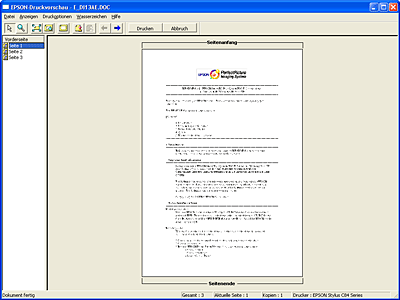
Die Symbolleiste Druckvorschau enthält eine Reihe von Symbolschaltflächen für die folgenden Funktionen.
|
Symbol |
Name der Schaltfläche |
Funktion |
 |
Ziehen & Ablegen |
Klicken Sie auf diese Schaltfläche, um Wasserzeichen auszuwählen und zu verschieben. |
|
|
Zoom |
Klicken Sie auf diese Schaltfläche, um die Vorschauseite zu vergrößern oder zu verkleinern. |
|
|
An Bildschirm anpassen |
Klicken Sie auf diese Schaltfläche, um die Vorschauseite an die Größe des Bildschirmfensters anzupassen. Dies ist hilfreich, wenn Sie die ganze Seite im Überblick sehen möchten. |
|
|
Max. Zoom |
Klicken Sie auf diese Schaltfläche, um die Vorschauseite mit maximalem Zoomfaktor anzuzeigen. |
|
|
Druckbarer Bereich Ein/Aus |
Klicken Sie auf diese Schaltfläche, um die Ränder des druckbaren Bereichs einzublenden oder zu verbergen. Alles, was außerhalb dieses Bereichs liegt, kann der Drucker nicht drucken. |
|
|
Wasserzeichen |
Klicken Sie auf diese Schaltfläche, um das Dialogfenster Wasserzeichen zu öffnen, in dem Sie der Vorlage Wasserzeichen hinzufügen und die aktuellen Wasserzeichen-Einstellungen ändern können. |
|
|
Wasserzeichen-Einstellungen zurücksetzen |
Klicken Sie auf diese Schaltfläche, um alle Wasserzeichen-Einstellungen auf die Werte zurückzusetzen, die vor dem ersten Öffnen des Dialogfelds Vorschau Ihres EPSON-Druckers aktuell waren. |
|
|
Vorhergehende Seite |
Klicken Sie auf diese Schaltfläche, um in der Vorschau eine Seite zurückzublättern. |
|
|
Nächste Seite |
Klicken Sie auf diese Schaltfläche, um in der Vorschau eine Seite weiterzublättern. |
Sie haben die folgenden Möglichkeiten, in der Vorschau mit dem Dokument umzugehen:
 Siehe Wasserzeichen drucken
Siehe Wasserzeichen drucken
Nachdem Sie das Dokument in der Vorschau betrachtet haben, klicken Sie auf Drucken, um das Dokument zu drucken oder auf Abbrechen, um den Druckauftrag abzubrechen.
Wählen Sie zwischen Hochformat (senkrecht) und Querformat (waagerecht) für die Ausrichtung Ihres Ausdrucks aus.
Wenn Sie auf Einstellungen anzeigen klicken, wird das Fenster Aktuelle Einstellungen eingeblendet. Zum Ausblenden des Fensters klicken Sie auf Einstellungen ausblenden auf der Registerkarte Haupteinstellungen oder Schließen im Fenster Aktuelle Einstellungen.
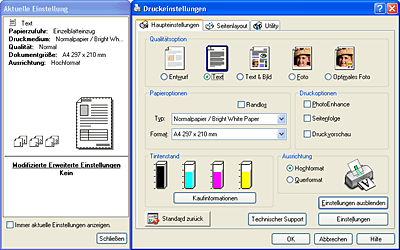
Klicken Sie auf die Schaltfläche Standard zurück, um die Einstellungen zurück auf die Werks-Standardeinstellungen zu setzen.
Das Menü Einstellungen wird angezeigt.
Mit den Einstellungen im Dialogfenster Einstellungen haben Sie Zugriff auf alle Druckerfunktionen. Experimentieren Sie mit diesen Einstellungen, um neue Druckmöglichkeiten zu finden oder eine bestimmte Gruppe von Druckereinstellungen noch besser auf Ihre persönlichen Anforderungen abzustimmen. Sobald Sie mit Ihren neuen Einstellungen zufrieden sind, können Sie sie benennen und sie zu Ihren Benutzerdefinierten Einstellungen hinzufügen.
| Hinweis: |
|
|
|
|
Zum Öffnen des Menüs Einstellungen klicken Sie auf Einstellungen auf der Registerkarte Haupteinstellungen. Wenn das folgende Dialogfeld Hinweis angezeigt wird, klicken Sie auf Fortfahren.
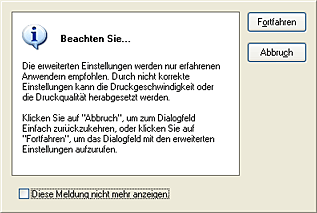
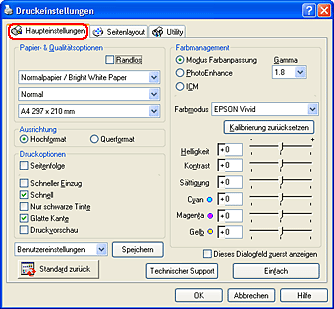
|
Randlos |
Aktivieren Sie dieses Kontrollkästchen, wenn Sie ohne Ränder drucken möchten. Mit dieser Option können Sie bis an alle vier Kanten des Papiers drucken. |
||
|
Typ |
Wählen Sie die Einstellung des Druckmediums entsprechend dem Papier, das im Drucker eingelegt wurde, aus. Um herauszufinden, welchen Medientyp Sie verwenden, suchen Sie das Medium in der Liste der Medium-Einstellungen.
Hinweis: |
||
|
Qualität |
Wählen Sie die Druckqualität aus der Liste aus. |
||
|
Format |
Wählen Sie das Papierformat, das Sie benutzen möchten, aus. Sie können auch ein eigenes Papierformat einstellen und hinzufügen. Informationen zum Hinzufügen eigener Papierformat-Einstellungen finden Sie unter:
|
Wählen Sie zwischen Hochformat (senkrecht) und Querformat (waagerecht) für die Ausrichtung Ihres Ausdrucks aus.
|
Seitenfolge |
Mit dieser Option können Sie Dokumente in umgekehrter Reihenfolge, beginnend mit der letzten Seite, drucken. |
|
Schneller Einzug |
Erhöht die Geschwindigkeit, mit der das Papier in den Drucker eingezogen wird. Der Modus Schneller Einzug erhöht die Druckgeschwindigkeit, dadurch nehmen jedoch auch die Geräusche beim Drucken zu. |
|
Schnell |
Aktiviert den bidirektionalen Druck, so dass der Druckkopf auf dem Hin- und Rückweg druckt. Die Einstellung Schneller erhöht die Druckgeschwindigkeit, die Qualität nimmt jedoch ab. |
|
Nur schwarze Tinte |
Das Bild wird in Schwarzweiß oder Graustufen ausgedruckt. |
|
Super MicroWeave |
Diese Option bietet mehr Einzelheiten, verlängert aber auch die Druckdauer. Diese Einstellung ist verfügbar, wenn Photo RPM unter Papier- & Qualitätsoptionen als Einstellung für Druckqualität gewählt ist. |
|
Glatte Kante |
Verbessert die Druckqualität von Bildern mit geringer Auflösung durch Glätten von pixeligen Kanten und Linien. Diese Einstellung hat keine Auswirkung auf Bilder mit hoher Auflösung oder auf Text. |
|
Druckvorschau |
Zeigt eine Vorschau des Dokuments vor dem Drucken an. |
Dient zur Verwendung der Methoden zur Farbanpassung und Bildverbesserung des Druckertreibers. Wenn Sie Farbanpassung auswählen, erscheinen unter Farbmanagement weitere Optionen, in denen Sie einen Farbmodus auswählen und die Farbregler einstellen können.
|
Gamma |
Der Gamma-Faktor steuert den Kontrast durch Veränderung der farbigen und grauen Mitteltöne. |
|
Farbmodus |
EPSON Lebendig: Verbessert die Farbbalance auf der Grundlage der Daten, um optimale Druckergebnisse zu erzielen. Diese Einstellung wird für die meisten Druckaufträge empfohlen. Diagramme und Grafiken: Intensiviert die Farben und hellt die Mitteltöne und Lichter eines Bildes auf. Verwenden Sie diese Einstellung für Diagramme und Grafiken. |
|
Schieberegler |
Die Farbregler stellen die Optionen in einem Bereich von -25 % bis +25 % zur Verfügung. Informationen über die einzelnen Optionen finden Sie in der Hilfe der Druckersoftware. |
Dieser Modus stellt verschiedene Bildkorrektureinstellungen zur Verfügung, die Sie vor dem Ausdrucken auf Ihre Fotos anwenden können. PhotoEnhance hat keinen Einfluss auf die Originaldaten Ihrer Bilder.
| Hinweis: |
|
|
Folgende Einstellungen sind verfügbar.
|
Normal |
Wendet die EPSON-Standard-Farbtoneinstellungen auf das Dokument an. |
|
Hart |
Bewirkt einen starken Kontrast, wodurch das ausgedruckte Bild schärfer wirkt. |
|
Lebendig |
Intensiviert die Farben und hellt die Mitteltöne und Lichter eines Bildes auf. |
|
Sepia |
Verleiht den Fotos eine Sepiatönung (Alterungseffekt). |
|
Monochrom |
Das Bild wird nur in Schwarzweiß ausgedruckt. |
|
Kein |
Bewirkt keine Veränderung des Dokuments. |
Folgende Einstellungen sind verfügbar.
|
Schärfe |
Erhöht die Schärfe des ganzen Bildes, vor allem Ränder und Linien. |
|
Weichzeichnung |
Bewirkt, dass Fotos aussehen, als wären sie mit einem Weichzeichnungsobjektiv aufgenommen. |
|
Leinwand |
In dieser Einstellung sehen Bilder so aus, als wären sie auf Leinwand gemalt. |
|
Pergament |
In dieser Einstellung sehen Bilder so aus, als wären sie auf Pergament gemalt. |
|
Kein |
In dieser Einstellung wird kein Effekt auf das Dokument angewendet. |
Wenn Sie PhotoEnhance auswählen, wird außerdem das Kontrollkästchen Korrektur für Digitalkameras verfügbar. Aktivieren Sie dieses Kontrollkästchen, wenn Sie Fotos ausdrucken, die mit einer Digitalkamera aufgenommen worden sind, um Ihren ausgedruckten Bildern ein geglättetes, natürliches Aussehen zu geben wie bei Fotos, die mit einer normalen Kamera aufgenommen wurden.
Bei dieser Methode werden die Farben des Ausdrucks automatisch an die auf dem Bildschirm angezeigten Farben angepasst. ICM bedeutet Image Color Matching.
Wenn Sie ICM auswählen, wird außerdem das Kontrollkästchen Keine Farbanpassung verfügbar. Diese Einstellung wird normalerweise nicht empfohlen, weil der Druckertreiber dann nicht in der Lage ist, die Farben in irgendeiner Weise zu verbessern oder anzupassen. Verwenden Sie diese Einstellung nur, um ein neues Farbprofil zu erstellen oder wenn mit den anderen Einstellungen für Modus keine zufriedenstellenden Ergebnisse erhalten werden.
Wenn Sie Ihre erweiterten Einstellungen in der Liste der Benutzereinstellungen speichern möchten, klicken Sie auf Einstellungen speichern. Das Dialogfeld Benutzerdefinierte Einstellungen wird angezeigt.
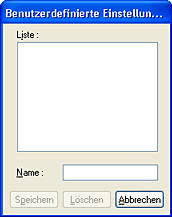
Geben Sie in das Textfeld Name einen eindeutigen Namen für Ihre Einstellungen ein und klicken Sie auf Speichern. Das Name darf aus bis zu 16 Buchstaben und Ziffern bestehen. Sie können außerdem bis zu acht Doppelbyte-Zeichen verwenden. Diese werden jedoch, abhängig von den Einstellungen des Betriebssystems, unter Umständen nicht einwandfrei angezeigt. Ihre benutzerdefinierte Einstellung wird der Liste der Benutzereinstellungen im Menü Erweitert hinzugefügt. Sie können bis zu 10 Benutzereinstellungen speichern.
Nach der Speicherung wird die letzte benutzerdefinierte Einstellung im Menü Erweitert sowie unter Qualitätsoptionen im Menü Einfach gewählt. Um zu einer benutzerdefinierten Einstellung zu wechseln, wählen Sie sie in der Liste Benutzereinstellungen im Menü Erweitert aus oder klicken Sie auf das Symbol mit dem Namen der aktuellen Benutzereinstellung unter Qualitätsoptionen im Menü Einfach und wählen Sie die gewünschte Benutzereinstellung aus der Liste aus, die angezeigt wird.
Wenn Sie eine Ihrer benutzerdefinierten Einstellungen aus der Liste gewählt haben und die Einstellung ändern, springt die in der Liste angezeigte Auswahl zurück auf Benutzereinstellungen und die benutzerdefinierte Auswahl unter Qualitätsoptionen im Menü Einfach wechselt zu Benutzer. Die zuvor gewählte Benutzereinstellung wird durch die Änderung nicht beeinflusst und bleibt in der Liste. Um zu Ihrer benutzerdefinierten Einstellung zurückzukehren, wählen Sie sie erneut in der Liste Benutzereinstellungen im Menü Erweitert aus oder klicken Sie auf das Symbol Benutzer unter Qualitätsoptionen im Menü Einfach und wählen Sie sie aus der Liste, die angezeigt wird, aus.
Um eine Einstellung aus der Liste der Benutzereinstellungen zu löschen, markieren Sie den Namen der Einstellung im Dialogfeld Einstellungen und klicken Sie auf Löschen. Wenn Sie eine aktive oder die einzige vorhandene benutzerdefinierte Einstellung löschen, kehrt die Auswahl in der Liste Benutzereinstellungen zu Benutzereinstellungen zurück und die benutzerdefinierte Auswahl unter Qualitätsoptionen im Menü Einfach wechselt zu Benutzer. Um eine vorhandene benutzerdefinierte Einstellung zu aktivieren, wählen Sie sie in der Liste Benutzereinstellungen im Menü Erweitert aus oder klicken Sie auf das Symbol Benutzer unter Qualitätsoptionen im Menü Einfach und wählen Sie die gewünschte benutzerdefinierte Einstellung aus der Liste, die angezeigt wird, aus.
Wenn auf das Menü Haupteinstellungen in der Druckersoftware zugegriffen wird, wird zuerst das Menü Einstellungen angezeigt.
Klicken Sie auf die Schaltfläche Standard zurück, um die Einstellungen zurück auf die Werks-Standardeinstellungen zu setzen.
Das Menü Einfach wird angezeigt.
 Vorheriges |
 Nächstes |