 EPSON-Statusmonitor 3
EPSON-Statusmonitor 3 Düsentest
Düsentest Druckkopfreinigung
Druckkopfreinigung Druckkopf-Justage
Druckkopf-Justage Auswechseln von Tintenpatronen
Auswechseln von Tintenpatronen Geschwindigkeit & Fortschritt
Geschwindigkeit & FortschrittFunktionen der Druckersoftware / Für Windows-Anwender
EPSON-Statusmonitor 3
Düsentest
Druckkopfreinigung
Druckkopf-Justage
Auswechseln von Tintenpatronen
Geschwindigkeit & Fortschritt
Mit den EPSON Drucker-Utilitys können Sie den aktuellen Druckerstatus prüfen und bestimmte Wartungseingriffe vom Computer aus erledigen.
Um die Utilitys zu benutzen, klicken Sie im Fenster Druckersoftware auf die Registerkarte Utility und anschließend auf die Schaltfläche für das Utility, das Sie benutzen möchten. Weitere Informationen zum Aufrufen der Druckersoftware finden Sie unter Druckersoftware aufrufen.
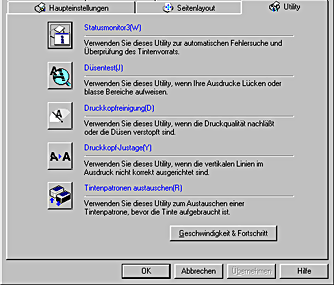
| Hinweis: |
|
|
|
Näheres finden Sie jeweils im entsprechenden Abschnitt weiter unten.
Status Monitor 3 liefert Ihnen Informationen zum Druckerstatus, wie z. B. Füllstand der Tintenpatrone und prüft auf Druckerfehler.
Dieses Utility ist nur verfügbar, wenn die beiden folgenden Bedingungen erfüllt sind:
Das Dienstprogramm Düsentest prüft die Düsen des Druckkopfes auf Durchgängigkeit. Prüfen Sie die Düsen, wenn Sie feststellen, dass sich die Druckqualität verschlechtert hat und nach einer Druckkopfreinigung, um sicherzustellen, dass die Düsen des Druckkopfes tatsächlich wieder sauber sind. Falls der Düsentest ergibt, dass der Druckkopf gereinigt werden muss, können Sie vom Düsentest aus direkt das Dienstprogramm Druckkopfreinigung aufrufen. Weitere Einzelheiten finden Sie unter Druckkopfdüsen überprüfen.
Das Dienstprogramm Druckkopfreinigung reinigt den Druckkopf. Eine Druckkopfreinigung ist notwendig, wenn Sie feststellen, dass sich die Druckqualität verschlechtert hat. Benutzen Sie zunächst das Utility Düsentest, um festzustellen, ob der Druckkopf gereinigt werden muss. Das Utility Düsentest kann direkt vom Utility Druckkopfreinigung aus aufgerufen werden. Weitere Einzelheiten finden Sie unter Druckkopf reinigen.
Das Utility Druckkopf-Justage kann verwendet werden, um die Druckqualität Ihrer Dokumente zu verbessern. Die Ausrichtung des Druckkopfes ist gegebenenfalls erforderlich, wenn die vertikalen Zeilen nicht mehr korrekt ausgerichtet sind oder es zu weißem/schwarzem bzw. hellem/dunklem Randrauschen in den Dokumenten kommt. Verwenden Sie dieses Utility zum Ausrichten des Druckkopfes.
| Hinweis: |
|
Mithilfe des Utilitys Druckkopf-Justage druckt der Drucker die vier nachfolgend dargestellten, unterschiedlichen Testmuster, anhand der Sie die Druckkopfausrichtung prüfen können:
- Schwarze Testseite zur vertikalen Ausrichtung
- Farbige Testseite zur vertikalen Ausrichtung
- Schwarze Testseite zur horizontalen Ausrichtung
- Farbige Testseite zur horizontalen Ausrichtung
Klicken Sie im Dialogfeld Druckkopf-Justage auf Überspringen, um die nicht benötigten Ausrichtungen zu überspringen.
Die folgenden Abbildungen zeigen Beispiele der schwarzen Testseite zur vertikalen Ausrichtung, welche als Erstes vom Drucker ausgegeben wird.
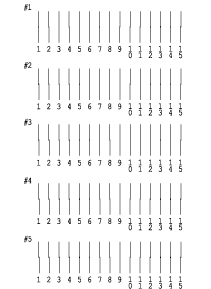
Wählen Sie aus jedem Muster der Testseite die vertikale Zeile, die am besten ausgerichtet ist. Wählen Sie für jedes Muster die entsprechende Zeilennummer im jeweiligen Dropdown-Listenfeld des Dialogfelds Druckkopf-Justage. Klicken Sie dann auf Weiter. Die neue Einstellung wird aktiviert.
| Hinweis: |
|
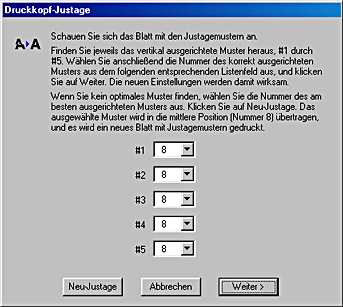
Klicken Sie im Dialogfeld Druckkopf-Justage auf Drucken und die farbige Testseite zur vertikalen Ausrichtung wird ausgegeben. Wählen Sie auf der Testseite für jedes der vier Muster die Zeilennummer (auf dieselbe Weise wie bei der schwarzen Testseite zur vertikalen Ausrichtung), indem Sie im Dialogfeld Druckkopf-Justage die vertikale Zeile auswählen, die am besten ausgerichtet ist. Klicken Sie dann auf Weiter. Die neue Einstellung wird aktiviert.
Klicken Sie im Dialogfeld Druckkopf-Justage auf Drucken und die schwarze Testseite zur horizontalen Ausrichtung wird ausgegeben. Die folgenden Abbildungen zeigen Beispiele der schwarzen Testseite zur horizontalen Ausrichtung.
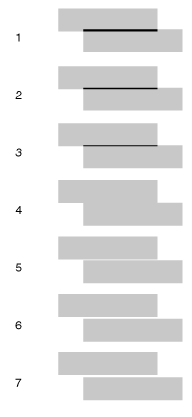
Achten Sie auf ein Muster ohne schwarze bzw. weiße Streifen am Rand (Randrauschen). Suchen Sie als Nächstes die entsprechende Musternummer aus dem Dropdown-Listenfeld im Dialogfeld Druckkopf-Justage. Klicken Sie auf Weiter. Die neue Einstellung wird aktiviert.
| Hinweis: |
|
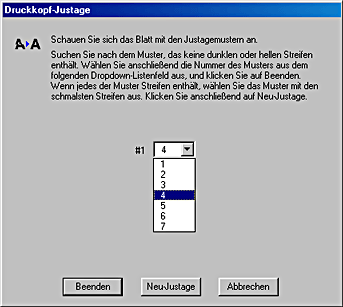
Klicken Sie im Dialogfeld Druckkopf-Justage auf Drucken und die farbige Testseite zur horizontalen Ausrichtung wird ausgegeben. Wählen Sie im Dialogfeld Druckkopf-Justage die Musternummer (auf dieselbe Weise wie bei der schwarzen Testseite zur horizontalen Ausrichtung), die kein dunkles oder helles Randrauschen auf der farbigen Testseite zur horizontalen Ausrichtung enthält. Klicken Sie dann auf Beenden. Die neue Einstellung wird aktiviert.
Das Utility Patronenwechsel führt Sie durch das Verfahren, wenn eine Tintenpatrone auszuwechseln ist, bevor die Tinte verbraucht ist. Um den Statusmonitor zu verwenden, klicken Sie im Dialogfeld Utility auf das Symbol EPSON-Statusmonitor und beachten die entsprechenden Anweisungen am Bildschirm. Verwenden Sie zum Auswechseln einer Tintenpatrone die Tasten am Drucker-Bedienfeld. Beachten Sie hierzu die Angaben unter Eine Tintenpatrone auswechseln. Informationen zum Auswechseln einer leeren Tintenpatrone finden Sie unter Leere Tintenpatronen austauschen.
In diesem Dialogfeld können Sie Einstellungen zur Geschwindigkeit und zum Fortschritt des Druckvorgangs vornehmen.
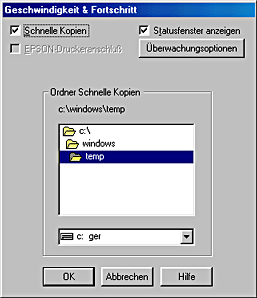
Folgende Einstellungen stehen zur Verfügung:
| Hinweis: |
|
Sollen mehrere Kopien Ihres Dokuments schneller ausgedruckt werden, wählen Sie Schnelle Kopien. Dies beschleunigt den Druckvorgang durch Nutzung der Festplatte als temporären Speicher, wenn Sie mehrere Kopien Ihres Dokuments ausdrucken.
Um den Fortschrittsbalken bei jedem Ausdruck anzuzeigen, wählen Sie die Option Statusfenster anzeigen.
Bei Druckermodellen, die über die parallele Schnittstelle angeschlossen werden, können Sie die Datentransferrate erhöhen, indem Sie die Option EPSON-Druckeranschluß wählen.
Verwender der parallelen Schnittstelle können die Druckgeschwindigkeit noch weiter steigern, wenn Sie, wie unter Aktivierung der DMA-Übertragung beschrieben, die DMA-Übertragung aktivieren.
Aktivieren Sie dieses Kontrollkästchen, damit Windows NT Clients-Dokumente stets im RAW-Format und nicht im EMF-Format (Metafile) spoolen (Anwendungen unter Windows NT verwenden standardmäßig das EMF-Format).
Verwenden Sie diese Option, wenn im EMF-Format gespoolte Dokumente nicht korrekt ausgedruckt werden.
Spoolen im RAW-Format beansprucht weniger Ressourcen als im EMF-Format, somit können einige Probleme ("Nicht genügend Arbeitsspeicher/Speicherplatz zum Drucken", "Druckgeschwindigkeit niedrig", etc.) durch Aktivierung des Kontrollkästchens "RAW-Daten immer spoolen" gelöst werden.
| Hinweis: |
|
Klicken Sie auf diese Schaltfläche, um das Dialogfeld Überwachungsoptionen zu öffnen. In diesem Dialogfeld können Sie Einstellungen für den EPSON-Statusmonitor 3 vornehmen.
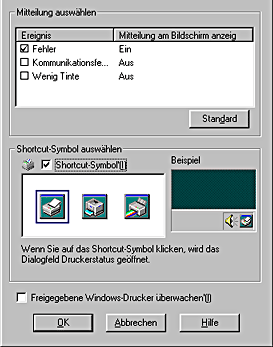
Sie können folgende Einstellungen vornehmen:
|
Mitteilung auswählen |
Zeigt die aktuellen Einstellungen für Fehlerbenachrichtigungen an. Markieren Sie die entsprechenden Kontrollkästchen, um festzulegen, bei welcher Art von Fehler Sie benachrichtigt werden möchten.
Hinweis: |
|
Shortcut-Symbol auswählen |
Markieren Sie das Kontrollkästchen Shortcut-Symbol, um ein Verknüpfungssymbol auf der Windows-Taskleiste zu platzieren. Wenn Sie auf das Shortcut-Symbol in der Symbolleiste klicken, öffnet sich der EPSON-Statusmonitor 3. Wenn Sie auf das Symbol mit der rechten Maustaste klicken, rufen Sie einige der Drucker-Utilitys auf. |
|
Freigegebene Windows-Drucker überwachen |
Markieren Sie dieses Kontrollkästchen, um die Überwachung eines freien Druckers durch andere Computer zuzulassen. |
 Vorheriges |
 Weiter |