 |
|
|
Sie können mit der Im Standard oder Professionellen Modus können Sie mehrere Seiten eines Dokuments, einer Zeitschrift oder Zeitung scannen und dann in einer Datei speichern. Epson Scan zeigt eine Bearbeitungsseite an, so dass Sie die Seiten beim Scannen sehen, neu sortieren, drehen oder löschen können.
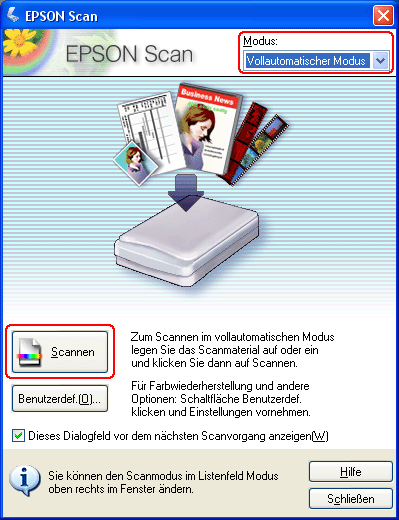
Wenn Sie mehrere Seiten eines Dokuments, einer Zeitschrift oder Zeitung scannen möchten, ändern Sie den Scan-Modus in Standardmodus oder Professioneller Modus und fahren Sie mit Schritt 4 fort.
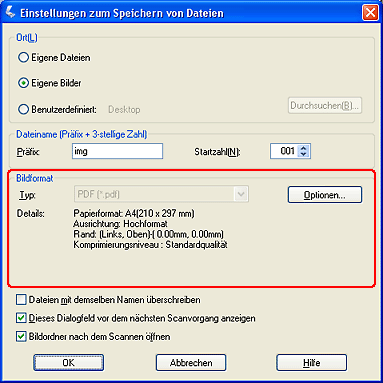
PDF wird automatisch als Dateityp gewählt. Die Einstellungen für die aktuelle Papiergröße, -ausrichtung, für Ränder und Komprimierung werden darunter angezeigt.
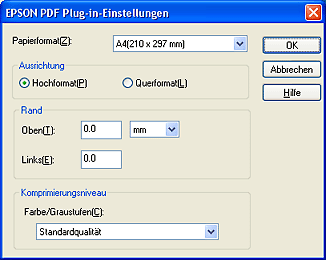
Wählen Sie die Einstellungen, die zu Ihrem Dokument passen, und klicken Sie auf OK. Sie kehren in das Fenster "Einstellungen zum Speichern von Dateien" zurück.

Wenn Sie mehrere Seiten scannen, klicken Sie auf Seite hinzufügen und ersetzen Sie die erste Seite auf der Vorlagenablage durch die zweite Seite, und klicken Sie auf Scan. Wiederholen Sie diesen Schritt für jede Seite Ihres Dokuments Klicken Sie anschließend auf Seite bearbeiten und fahren Sie mit Schritt 10 fort.
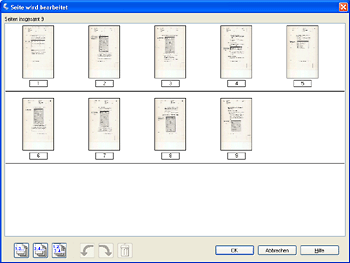
Das Fenster "Seite wird bearbeitet" zeigt Miniaturen der gescannten Seiten. Sie können die Tools unterhalb des Hauptfensters verwenden, um die Seiten des Dokuments auszuwählen, zu drehen, neu zu ordnen oder zu löschen. Klicken Sie auf die Schaltfläche Hilfe, um weitere Informationen zu erhalten.
Wenn alle Dokumentseiten Ihrer PDF im aktuellen Zustand eingefügt werden sollen, fahren Sie mit Schritt 11 fort.
Wenn nur einige der Seiten eingefügt werden sollen, klicken Sie auf das Symbol für die ungeraden Seiten
Wenn Sie die Seiten drehen oder löschen möchten, klicken Sie auf die Seiten oder verwenden Sie das Symbol für ungerade Seiten
|



 Scan to PDF-Taste am Scanner mehrere Fotos (oder Dias und Film mit dem Perfection V100 Photo) scannen und dann in einer PDF-Datei auf dem Computer speichern.
Scan to PDF-Taste am Scanner mehrere Fotos (oder Dias und Film mit dem Perfection V100 Photo) scannen und dann in einer PDF-Datei auf dem Computer speichern. 










 oder das Symbol für die geraden Seiten
oder das Symbol für die geraden Seiten  oder klicken Sie auf die einzelnen Seiten, die eingefügt werden sollen.
oder klicken Sie auf die einzelnen Seiten, die eingefügt werden sollen. , um die Seiten auszuwählen. Klicken Sie dann auf das Symbol
, um die Seiten auszuwählen. Klicken Sie dann auf das Symbol  "Links drehen" oder
"Links drehen" oder  "Rechts drehen", um sie zu drehen, oder auf das Symbol
"Rechts drehen", um sie zu drehen, oder auf das Symbol  "Löschen", um sie zu löschen.
"Löschen", um sie zu löschen.
