 |
 |
|
||
 |
||||
Probleme mit der Druckqualität
Wenn Sie Probleme mit der Druckqualität haben, vergleichen Sie den Testdruck mit den nachstehenden Abbildungen. Klicken Sie auf den Bildtitel unter der Abbildung, die am ehesten Ihrem Ausdruck entspricht.
 Testmuster in Ordnung
|
 Testmuster in Ordnung
|
 |
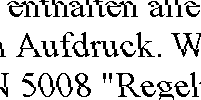 |
 |
 |
 |
 |
Horizontale Streifen
Achten Sie darauf, dass das Papier in der Papierkassette mit der bedruckbaren Seite nach unten eingelegt ist.
Führen Sie einen Düsentest aus und reinigen Sie alle Druckköpfe mit fehlerhaftem Prüfergebnis.
 Informationen finden Sie unter Überprüfen der Druckkopfdüsen
Informationen finden Sie unter Überprüfen der Druckkopfdüsen
 Informationen finden Sie unter Überprüfen der Druckkopfdüsen
Informationen finden Sie unter Überprüfen der Druckkopfdüsen
Um optimale Ergebnisse zu erzielen, sollten Tintenpatronen innerhalb von sechs Monaten nach dem Öffnen der Verpackung verbraucht werden.
Verwenden Sie, wenn möglich, Original-Epson-Tintenpatronen.
Prüfen Sie den Status der Tintenpatrone mit EPSON Status Monitor 3 (Windows) oder EPSON Status Monitor (Mac OS X).
 Informationen finden Sie unter Prüfen des Status der Tintenpatronen
Informationen finden Sie unter Prüfen des Status der Tintenpatronen
Wenn in der Grafik ein niedriger Tintenfüllstand oder eine verbrauchte Tintenpatrone angezeigt wird, wechseln Sie die entsprechende Tintenpatrone aus.
 Siehe Auswechseln einer Tintenpatrone
Siehe Auswechseln einer Tintenpatrone
 Informationen finden Sie unter Prüfen des Status der Tintenpatronen
Informationen finden Sie unter Prüfen des Status der Tintenpatronen
Wenn in der Grafik ein niedriger Tintenfüllstand oder eine verbrauchte Tintenpatrone angezeigt wird, wechseln Sie die entsprechende Tintenpatrone aus.
 Siehe Auswechseln einer Tintenpatrone
Siehe Auswechseln einer Tintenpatrone
Stellen Sie sicher, dass die im Druckertreiber eingestellte Papiersorte mit der im Drucker eingelegten Papiersorte übereinstimmt.
 Siehe Auswahl des geeigneten Papiertyps
Siehe Auswahl des geeigneten Papiertyps
 Siehe Auswahl des geeigneten Papiertyps
Siehe Auswahl des geeigneten Papiertyps
Vertikale Fehlausrichtung oder Streifen
Achten Sie darauf, dass das Papier in der Papierkassette mit der bedruckbaren Seite nach unten eingelegt ist.
Führen Sie einen Düsentest aus und reinigen Sie alle Druckköpfe mit fehlerhaftem Prüfergebnis.
 Informationen finden Sie unter Überprüfen der Druckkopfdüsen
Informationen finden Sie unter Überprüfen der Druckkopfdüsen
 Informationen finden Sie unter Überprüfen der Druckkopfdüsen
Informationen finden Sie unter Überprüfen der Druckkopfdüsen
Deaktivieren Sie im Fenster Advanced (Erweitert) des Druckertreibers das Kontrollkästchen High Speed (Schnell) (Windows). Weitere Informationen dazu finden Sie in der Online-Hilfe.
Stellen Sie sicher, dass die im Druckertreiber eingestellte Papiersorte mit der im Drucker eingelegten Papiersorte übereinstimmt.
 Siehe Auswahl des geeigneten Papiertyps
Siehe Auswahl des geeigneten Papiertyps
 Siehe Auswahl des geeigneten Papiertyps
Siehe Auswahl des geeigneten Papiertyps
Falsche oder fehlende Farben
Deaktivieren Sie in Windows die Einstellung Grayscale (Graustufen) im Fenster Main (Haupteinstellungen) oder Advanced (Erweitert) des Druckertreibers.
Ändern Sie unter Mac OS X, die Einstellung Color (Farbe) auf Color (Farbe) in den Print Settings (Druckereinstellungen) des Dialogfensters Print (Drucken) des Druckertreibers.
Nähere Informationen finden Sie in der Online-Hilfe des Druckertreibers.
Ändern Sie unter Mac OS X, die Einstellung Color (Farbe) auf Color (Farbe) in den Print Settings (Druckereinstellungen) des Dialogfensters Print (Drucken) des Druckertreibers.
Nähere Informationen finden Sie in der Online-Hilfe des Druckertreibers.
Ändern Sie in der Anwendung oder in den Druckereinstellungen die Farbeinstellungen.
Prüfen Sie unter Windows diese Angaben im Fenster Advanced (Erweitert).
Unter Mac OS X prüfen Sie die Print Settings (Druckereinstellungen) im Dialogfeld Print (Drucken).
Nähere Informationen finden Sie in der Online-Hilfe des Druckertreibers.
Prüfen Sie unter Windows diese Angaben im Fenster Advanced (Erweitert).
Unter Mac OS X prüfen Sie die Print Settings (Druckereinstellungen) im Dialogfeld Print (Drucken).
Nähere Informationen finden Sie in der Online-Hilfe des Druckertreibers.
Führen Sie einen Düsentest aus und reinigen Sie alle Druckköpfe mit fehlerhaftem Prüfergebnis.
 Informationen finden Sie unter Überprüfen der Druckkopfdüsen
Informationen finden Sie unter Überprüfen der Druckkopfdüsen
 Informationen finden Sie unter Überprüfen der Druckkopfdüsen
Informationen finden Sie unter Überprüfen der Druckkopfdüsen
Prüfen Sie den Status der Tintenpatrone mit EPSON Status Monitor 3 (Windows) oder EPSON Status Monitor (Mac OS X).
 Informationen finden Sie unter Prüfen des Status der Tintenpatronen
Informationen finden Sie unter Prüfen des Status der Tintenpatronen
Wenn in der Grafik ein niedriger Tintenfüllstand oder eine verbrauchte Tintenpatrone angezeigt wird, wechseln Sie die entsprechende Tintenpatrone aus.
 Siehe Auswechseln einer Tintenpatrone
Siehe Auswechseln einer Tintenpatrone
 Informationen finden Sie unter Prüfen des Status der Tintenpatronen
Informationen finden Sie unter Prüfen des Status der Tintenpatronen
Wenn in der Grafik ein niedriger Tintenfüllstand oder eine verbrauchte Tintenpatrone angezeigt wird, wechseln Sie die entsprechende Tintenpatrone aus.
 Siehe Auswechseln einer Tintenpatrone
Siehe Auswechseln einer Tintenpatrone
Wenn eine Tintenpatrone gerade erst ersetzt wurde, prüfen Sie das Ablaufdatum auf der Verpackung. Wenn Sie den Drucker über einen längeren Zeitraum nicht verwendet haben, sollten die Tintenpatronen ersetzt werden.
Informationen zum Austausch einer Tintenpatrone, bevor sie aufgebraucht ist, finden Sie in der Broschüre.
Informationen zum Austausch einer Tintenpatrone, bevor sie aufgebraucht ist, finden Sie in der Broschüre.
Undeutlicher oder verschmierter Ausdruck
Verwenden Sie ausschließlich von Epson empfohlenes Papier.
Für weitere Informationen zu Epson-Spezialmedien klicken Sie auf Anhang in der oberen rechten Ecke des Fensters Benutzerhandbuch. Klicken Sie dann auf Produktinformationen und Tinte und Papier.
Für weitere Informationen zu Epson-Spezialmedien klicken Sie auf Anhang in der oberen rechten Ecke des Fensters Benutzerhandbuch. Klicken Sie dann auf Produktinformationen und Tinte und Papier.
Verwenden Sie, wenn möglich, Original-Epson-Tintenpatronen.
Achten Sie darauf, den Drucker auf eine ebene, stabile Fläche zu stellen, die an allen Seiten über die Grundfläche des Druckers hinausragt. Der Drucker arbeitet nicht einwandfrei, wenn er gekippt wird.
Stellen Sie sicher, dass das Papier nicht beschädigt, schmutzig oder zu alt ist.
Achten Sie darauf, dass das Papier trocken und in der Papierkassette mit der bedruckbaren Seite nach unten eingelegt ist.
Wenn das Papier zur bedruckbaren Seite hin gewölbt ist, glätten Sie es oder biegen Sie es leicht nach der anderen Seite.
Stellen Sie sicher, dass die im Druckertreiber eingestellte Papiersorte mit der im Drucker eingelegten Papiersorte übereinstimmt.
 Siehe Auswahl des geeigneten Papiertyps
Siehe Auswahl des geeigneten Papiertyps
 Siehe Auswahl des geeigneten Papiertyps
Siehe Auswahl des geeigneten Papiertyps
Nehmen Sie jedes Blatt Papier sofort nach dem Drucken aus dem Ausgabefach.
Legen Sie bei Verwendung von Hochglanz-Druckmedien immer das mitgelieferte Zuführungsschutzblatt (oder ein Blatt Normalpapier) unter den Stapel oder führen Sie die Blätter einzeln zu.
Berühren Sie keinesfalls die bedruckte Glanzpapierseite und achten Sie darauf, dass nichts damit in Berührung kommt. Beachten Sie zur Handhabung der Ausdrucke die mit dem Papier gelieferten Hinweise.
Führen Sie einen Düsentest aus und reinigen Sie alle Druckköpfe mit fehlerhaftem Prüfergebnis.
 Informationen finden Sie unter Überprüfen der Druckkopfdüsen
Informationen finden Sie unter Überprüfen der Druckkopfdüsen
 Informationen finden Sie unter Überprüfen der Druckkopfdüsen
Informationen finden Sie unter Überprüfen der Druckkopfdüsen
Wenn das Papier nach dem Drucken mit Tinte verschmiert ist, reinigen Sie das Druckerinnere. Für weitere Informationen zum Reinigen des Druckers, klicken Sie in der oberen rechten Ecke im Fenster Benutzerhandbuch auf Anhang. Klicken Sie dann auf Utility und Reinigen des Druckers.
