 |
 |
|
||
 |
||||
Drucken auf Briefumschlägen
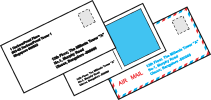
Briefumschläge einlegen
Informationen zum Einlegen von Briefumschlägen finden Sie im folgenden Abschnitt.
Informationen zum bedruckbaren Bereich finden Sie im folgenden Abschnitt.
Druckereinstellungen für Windows
 |
Rufen Sie die Druckereinstellungen auf.
|
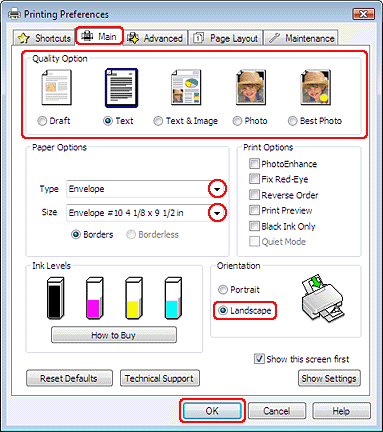
 |
Klicken Sie auf die Registerkarte Main (Haupteinstellungen) und wählen Sie anschließend eine der folgenden Quality Option (Qualitätsoption):
|
Text für die meisten Briefumschläge
Text & Image (Text & Bild) zum Drucken von Bildern auf einen Briefumschlag
 |
Wählen Sie Envelope (Umschlag) als Einstellung für den Type (Typ).
|
 |
Wählen Sie das gewünschte Briefumschlagformat aus den verfügbaren Einstellungen für Größe aus. Sie können auch ein eigenes Papierformat definieren. Nähere Informationen finden Sie in der Online-Hilfe.
|
 |
Wählen Sie Landscape (Querformat) als Orientation (Ausrichtung) aus.
|
 |
Klicken Sie auf OK, um das Dialogfeld Printer Settings (Druckereinstellungen) zu schließen.
|
 |
Drucken Sie den Briefumschlag.
|
Druckereinstellungen für Mac OS X 10.5
Zur Anpassung der Druckereinstellungen führen Sie die folgenden Schritte aus.
 |
Rufen Sie das Dialogfeld Print (Drucken) auf.
|
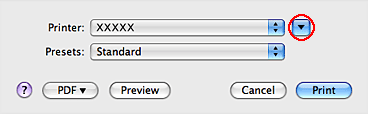
 |
Klicken Sie die Schaltfläche
 , um dieses Dialogfenster zu erweitern. , um dieses Dialogfenster zu erweitern. |
 |
Wählen Sie den verwendeten Druckertreiber als Einstellung für Printer (Drucker) aus und wählen Sie anschließend als Paper Size (Papierformat) ein geeignetes Briefumschlagformat aus. Sie können auch ein eigenes Briefumschlagformat definieren. Nähere Informationen finden Sie in der Online-Hilfe.
|
 |
Wählen Sie Landscape (Querformat) als Orientation (Ausrichtung) aus.
|
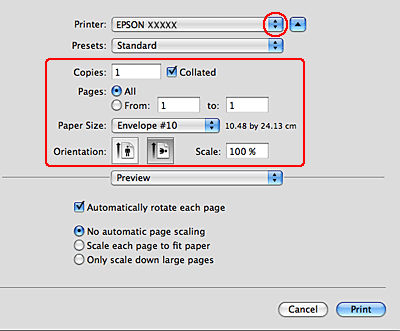
 Hinweis:
Hinweis:|
Je nach Anwendung stehen Ihnen einige Elemente dieses Dialogfeldes nicht zur Verfügung. Klicken Sie in diesem Fall Page Setup (Papierformat) im File-Menü (Datei) Ihrer Anwendung und nehmen Sie dort geeignete Einstellungen vor.
|
 |
Wählen Sie Print Settings (Druckereinstellungen) aus dem Popup-Menü aus.
|
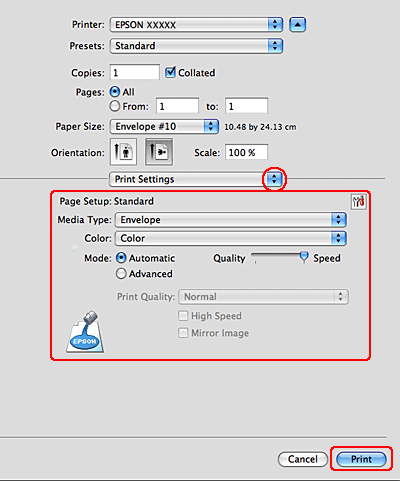
 |
Nehmen Sie die für den Druckvorgang gewünschten Einstellungen vor. Weitere Informationen zu den Print Settings (Druckereinstellungen) finden Sie in der Online-Hilfe.
|
 |
Klicken Sie auf Print (Drucken), um den Druckvorgang zu starten.
|
Druckereinstellungen Mac OS X 10.3 oder 10.4
 |
Rufen Sie das Dialogfeld Page Setup (Papierformat) auf.
|
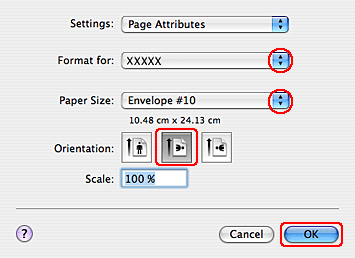
 |
Wählen Sie in Format for (Format für) den verwendeten Drucker aus.
|
 |
Wählen Sie die passende Briefumschlaggröße als Paper Size (Papierformat) aus. Sie können auch ein eigenes Briefumschlagformat definieren. Nähere Informationen finden Sie in der Online-Hilfe.
|
 |
Wählen Sie Landscape (Querformat) als Orientation (Ausrichtung) aus.
|
 |
Klicken Sie zum Schließen des Dialogfelds Page Setup (Papierformat) auf OK.
|
 |
Rufen Sie das Dialogfeld Print (Drucken) auf.
|
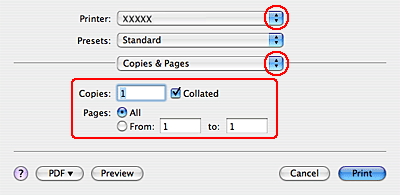
 |
Wählen Sie den Drucker in Printer (Drucker) aus und stellen Sie anschließend Copies & Pages (Kopien & Seiten) ein.
|
 |
Wählen Sie Print Settings (Druckereinstellungen) aus dem Popup-Menü aus.
|
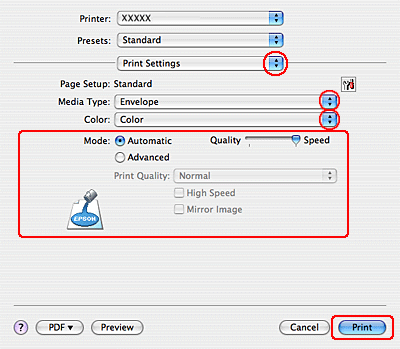
 |
Wählen Sie Envelope (Umschlag) als Media Type (Medium) und wählen Sie die entsprechenden Einstellungen für Color (Farbe) und Mode (Modus) aus. Informationen zu den Print Settings (Druckereinstellungen) finden Sie in der Online-Hilfe.
|
 |
Klicken Sie auf Print (Drucken), um den Druckvorgang zu starten.
|
