 |
 |
|
||
 |
||||
Tisk plakátu (pouze systém Windows)
Funkce pro tisk plakátu umožňuje tisknout obrazy velikosti plakátu zvětšením jedné stránky tak, aby pokryla několik listů papíru.

 Poznámka:
Poznámka:|
Tato funkce není v systému Mac OS X k dispozici.
|
Nastavení tiskárny
 |
Spusťte ovladač tiskárny.
|

 |
Klepněte na kartu Main (Hlavní) a vyberte jednu z možností Quality Option (Typ kvality):
|
Režim Draft (Koncept) je určený pro tisk se sníženou kvalitou.
Režim Text je vhodný jen pro textové dokumenty.
Režim Text & Image (Text a obraz) je určený pro stránky vyšší kvality s textem a obrázky.
Režim Photo (Fotografie) je rychlý a kvalitní.
Režim Best Photo (Nejlepší) poskytuje nejlepší kvalitu tisku.
 |
Vyberte Sheet (List) jako nastavení Source (Zdroj).
|
 |
Proveďte příslušná nastavení v poli Type (Typ).
|
 |
Proveďte příslušná nastavení v poli Size (Velikost).
|
 |
Výběrem možnosti Portrait (Na výšku) nebo Landscape (Na šířku) změňte orientaci výtisku.
|
 |
Klepněte na kartu Page Layout (Rozvržení stránky) a vyberte Multi-Page (Více stránek) a potom vyberte Poster Printing (Tisk plakátu). Klepnutím na šipku nahoru nebo dolů vyberte 2x1, 2x2, 3x3 nebo 4x4.
|

 |
Vyberte Border (Ohraničení) nebo Borderless (Bez ohraničení) podle následující tabulky.
|
|
Borders (Ohraničení)
|
Vytiskne panely s okraji, které je třeba ořezat a překrýt.
|
|
Borderless (Bez ohraničení)
|
Umožňuje vytvářet plakáty bez ořezání okrajů a překrývání panelů.
|
 Poznámka:
Poznámka:|
Nastavení Borderless (Bez ohraničení) pro tisk plakátů není k dispozici v operačním systému Windows Me a 98 SE.
|
Pomocí posuvníku Borderless Expansion (Rozšíření tisku bez ohraničení) v okně Page Layout (Rozvržení stránky) lze určovat velikost té části obrazu, která bude přesahovat okraje papíru.
 |
Klepnutím na tlačítko Settings (Nastavení) upravte způsob tisku plakátu. Otevře se okno Poster Settings (Nastavení plakátu).
|

 |
Proveďte následující nastavení:
|
|
Print Cutting Guides (Vytisknout čáry pro oříznutí)
|
Vytiskne ořezové čáry.
|
|
Overlapping Alignment Marks (Překrývající se značky nastavení)
|
Mírně překryje panely a vytiskne značky pro sestavení tak, aby mohly být panely vyrovnány co nejpřesněji.
|
|
Trim Lines (Čáry pro odstřižení)
|
Vytiskne na panely okrajové čáry, které usnadňují stříhání stránek.
|
 Poznámka:
Poznámka:|
Vyberete-li Borderless (Bez ohraničení) v kroku 8, v okně se zobrazí zpráva „The poster prints will be borderless. (Výtisky plakátů nebudou mít hranice.)“ a nastavení v tabulce výše nebudou k dispozici.
Pokud nechcete vytisknout celý plakát, ale pouze určité části, klepněte na části, které nechcete vytisknout.
|
 |
Klepnutím na OK (Budiž) zavřete okno Poster Settings (Nastavení plakátu).
|
Po dokončení výše uvedených kroků vytiskněte jeden zkušební list a před tiskem celé úlohy si výsledek prohlédněte. Dále postupujte podle pokynů.
 Jak vytvořit plakát z výtisků
Jak vytvořit plakát z výtisků
 Jak vytvořit plakát z výtisků
Jak vytvořit plakát z výtisků
Jak vytvořit plakát z výtisků
Zde je příklad tisku plakátu s výběrem 2x2 v části Tisk plakátu a s možností Overlapping Alignment Marks (Překrývající se značky nastavení) vybranou jako Print Cutting Guides (Vytisknout čáry pro oříznutí).

 |
Ořízněte okraj listu 1 podél svislé čáry vedoucí přes střed horní a dolní křížové značky:
|
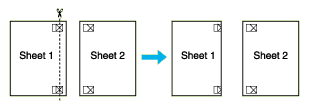
 |
Umístěte list 1 na list 2 a zarovnejte křížové značky, potom dočasně listy na zadní straně slepte:
|

 |
Rozstřihněte slepené listy podél svislé čáry přes zarovnávací značky (tentokrát podél čáry vlevo od křížových značek):
|

 |
Zarovnejte hrany papíru podle zarovnávacích značek a potom je slepte páskou na zadní straně papíru:
|

 |
Zopakováním kroků 1 až 4 slepte k sobě list 3 a 4.
|
 |
Zopakováním kroků 1 až 4 slepte papíry horní a dolní stranou:
|

 |
Odřízněte přebytečné okraje.
|
