 |
 |
|
||
 |
||||
Konfigurování síťového rozhraní
Tato část popisuje postup při konfiguraci síťového rozhraní tiskárny pomocí počítače a dodaného softwaru EpsonNet Config .
Pomocí aplikace EpsonNet Config
Spuštění aplikace EpsonNet Config
 Poznámka:
Poznámka:|
Pokyny pro instalaci softwaru EpsonNet Config viz Přístup k tiskárně z jiného počítače.
|
Windows
 |
Zkontrolujte, že je tiskárna zapnutá.
|
 |
Klepněte na tlačítko Start (nebo Start), Programs (Programy) (nebo All Programs (Všechny programy)), EpsonNet, EpsonNet Config V3 a potom EpsonNet Config.
|
Operační systém Windows Vista: Klepněte na tlačítko Continue (Pokračovat) v dialogovém okně User Account Control (Řízení uživatelských účtů).
 Poznámka:
Poznámka:|
Pokud se zobrazí následující obrazovka, potvrďte vydavatele SEIKO EPSON a klepněte na tlačítko Unblock (Odblokovat). Pokud klepnete na tlačítko Keep blocking (Blokovat), registrujte aplikaci EpsonNet Config (Windows) u služby Brána firewall systému Windows. Pokud je nainstalován komerčně dostupný software brány firewall, může se zobrazit odpovídající obrazovka. Postupujte podle pokynů v Uživatelské příručce příslušného softwaru a dočasně povolte komunikaci.
|
Mac OS X
 |
Zkontrolujte, že je tiskárna zapnutá.
|
 |
Poklepejte na ikonu Macintosh HD ve složce Applications (Aplikace).
|
 Poznámka:
Poznámka:|
Pokud se změnil název ikony Macintosh HD, poklepejte na ikonu pevného disku, kde je spuštěn systém Mac OS X.
|
 |
Poklepejte na složku EpsonNet a poté na složku EpsonNet Config.
|
 |
Poklepáním na ikonu EpsonNet Config spusťte software.
|
Postup nastavení
Níže je uveden příklad použití aplikace EpsonNet Config v systému Windows. Stejný postup platí pro aplikaci EpsonNet Config v systému Mac OS X.
 Poznámka:
Poznámka:|
Podrobnosti o obrazovkách a panelech nastavení najdete v nápovědě aplikace EpsonNet Config.
|
 |
Vyberte tiskárnu ze seznamu tiskáren.
|
 Poznámka:
Poznámka:|
Pokud adresa IP tiskárny zůstane na výchozí hodnotě, název tiskárny se možná nezobrazí. V takovém případě tiskárnu vyhledejte podle adresy MAC. Pokud existuje více tiskáren, odlište je pomocí adresy MAC. Adresu MAC lze zjistit na ovládacím panelu tiskárny nebo síťovém stavovém listu.
|
 |
Klepněte na tlačítko Configuration (Konfigurace).
|
 |
V levém panelu okna Network Interface Properties (Vlastnosti síťového rozhraní) jsou uvedeny položky, které lze zobrazit či upravit.
|
 |
Po dokončení nastavení klepněte na tlačítko Transmit (Přenést).
|
 |
Zadejte heslo.
|
 Poznámka:
Poznámka:|
Při prvním nastavení klepnutím na tlačítko OK nastavte heslo. Pokud je heslo již zadáno, zadejte heslo do pole Password (Heslo) a klepněte na tlačítko OK.
|
 |
Po chvíli se zobrazí okno Transmission is complete (Přenos byl dokončen). Stiskněte tlačítko OK.
|
 |
Přibližně po třech minutách klepněte na tlačítko Refresh (Obnovit) a zkontrolujte nastavení.
|
 Poznámka:
Poznámka:|
Aktivace nastavení může trvat až tři minuty. Nevypínejte tiskárnu.
|
Použití funkce WCN (Windows Connect Now)
Technologie WCN (Windows Connect Now) umožňuje zadat nastavení zabezpečení bezdrátové sítě automaticky s pomocí jednotky USB flash v systémech Windows XP s aktualizací SP2 (Service Pack 2) nebo v systému Windows Vista. Pomocí programu Wireless Network Setup Wizard (Průvodce instalací bezdrátové sítě) uložte síťová nastavení na jednotku USB flash a poté pomocí ovládacího panelu tiskárny načtěte tato nastavení z jednotky USB flash do tiskárny.
 Poznámka:
Poznámka:|
Funkci Wireless Connect Now nelze použít pro bezdrátové sítě se zabezpečením typu WPA-PSK (AES). Nelze použít jednotky USB Flash s integrovanou funkcí rozbočovače USB.
|
Použití průvodce Windows Connect Now v systému Windows Vista
 |
Klepněte na tlačítko Start, vyberte možnost Network (Síť) a poté Add a wireless device (Přidat bezdrátové zařízení).
|
 |
Klepněte na možnost I want to add a wireless device or computer that is not on the list, using a USB flash drive (Chci přidat bezdrátové zařízení nebo počítač, které nejsou uvedeny v seznamu, pomocí jednotky USB Flash.).
|
 |
Klepněte na možnost Add the device or computer using a USB flash drive (Přidat toto zařízení nebo počítač pomocí jednotky USB Flash).
|
 Poznámka:
Poznámka:|
Pokud byla předtím použita funkce Add a wireless device (Přidat bezdrátové zařízení), znovu se zobrazí okno výběru sítě. Chcete-li použít nastavení, která byla dříve nakonfigurována v tiskárně, vyberte síť ze seznamu a klepnutím na tlačítko Next (Další) přejděte na krok 7. Chcete-li nakonfigurovat nová nastavení, vyberte možnost Create a New Wireless Network Profile (Vytvořit nový profil bezdrátové sítě) a potom klepněte na tlačítko Next (Další).
|
 |
Zadejte údaj SSID přístupového bodu tiskárny v poli Network name (SSID) (Název sítě (SSID)) a potom klepněte na tlačítko Next (Další).
|
 Poznámka:
Poznámka:|
Pokud je použita metoda šifrování WPA-PSK (TKIP), zaškrtněte políčko Use WPA encryption instead of WEP (WPA is stronger than WEP but not all devices are compatible with WPA) (Použít šifrování WPA namísto WEP (šifrování WPA je silnější než WEP, ale některá zařízení nejsou s šifrováním WPA kompatibilní)) a potom klepněte na tlačítko Next (Další).
|
 |
Klepněte na možnost Show advanced network security options (Zobrazit další možnosti zabezpečení sítě).
|
 |
Vyberte možnost Security method (Metoda zabezpečení).
|
 Poznámka:
Poznámka:|
Pokud je použita metoda šifrování WPA-PSK (TKIP), vyberte možnost WPA-osobní. Pokud je použita jiná metoda, vyberte možnost WEP.
|
 |
Zadejte svůj bezpečnostní klíč nebo heslo do pole Security key or passphrase (Bezpečnostní klíč nebo přístupové heslo) a klepněte na tlačítko Next (Další).
|
 |
Klepněte na položku Continue (Pokračovat) v dialogovém okně User Account Control (Ovládání uživatelského účtu).
|
 |
Postupujte podle pokynů na obrazovce. Připojte jednotku USB flash do volného portu USB počítače.
|

 |
Po zobrazení obrazovky s pokyny vyjměte jednotku USB flash z počítače.
|
 |
Postupujte podle pokynů v části Nastavení WCN v tiskárně.
|
Použití průvodce Windows Connect Now v systému Windows XP
 |
Klepněte na tlačítko Start a vyberte položku Control Panel (Ovládací panely).
|
 |
Klepněte na možnosti Network and Internet Connections (Připojení k síti a Internetu) a Wireless Network Setup Wizard (Průvodce instalací bezdrátové sítě).
|
 |
Klepněte na tlačítko Next (Další).
|
 Poznámka:
Poznámka:|
Pokud byla předtím použita funkce Wireless Network Setup Wizard (Průvodce instalací bezdrátové sítě), zobrazí se Select a task (Vyberte úlohu). Chcete-li použít nastavení, která byla dříve nakonfigurována v tiskárně, vyberte možnost Add new computers or devices to the xxxxxxx network (Přidat do sítě xxxxxxx nové počítače nebo zařízení) a přejděte na krok 7. Chcete-li nakonfigurovat nová nastavení, vyberte možnost Set up a new wireless network (Nainstalovat novou bezdrátovou síť).
|
 |
Zadejte údaj SSID přístupového bodu tiskárny v poli Network name (SSID) (Název sítě (SSID)), vyberte možnost Manually assign a network key (Přiřadit síťový klíč ručně) a klepněte na tlačítko Next (Další).
|
 Poznámka:
Poznámka:|
Pokud je použita metoda šifrování WPA-PSK (TKIP), zaškrtněte políčko Use WPA encryption instead of WEP (WPA is stronger than WEP but not all devices are compatible with WPA) (Použít šifrování WPA namísto WEP (šifrování WPA je silnější než WEP, ale některá zařízení nejsou s šifrováním WPA kompatibilní)) a potom klepněte na tlačítko Next (Další).
|
 |
Zadejte text pro přístupový bod v polích Network key (Síťový klíč) a Confirm network key (Potvrzení síťového klíče) a klepněte na tlačítko Next (Další).
|
 |
Vyberte položku Use a USB flash drive (Použít jednotku USB Flash) a klepněte na tlačítko Next (Další).
|
 |
Postupujte podle pokynů na obrazovce. Připojte jednotku USB flash do počítače.
|
 |
Pokud vás obrazovka s pokyny vyzve, abyste vyjmuli jednotku USB flash z počítače, učiňte tak.
|
 |
Postupujte podle pokynů v Nastavení WCN v tiskárně.
|
 |
Znovu připojte jednotku USB flash do počítače a klepněte na tlačítko Next (Další).
|
 |
Postupujte podle pokynů na obrazovce.
|
Nastavení WCN v tiskárně
 |
Vstupte do režimu Setup (Nast.).
|
 |
Vyberte možnost Network Settings (Nastavení sítě).
|
 |
Vyberte možnost Wireless LAN Setup (Nast. bezdrát. LAN) a vyberte možnost Yes (Ano).
|
 |
Vyberte možnost Enable (Aktiv.).
|
 |
Vyberte možnost WCN Wireless LAN Setup (Nastavení WCN bezdrátové LAN) a stiskněte tlačítko OK.
|
 |
Postupujte podle pokynů na ovládacím panelu. Pokud se zobrazí výzva k připojení jednotky USB flash, připojte ji do předního portu USB tiskárny.
|
 |
Po zobrazení zprávy Establishing the wireless connection with WCN (Navazování bezdrátového připojení se službou WCN) odpojte jednotku USB flash z tiskárny a stiskněte tlačítko OK.
|
Režim Ad Hoc
V režimu Ad Hoc spolu tiskárna a počítač bezdrátově komunikují přímo, bez použití přístupového bodu.
Chcete-li nastavit režim Ad Hoc, nejdříve nakonfigurujte nastavení tiskárny.
Nastavení režimu Ad Hoc na tiskárně pomocí displeje
 |
Vstupte do režimu Setup (Nastavení).
|
 |
Vyberte možnost Network Settings (Nastavení sítě).
|
 |
Vyberte možnost Wireless LAN Setup (Nast. bezdrát. LAN) a vyberte možnost Yes (Ano).
|
 |
Vyberte možnost Enable (Aktiv.).
|
 |
Vyberte možnost Manual Wireless LAN Setup (Ruční nastavení bezdrátové LAN) a stiskněte tlačítko OK.
|
 |
Postupujte podle pokynů na ovládacím panelu.
|
 |
Vyberte možnost Ad Hoc Mode (Režim Ad Hoc).
|
 |
Vyberte možnost Enter SSID (Zadat SSID), zadejte SSID tiskárny a stiskněte tlačítko OK.
|
 Poznámka:
Poznámka:|
Můžete vybrat SSID bezdrátové sítě bez omezení.
|
 |
Vyberte kanál sítě a stiskněte tlačítko OK.
|
 |
Nastavte možnosti zabezpečení podle pokynů na obrazovce.
|
 |
Vyberte nastavení sítě a stiskněte tlačítko OK.
|
Nastavení režimu Ad Hoc na tiskárně pomocí aplikace EpsonNet Config
Použijte aplikaci EpsonNet Config k nastavení režimu Ad Hoc pro počítače bez panelu LCD.
 |
Spusťte aplikaci EpsonNet Config.
|
Viz část Spuštění aplikace EpsonNet Config.
 |
V seznamu tiskáren zvolte tiskárnu a klepněte na tlačítko Configuration (Konfigurace).
|
 Poznámka:
Poznámka:|
Pokud adresa IP tiskárny zůstane na výchozí hodnotě, název tiskárny se možná nezobrazí. V takovém případě tiskárnu odlište pomocí adresy MAC. Pokud existuje více tiskáren, odlište je pomocí adresy MAC. Adresu MAC lze zjistit na ovládacím panelu tiskárny nebo síťovém stavovém listu.
|
 |
Vyberte možnosti Network (Síť) - Basic (Wireless) (Základní - bezdrátové) v levé části obrazovky Device Interface Properties (Vlastnosti rozhraní zařízení).
|
 |
Vyberte možnost Ad Hoc v okně Communication Mode (Režim komunikace).
|
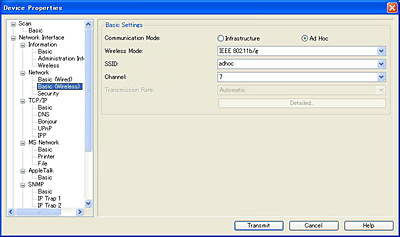
 |
Když se zobrazí výzva k potvrzení, klepněte na tlačítko OK.
|
 |
Zadejte SSID.
|
 Poznámka:
Poznámka:|
Můžete vybrat SSID bezdrátové sítě bez omezení.
|
 |
Po dokončení nastavení klepněte na tlačítko Transmit (Přenést).
|
 |
Zadejte heslo.
|
 Poznámka:
Poznámka:|
Při prvním nastavení klepnutím na tlačítko OK nastavte heslo. Pokud je heslo již zadáno, zadejte heslo do pole Password (Heslo) a klepněte na tlačítko OK.
|
 |
Po zobrazení obrazovky Transmission is complete (Přenos byl dokončen) stiskněte tlačítko OK.
|
 |
Přibližně po třech minutách klepněte na tlačítko View (Zobrazit) a Refresh (Obnovit) a zkontrolujte nastavení.
|
 Poznámka:
Poznámka:|
Aktivace nastavení může trvat až tři minuty. Nevypínejte tiskárnu.
|
Provedení nastavení v počítači
Nastavení Ad Hoc v počítači se liší v závislosti na operačním systému a verzi počítače. Pokyny pro vytvoření sítě v režimu Ad Hoc viz příručky k operačnímu systému.
