 Görüntü Ayarlama Özellikleri
Görüntü Ayarlama Özellikleri
 |
 |
|
||
 |
||||
Taranan Görüntülerle İlgili Sorunlar
Tarama kalitesi tatmin edici değil
Tarama kalitesi mevcut ayarlar değiştirilerek ya da taranan görüntü ayarlanarak iyileştirilebilir.
 Görüntü Ayarlama Özellikleri
Görüntü Ayarlama Özellikleri
 Görüntü Ayarlama Özellikleri
Görüntü Ayarlama Özellikleri
Orijinal belgenizin arkasındaki bir görüntü taranan görüntüde beliriyor
Orijinal belgeniz ince kağıda yazdırılmışsa, ürün arkadaki görüntüleri görebilir ve taranan görüntünüzde bu görüntüler belirebilir. Orijinal belgeyi arkasına bir parça siyah kağıt yerleştirerek taramayı deneyin. Ayrıca, Document Type (Belge Türü) ve Image Type (Görüntü Türü) ayarlarının orijinal belgenize uygun olduğundan emin olun.
Karakterler bozuluyor veya bulanıklaşıyor
Office Mode (Ofis Modu) veya Home Mode (Ev Modu) altında Text Enhancement (Metin Geliştirme) onay kutusunu seçin.
Threshold (Eşik) ayarını yapın.
Home Mode (Ev Modu):
Black & White (Siyah Beyaz)'ı Image Type (Görüntü Türü) ayarı olarak seçin, Brightness (Parlaklık) düğmesini tıklatın, sonra Threshold (Eşik) ayarını düzeltmeye çalışın.
Office Mode (Ofis Modu):
Black & White (Siyah Beyaz)'ı Image Type (Görüntü Türü) ayarı olarak seçin, sonra Threshold (Eşik) ayarını düzeltmeye çalışın.
Professional Mode (Profesyonel Mod):
Image Type (Görüntü Türü) seçeneğinin yanındaki +(Windows) veya (Mac OS X) düğmesini tıklatın ve gereken Image Option (Görüntü Seçeneği) ayarını yapın, sonra Threshold (Eşik) ayarını düzeltmeye çalışın.
(Mac OS X) düğmesini tıklatın ve gereken Image Option (Görüntü Seçeneği) ayarını yapın, sonra Threshold (Eşik) ayarını düzeltmeye çalışın.
Home Mode (Ev Modu):
Black & White (Siyah Beyaz)'ı Image Type (Görüntü Türü) ayarı olarak seçin, Brightness (Parlaklık) düğmesini tıklatın, sonra Threshold (Eşik) ayarını düzeltmeye çalışın.
Office Mode (Ofis Modu):
Black & White (Siyah Beyaz)'ı Image Type (Görüntü Türü) ayarı olarak seçin, sonra Threshold (Eşik) ayarını düzeltmeye çalışın.
Professional Mode (Profesyonel Mod):
Image Type (Görüntü Türü) seçeneğinin yanındaki +(Windows) veya
 (Mac OS X) düğmesini tıklatın ve gereken Image Option (Görüntü Seçeneği) ayarını yapın, sonra Threshold (Eşik) ayarını düzeltmeye çalışın.
(Mac OS X) düğmesini tıklatın ve gereken Image Option (Görüntü Seçeneği) ayarını yapın, sonra Threshold (Eşik) ayarını düzeltmeye çalışın.Çözünürlük ayarını artırın.
Karakterler düzenlenebilir metne dönüştürüldüğünde iyi tanınmıyor (OCR)
Belgeyi, belge camı üzerine düzgün bir şekilde yerleştirin. Belge yamuk konulursa, doğru şekilde tanınmayabilir.
Taradığınız görüntüde dalgalı desenler oluşuyor
Yazılı bir belgenin taranan görüntüsünde dalga ya da çapraz çizgili desen (moiré olarak bilinir) görünebilir.
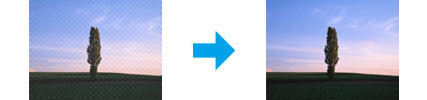
Belgenizi döndürün.
Taramadan sonra uygulama yazılımını kullanarak taranan görüntüyü döndürün.
Descreening (Moiré Giderme) onay kutusunu işaretleyin.
Professional Mode (Profesyonel Mod)'da bir çözünürlük ayarını değiştirip yeniden tarama yapın.
Görüntünüzde homojen olmayan renk, karartılar, noktalar ya da düz çizgiler görünüyor
Ürünün içini temizlemeniz gerekiyor olabilir.
Ayrıntılar için Kullanım Kılavuzu penceresinin sağ üst köşesindeki Ek sekmesini tıklatın. Sonra Maintenance (Bakım) ve Cleaning the Printer (Yazıcıyı Temizleme) seçeneklerini tıklatın.
Ayrıntılar için Kullanım Kılavuzu penceresinin sağ üst köşesindeki Ek sekmesini tıklatın. Sonra Maintenance (Bakım) ve Cleaning the Printer (Yazıcıyı Temizleme) seçeneklerini tıklatın.
Tarama alanı veya yönü tatmin edici değil
Orijinal belgenizin kenarları taranmıyor
Full Auto Mode (Tam Otomatik Modu) seçeneğinde tarıyorsanız ya da Home Mode (Ev Modu) veya Professional Mode (Profesyonel Mod) seçeneğinde küçük resim önizlemesi kullanarak tarıyorsanız, kırpmayı önlemek için belge veya fotoğrafı belge camının yatay ve dikey kenarlarından yaklaşık 6 mm (0,2 inç) uzağa taşıyın.
Office Mode (Ofis Modu), Home Mode (Ev Modu) veya Professional Mode (Profesyonel Mod) normal önizleme kullanarak tarıyorsanız kırpılmayı önlemek için belge veya fotoğrafı belge camının yatay ve dikey kenarlarından 3 mm (0,12 inç) uzağa taşıyın.
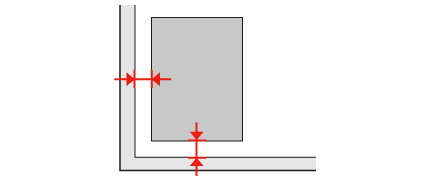
Tek dosya içine çoklu belgeler taranıyor
Belgeleri belge camı üzerine birbirinden en az 20 mm (0,8 inç) ayrı olacak şekilde yerleştirin.
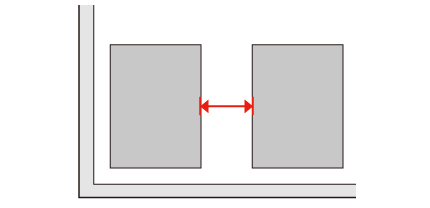
İstediğiniz alan taranamıyor
Belgelere bağlı olarak, istediğiniz alanı tarayamayabilirsiniz. Office Mode (Ofis Modu), Home Mode (Ev Modu) veya Professional Mode (Profesyonel Mod)'nda normal önizleme kullanın ve taramak istediğiniz alan üzerinde kayan çerçeve oluşturun.
İstediğiniz yönde taranamıyor
Configuration (Yapılandırma) öğesini tıklatın, Preview (Önizleme) sekmesini seçin ve Auto Photo Orientation (Otomatik Fotoğraf Yönlendirme) onay kutusunu işaretleyin. Sonra, belgelerinizi doğru şekilde yerleştirin.
