 |
 |
|
||
 |
||||
PDF dosyasına tarama
Full Auto Mode'u (Tam Otomatik Modu) kullanarak, bir belgeyi PDF dosyasına hızlı ve kolay bir biçimde tarayabilirsiniz.
 |
Orijinal belgenizi belge tablasına yerleştirin. Detaylar için kitapçığa bakınız.
|
 |
Epson Scan'i başlatın. Talimatlar için bu bölümlerden birine bakın.
|
Bir Epson Scan penceresi görüntülenir.
 |
Epson Scan penceresinin sağ üst köşesindeki Mode (Mod) kutusu Full Auto Mode (Tam Otomatik Modu) olarak ayarlanmışsa, Customize (Özelleştir) düğmesine tıklatın.
|

 Not:
Not:|
Tarama modunu değiştirmek isterseniz bkz. Tarama Modunu Değiştirme.
|
 |
Customize (Özelleştir) penceresi görüntülenir.
|
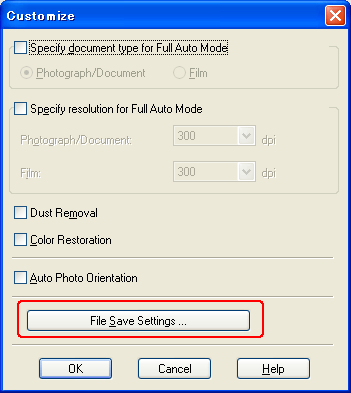
File Save Settings (Dosya Kaydetme Ayarları) düğmesine tıklatın.
 |
File Save Settings (Dosya Kaydetme Ayarları) penceresi görüntülenir.
|
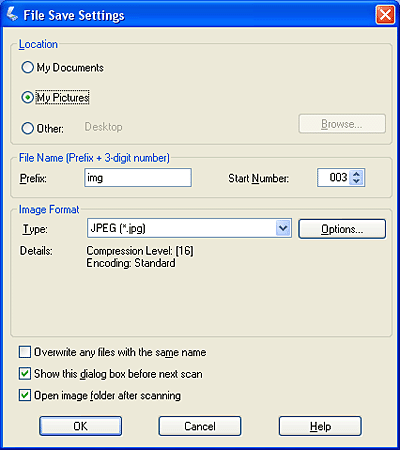
Dosya Türü ayarı olarak PDF'yi seçin. Mevcut Paper Size (Kağıt Boyutu), Orientation (Yönlendirme), Margin (Kenar Boşluğu) ve Compression Level (Sıkıştırma Düzeyi) ayarı aşağısında gösterilmektedir.
 |
Mevcut PDF ayarlarından birini değiştirmek istiyorsanız, Options (Seçenekler) düğmesini tıklatın. Epson PDF Plug-in Settings (Epson PDF Eklentisi Ayarları) penceresi görüntülenir.
|
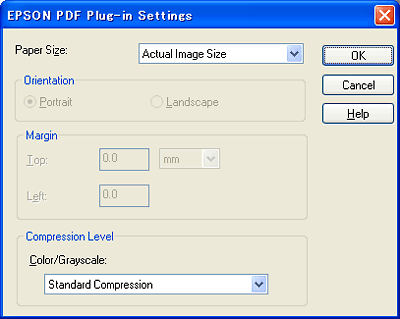
Belgenize uygun ayarı seçin ve OK (Tamam) düğmesini tıklatın. File Save Settings (Dosya Kaydetme Ayarları) penceresine dönersiniz.
 |
Dosya ayarlarının seçimini tamamladığınızda OK (Tamam) düğmesini tıklatın. Customize (Özelleştir) penceresini kapatmak için tekrar OK'e (Tamam) tıklatın.
|
 |
Scan (Tara) düğmesini tıklatın. Epson Scan Full Auto Mode'da (Tam Otomatik Modu) taramaya başlar.
|
 |
Epson Scan’i nasıl başlattığınıza bağlı olarak, program dosyayı belirlediğiniz yere kaydeder veya taranan görüntüyü tarama programınızda açar. Ayrıntılı bilgi için bkz. Taramayı Bitirme.
|
Multiple Pages'ı (Çoklu Sayfalar) PDF Dosyasına tara (sadeceHome (Ev Modu)/Professional Mode'da (Profesyonel Mod))
Home (Ev Modu) veya Professional Mode'da (Profesyonel Mod), bir belgenin, derginin veya gazetenin çoklu sayfalarını tarayabilir ve tek bir PDF dosyası olarak bilgisayarınıza kaydedebilirsiniz. Epson Scan bir düzenleme sayfası görüntüler, böylelikle tararken sayfalara bakabilir onları yeniden sıralandırabilir, döndürebilir veya gerekli olduğunda silebilirsiniz.
 |
Orijinal belgenizin ilk sayfasını belge tablasına yerleştirin. Detaylar için kitapçığa bakınız.
|
 |
Epson Scan'i başlatın. Talimatlar için bu bölümlerden birine bakın.
|
Bir Epson Scan penceresi görüntülenir.
 |
Taradığınız orijinal belge türü için temel ayarları seçin ve sonra görüntüyü kullanma şekliniz için hedef ayarı seçin. Bkz. Temel Ayarları Seçme.
|
 Not:
Not:|
Tarama modunu değiştirmek isterseniz bkz. Tarama Modunu Değiştirme.
|
 |
Görüntüleri önizlemek için Preview (Önizleme) düğmesini tıklatın ve sonra tarama alanınızı seçin. Bkz. Tarama Alanını Önizleme ve Ayarlama".
|
 |
Scan (Tara) düğmesini tıklatın. File Save Settings (Dosya Kaydetme Ayarları) penceresi görüntülenir.
|
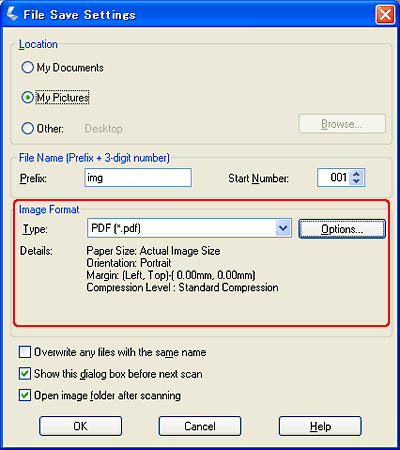
Dosya Türü ayarı olarak PDF'yi seçin. Mevcut Paper Size (Kağıt Boyutu), Orientation (Yönlendirme), Margin (Kenar Boşluğu) ve Compression Level (Sıkıştırma Düzeyi) ayarı aşağısında gösterilmektedir.
 |
Mevcut PDF ayarlarından birini değiştirmek istiyorsanız, Options (Seçenekler) düğmesini tıklatın. Epson PDF Plug-in Settings (Epson PDF Eklentisi Ayarları) penceresi görüntülenir.
|
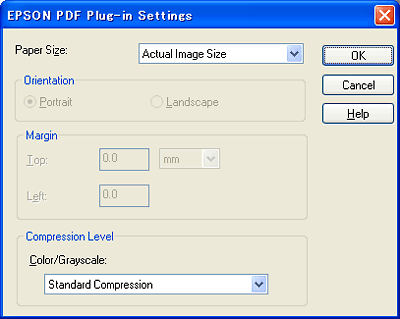
Belgenize uygun ayarı seçin ve OK (Tamam) düğmesini tıklatın. File Save Settings (Dosya Kaydetme Ayarları) penceresine dönersiniz.
 |
Dosya ayarlarının seçimini tamamladığınızda OK (Tamam) düğmesini tıklatın. EPSON Scan sayfanızı tarar ve aşağıdaki pencereyi görüntüler.
|
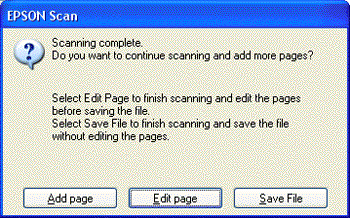
 |
Yalnızca tek bir belge sayfası tarıyorsanız ya da sayfaları düzenlemeniz gerekmiyorsa, Save File (Dosya Kaydet) seçeneğini tıklatın ve adım 9'a gidin.
|
Birden çok sayfayı tarıyorsanız, Add page (Sayfa ekle) düğmesini tıklatın ve belge tablasındaki ilk sayfayı ikinci sayfayla değiştirerek Scan (Tara) düğmesini tıklatın. Belgenizdeki her sayfa için bu adımı tekrarlayın. İşlemi tamamladığınızda, Edit page (Sayfayı düzenle) düğmesini tıklatarak 9. adıma geçin.
 Not:
Not:|
Bir seferde bir belgenin 100 adete kadar sayfasını tarayabilirsiniz.
|
 |
Her taranmış sayfanın küçük resim görüntülerini gösteren Editing Page (Sayfa Düzenleme) penceresini göreceksiniz.
|
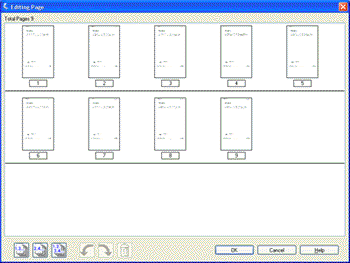
Editing Page (Sayfa Düzenleme) penceresinde taranan her sayfanın küçük resmi görüntülenir. Belgenizdeki sayfaları seçmek, döndürmek, tekrar sıraya koymak ve silmek için Editing Page (Sayfa Düzenleme) penceresinin alt kısmında bulunan araçları kullanabilirsiniz. Ayrıntılar için Help (Yardım) düğmesini tıklatın.
PDF dosyanızdaki tüm belge sayfalarını geçerli görünümleriyle saklamak istiyorsanız, 10. adıma gidin.
Bazı sayfaları eklemek istemiyorsanız,  tek sayfalar veya
tek sayfalar veya  çift sayfalar simgelerine veya ayrı ayrı ihtiyacınız olmayan sayfalara tıklatın. Ardından
çift sayfalar simgelerine veya ayrı ayrı ihtiyacınız olmayan sayfalara tıklatın. Ardından  silmek için sil simgesine tıklatın.
silmek için sil simgesine tıklatın.
 tek sayfalar veya
tek sayfalar veya  çift sayfalar simgelerine veya ayrı ayrı ihtiyacınız olmayan sayfalara tıklatın. Ardından
çift sayfalar simgelerine veya ayrı ayrı ihtiyacınız olmayan sayfalara tıklatın. Ardından  silmek için sil simgesine tıklatın.
silmek için sil simgesine tıklatın.Sayfaları döndürmek için, sayfalara tıklatın ya da sayfaları seçmek için  tek sayfalar,
tek sayfalar,  çift sayfalar ya da
çift sayfalar ya da  tüm sayfalar simgesini kullanın. Ardından döndürmek için
tüm sayfalar simgesini kullanın. Ardından döndürmek için  sola veya
sola veya  sağa döndür simgesine tıklatın.
sağa döndür simgesine tıklatın.
 tek sayfalar,
tek sayfalar,  çift sayfalar ya da
çift sayfalar ya da  tüm sayfalar simgesini kullanın. Ardından döndürmek için
tüm sayfalar simgesini kullanın. Ardından döndürmek için  sola veya
sola veya  sağa döndür simgesine tıklatın.
sağa döndür simgesine tıklatın. Not:
Not:
 Sil simgesi, tüm belge sayfaları seçili iken kullanılamaz. Sil simgesi, tüm belge sayfaları seçili iken kullanılamaz. |
 |
Belge sayfalarınızı düzenlemeyi tamamladıktan sonra, OK (Tamam) düğmesini tıklatın. Belgeniz PDF dosyası olarak Pictures (Resimler) veya My Pictures (Resimlerim) klasörüne kaydedilir ve Epson Scan penceresine dönebilirsiniz.
|
 |
Epson Scan’den çıkmak için Close (Kapat) düğmesini tıklatın.
|
